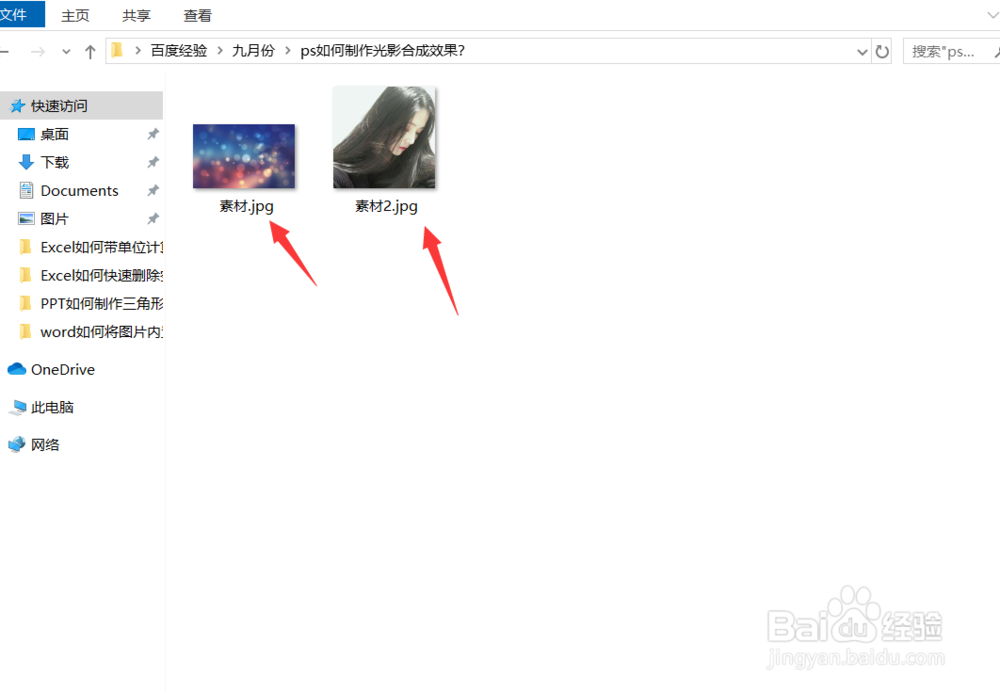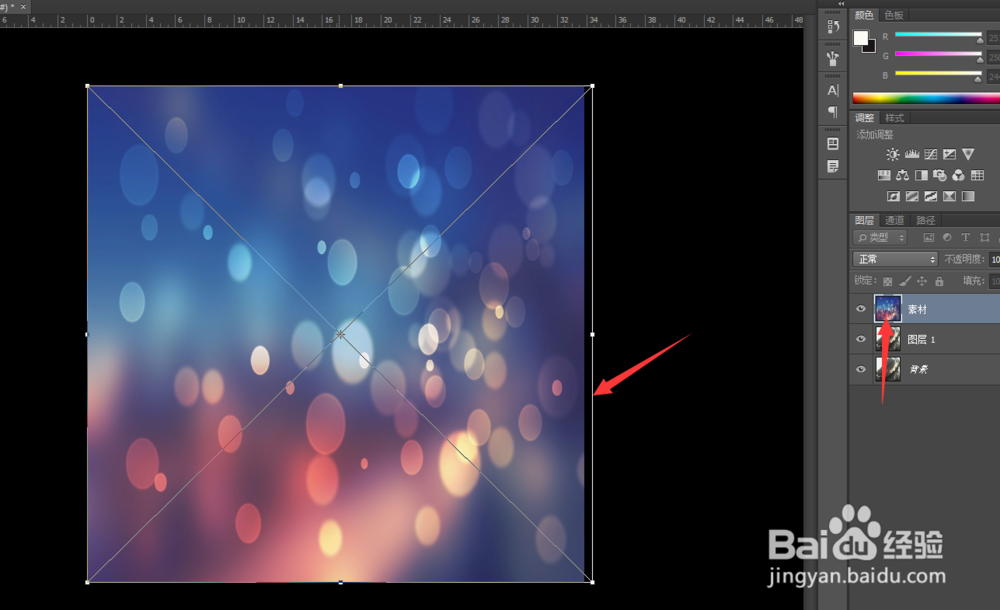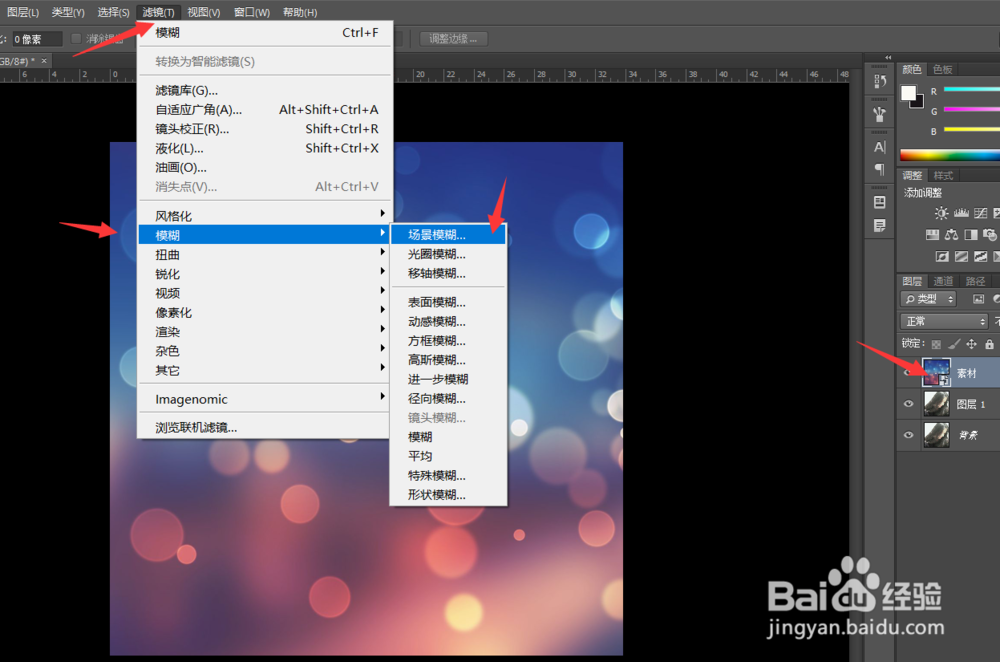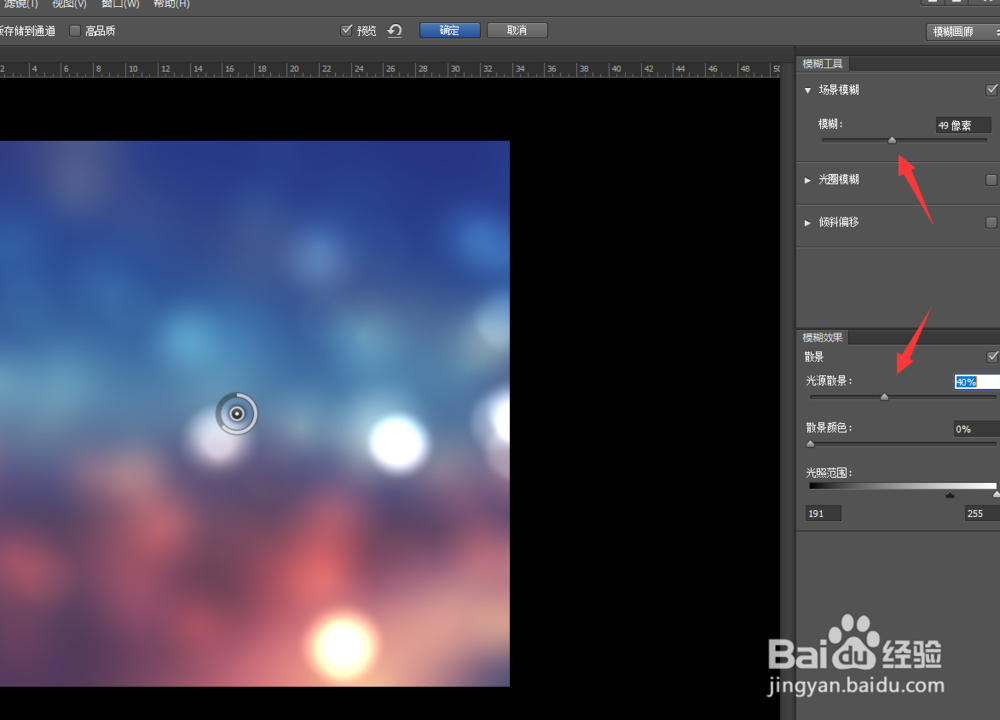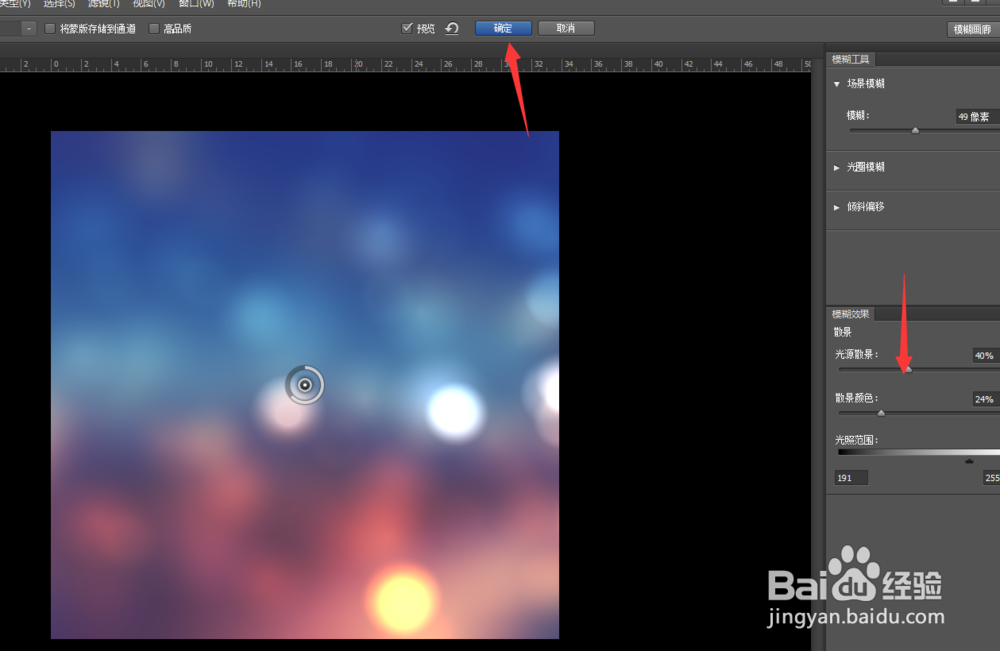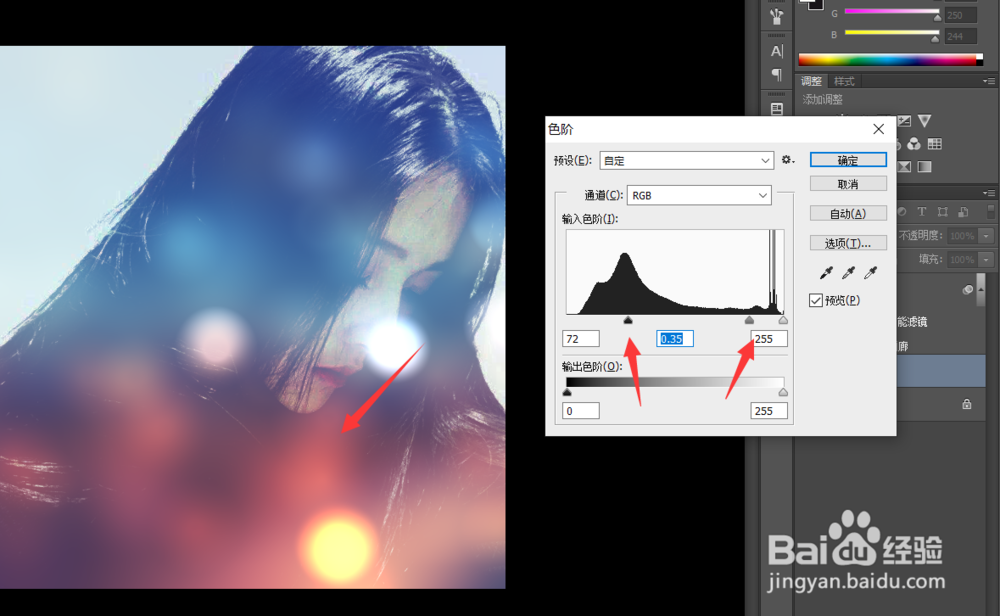ps如何制作光影合成效果
1、制作图片之前,我们需要准备两张图片,第1张是光影效果图,第2张是人物效果图,如下图所示。
2、准备好图片之后,我们首先将人物图像投入到ps操作区中并复制背景图层。
3、接着我们投入我们准备好的光影图层,并将其拖入到人物图层之上,然后点击确定即可。
4、然后我们选择我光影图层,点击上方的滤镜,模糊,场景模糊。
5、在场景模糊设置页面,我们将模糊设置为50像素,将光源散景设置为40%。
6、然后我们将散景颜色设置为24%,然后点击确定即可。
7、接着我们设置我们的光影图层的图片类型为滤色,这样光影图层就出来了。
8、最后我们按下CTRL加l键,调出色阶工具栏,让其黑色更黑,白色减少,然后点击确定即可。
9、好了,最后我们来看一下光影合成的效果吧。今天的ps如何制作光影合成效果教程,就为大家介绍到这里,希望对大家有所帮助。
声明:本网站引用、摘录或转载内容仅供网站访问者交流或参考,不代表本站立场,如存在版权或非法内容,请联系站长删除,联系邮箱:site.kefu@qq.com。