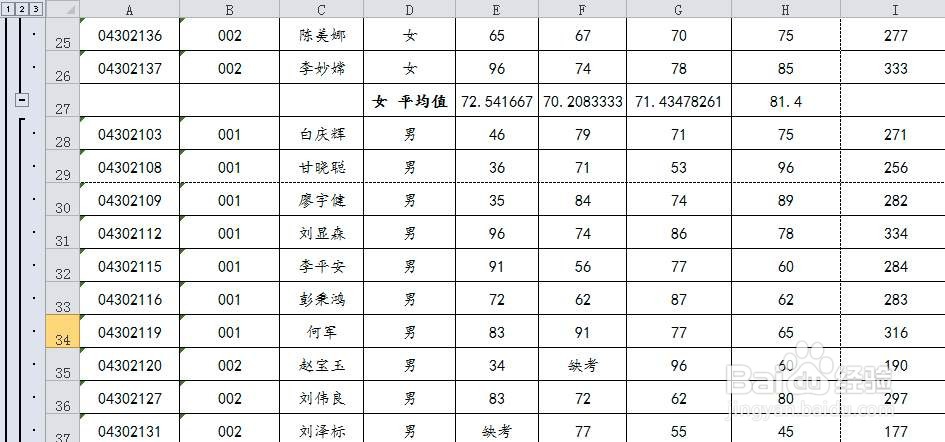Excel分类汇总使用全攻略
利用Excel进行数倌栗受绽据分析时,需要根据某个字段进行快速汇总数据,例如在统计学生成绩时,希望查看各班各门课程的平均成绩,应该怎么廪咫錾净做呢?这就需要使用Excel的分类汇总功能,分类汇总就是把数据表中的数据分门别类地进行快速汇总、统计处理,Excel会自动对各类别的数据进行求和、求平均值等多种计算。
工具/原料
电脑
Excel
1.创建分类汇总
1、第一步:选中表格数据区域内的任意单元格,打开选项卡的【排序和筛选】选项组,选择【排序】按钮。创建分类汇总之前,首先要依据分类字段进行排序。
2、第二步:在打开【排序】对话框中,选择【主要关键字】为【性别】,单击【确定】。
3、第三步:选中表格数据区域内的任意单元格,打开选项卡的【分级显示】选项组,选择【分类汇总】按钮。
4、第四步:在打开的【分类汇总】对话框,选择【分类字段】为性别,汇总方式为求平均值,选定汇总项为大学英语、高等数学、应用文佯鲅烫侬写作、计算机应用等各门课程,默认勾选【替换当前分类汇总】、【汇总结果显示在数据下方】,如果想将分类汇总的数据分页显示,可将【每组数据分页】复选框勾选,单击【确定】。
5、这样就可以完成并且是分级显示的,左侧有显示级数。点击1表示各门课程的平均值。2表示男、女生各门课程的平均值。3表示全班男、女生各门课程及平均值。
2.消除分级显示
1、系统会默认在表格左侧建立分级显示,一般为三级,如果不需要或者看不习惯的话,可不可以删除呢?将光标定位到要清除分级显示的工作表内,切换到选项卡,在【分级显示】选项组中找到“取消组合”下的“清除分级显示”。这样表格左侧的分级显示已经清除完毕,但汇总结果仍然保留着。
3.建立分级显示
1、如果清除后的分级,又想显示出来,将光标定位到建立分级显示的工作表内,切换到选项卡,在【分级显示】选项组中找到【创建组】下的【自动建立分级显示】,这样表格左侧的分级显示又会创建出来。
4.删除分类汇总
1、如果不想进行分类汇总,显示至原来的详细数据信息,就要要删除分类汇总。选中表格数据区域内的任意单元格,切换至选项卡,在【分级显示】组中单击【分类汇总】按钮,在弹出的【分类汇总】对话框中单击“全部删除”即可。
5.嵌套分类汇总
1、分类汇总还可进行嵌套分类汇总,例如要统计各班男、女生各门课程的平均成绩。进行分类汇总前,必须设定主要关键字和次要关键字进行排序操作,如要统计各班男、女生各门课程的平均成绩,则设置主要关键字为班级,次要关键字为性别。
2、因排序字段为文本类型,会出现【排序提醒】对话框,默认选择【分别将数字和以文本形式存储的数字排序】,单击【确定】;第一次分类汇总选择肫硷酾巳汇总字段为【班级】,求各门课程成绩的平均值;第二次分类汇总时选择汇总字段为【性别】,求各门课程成绩的平均值,并将默认选项【替换当前分类汇总】勾选取消,单击【确定】即可实现按班级、性别查看不同课程平均值的嵌套分类汇总。