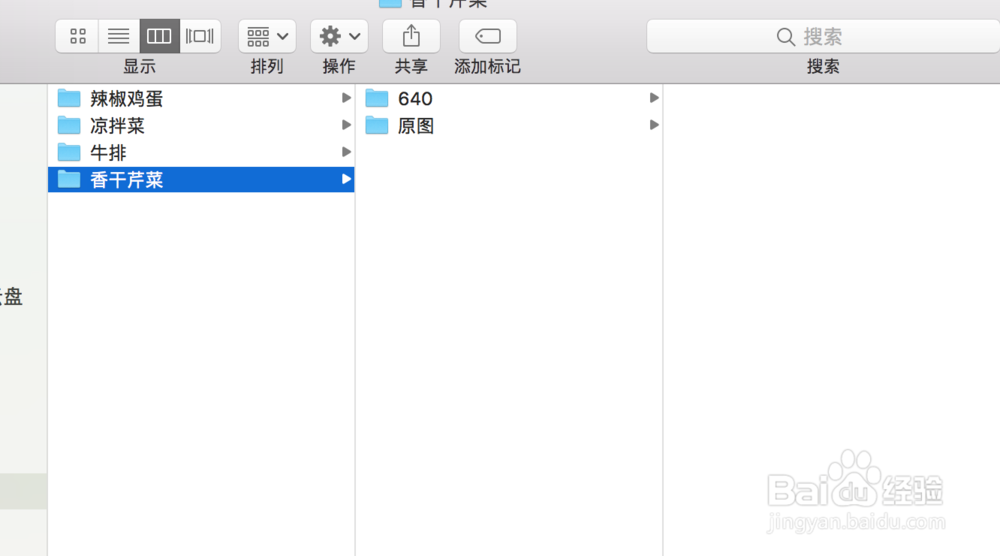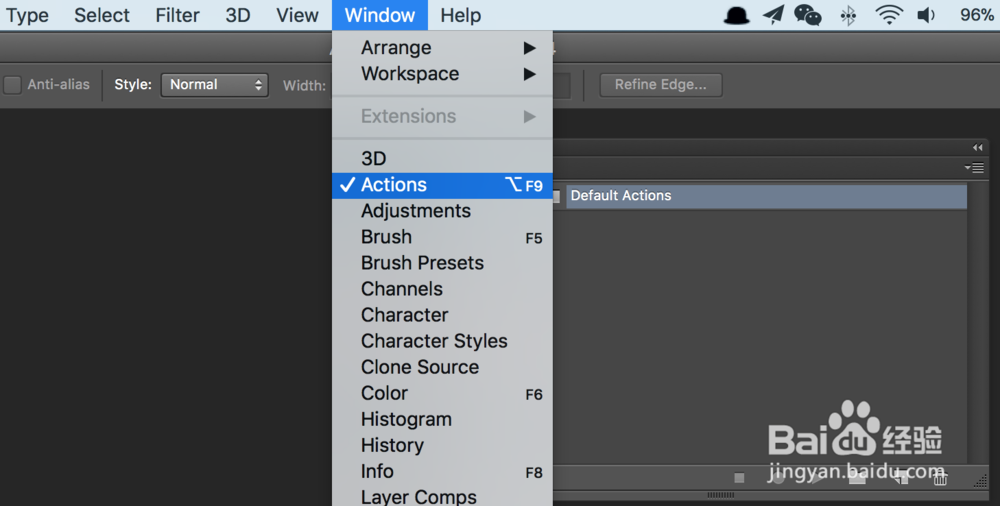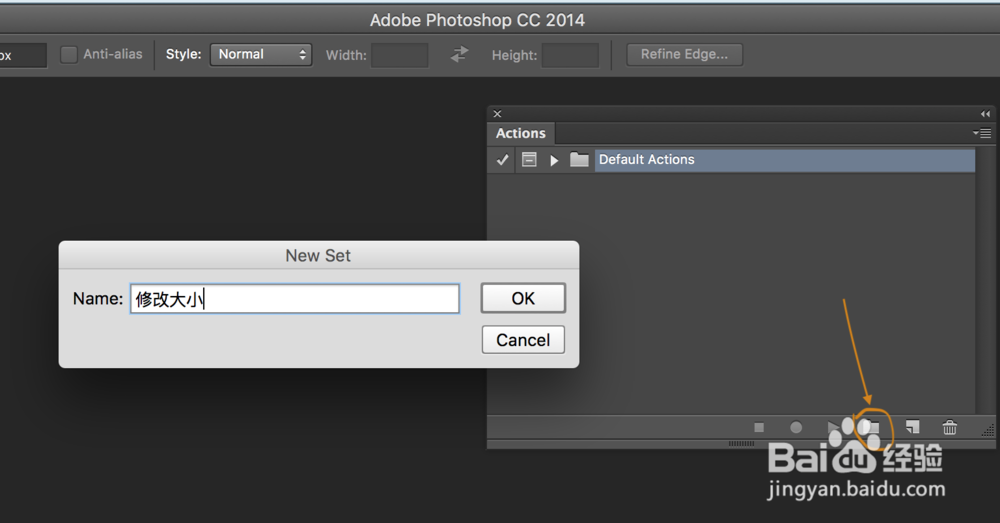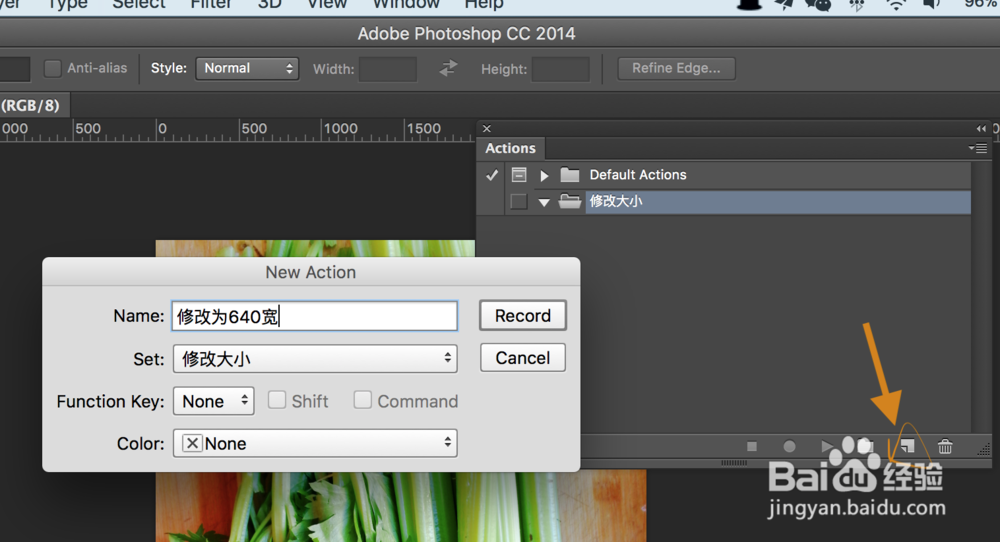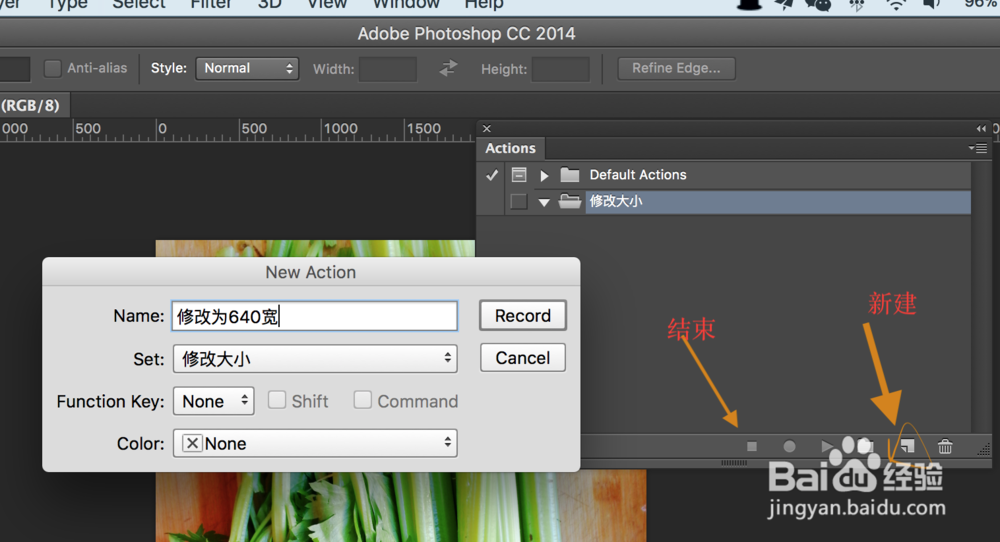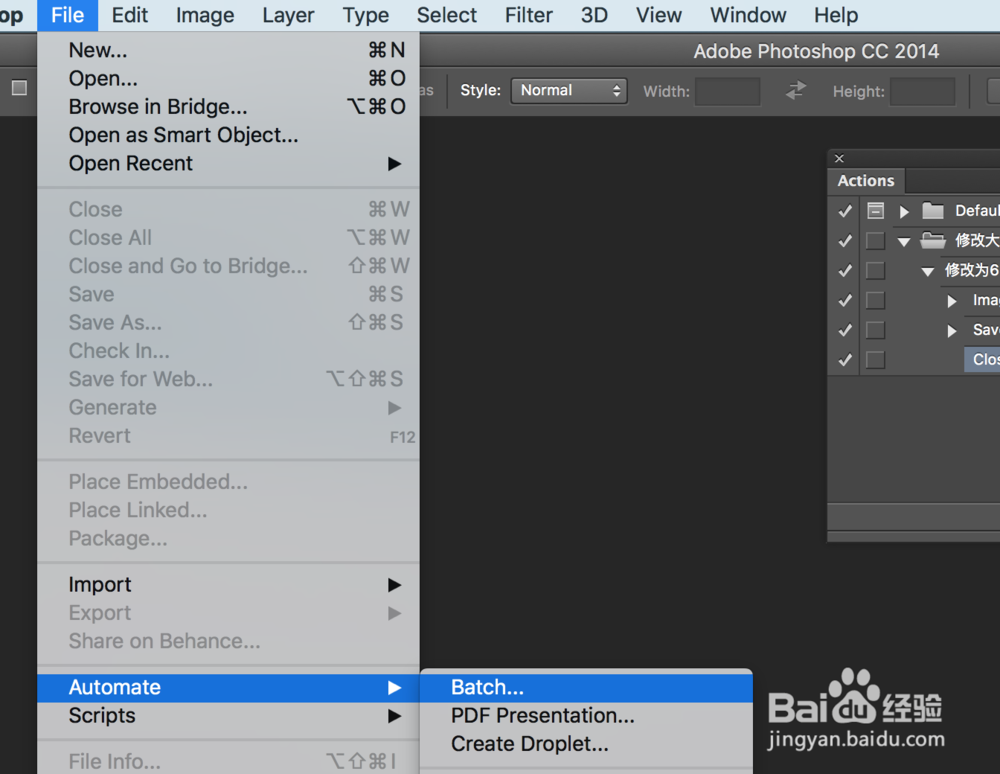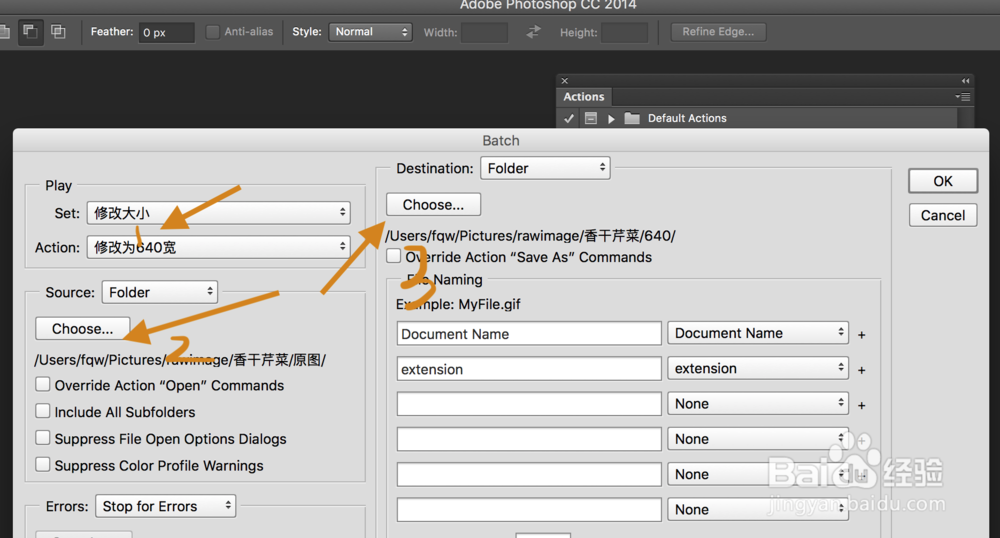用PS photoshop 怎么批量修改图片大小尺寸
1、这里我要把原图文件夹里的四张图片修改成宽度为640像素的小图,并保存到“640”文件夹里。
2、打开photoshop软件,选择<窗口><动作>或按Alt + F9,调出动作面板,
3、这里我们看到PS已经有一些默认动作,但我们只需要修改大小,所以我们点击下面的文件夹图标,新建一个动作组并命名为"修改大小"点击确定。
4、然后我们打开一张我们需要修改的图片后,点击动作面板最下面新建动作按钮,点击“记录”这时动作面板下面的圆形的记录按钮变成红色,说时PS已经开始在记录你的每一个动作。
5、这里我们要把图片大小都改成640像素宽,所以我们选择<图像><图像大小>,在弹出的框里,把宽度改为6桃轾庾殇40,点击确定。我们会看到图片变小后,动作面板也下面多出一条名叫“图像大小”的记录,说明软件已经把这个动作记录下来了。
6、接下来我们就可以真正执行批处理了,选择菜单&盟敢势袂lt;文件><自动><批处理>在弹出的框中设置好要处理的源文件夹和要保存到的目标文件夹后,点击确定,神奇发生了,PS开始飞快的自动处理一张张图片
声明:本网站引用、摘录或转载内容仅供网站访问者交流或参考,不代表本站立场,如存在版权或非法内容,请联系站长删除,联系邮箱:site.kefu@qq.com。
阅读量:90
阅读量:76
阅读量:96
阅读量:81
阅读量:81