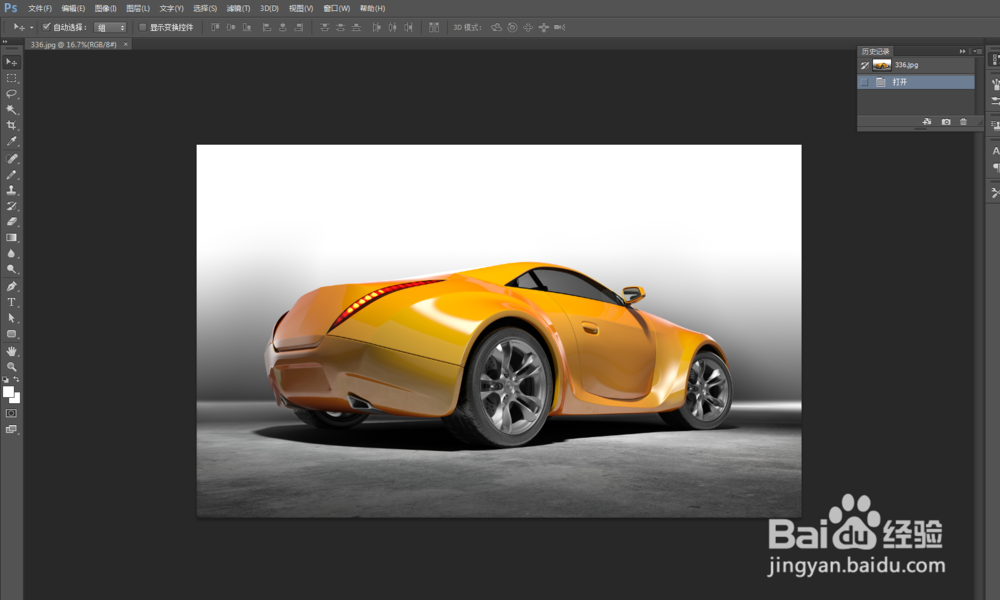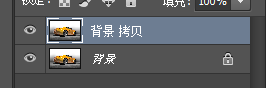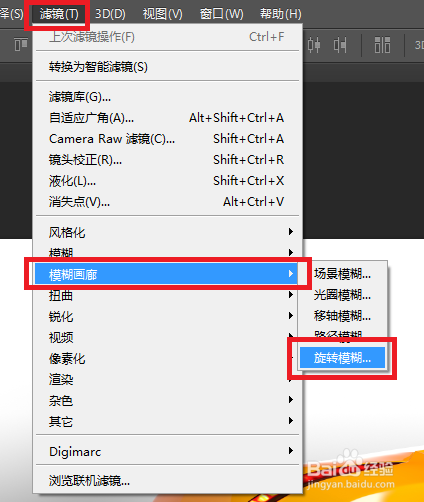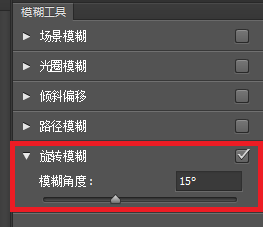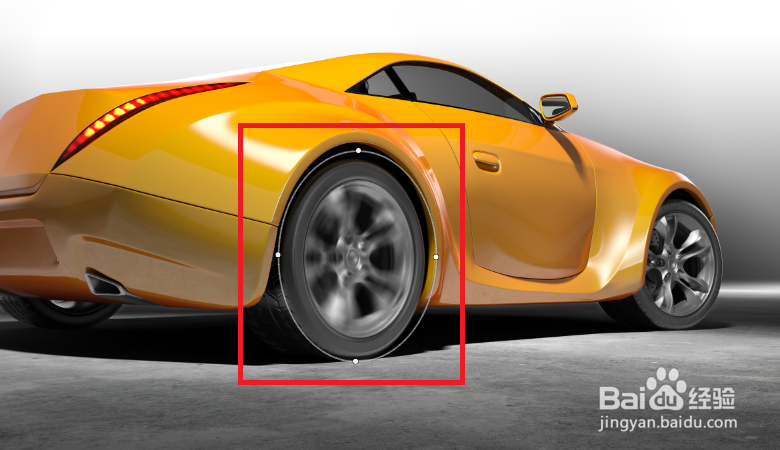Photoshop如何制作图像旋转动态效果
1、载入素材图片,如图所示:
2、复制背景图层,如图所示:
3、执行 滤镜-->模糊画廊-->旋转模糊 命令,如图所示:
4、在弹出 旋转模糊 滤镜对话框中设置参数值,如图所示:
5、调整模糊工具的大小和位置,使其与轮胎的位置一致,如图所示:
6、完成后单击 确定 按钮,可以看到一个轮胎的旋转效果已出来,如图所示:
7、继续设置另一个轮胎的模糊参数值,如图所示:
8、完成后单击 确定 按钮,如图所示:
9、至此,本教程结束!
声明:本网站引用、摘录或转载内容仅供网站访问者交流或参考,不代表本站立场,如存在版权或非法内容,请联系站长删除,联系邮箱:site.kefu@qq.com。
阅读量:86
阅读量:73
阅读量:51
阅读量:45
阅读量:68