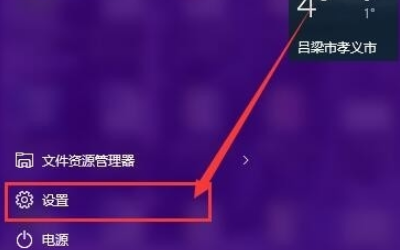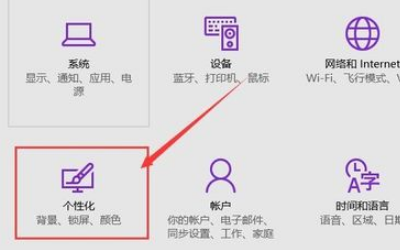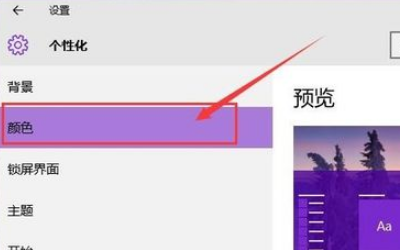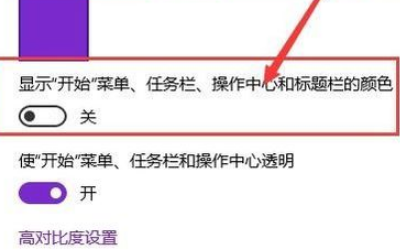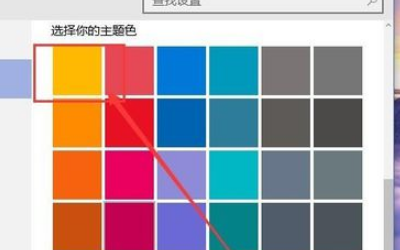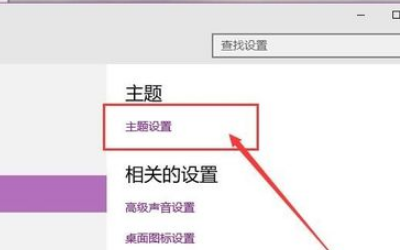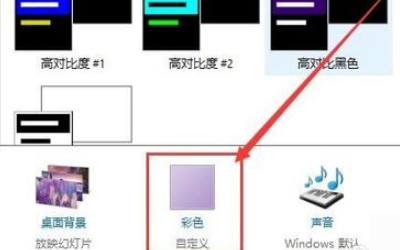win10如何修改活动窗口背景颜色
1、首先, 请点击 掳姗浚瑙Win10 系统中的 "开始" 菜单, 打开 "开始菜单" 页后, 单击 "开始" 菜单中的 "设置" 按钮, 转到 Win10 系统设置页面。
2、在 Win10 系统设置页上, 单击页面上的 "个性化" 菜单选项设置以打开 "系统个性化" 页面。
3、进入 "系统个性化" 页面后, 点击页面左侧的 "颜色" 按钮, 点击系统颜色设置界面, 在此页面中我们可以设置系统窗口颜色, 包括 "开始" 菜单、任务栏窗口和其他颜色设置。
4、接下来,我们现将页面转到颜色设置页面最底端,将“显示开始菜单、任务栏、标题栏颜色”的开关打开,该开关默认处于关闭状态,对于处于关闭状态的开关,窗口颜色将默认是不开启的。
5、接下来,我们可以对窗口颜色分别做一个简单的设置。在颜色设置页面顶端,我们可以看到“从我的背景自动选取一种主题色”设置开关,如果你不想手动设置颜色的话,可以点击开启该开关,窗口颜色即可自动设置。
6、如果你想手动更改窗口颜色的话,我们可以点击关闭该开关按钮,然后在下方的颜色选择器中点击选择喜欢的颜色,点击一下即可更改窗口颜色。
7、当我们点击选择好颜色之后,我们就可以双击打开计算机应用窗口页面,其实随便哪一个应用都可以,在窗口页面中我们可以清楚地看到窗口标题栏颜色已经更改为我们所设置的颜色啦。
8、在Win10系统TH2更新版本发布之后,微软响应广大用户的心声,重新让主题设置页面回归系统,我们可以在个性化设置页面中,点击“主题”设置选项,然后在右侧窗口中点击“主题设置”选项。
9、打开主题设置选项之后,在Win7&8系统中熟悉的主题页面即可立即展现在我们眼前,我们可以在该页面中轻松地管理系统中安装的主题,并安装新的系统主题。
声明:本网站引用、摘录或转载内容仅供网站访问者交流或参考,不代表本站立场,如存在版权或非法内容,请联系站长删除,联系邮箱:site.kefu@qq.com。
阅读量:80
阅读量:80
阅读量:78
阅读量:61
阅读量:48