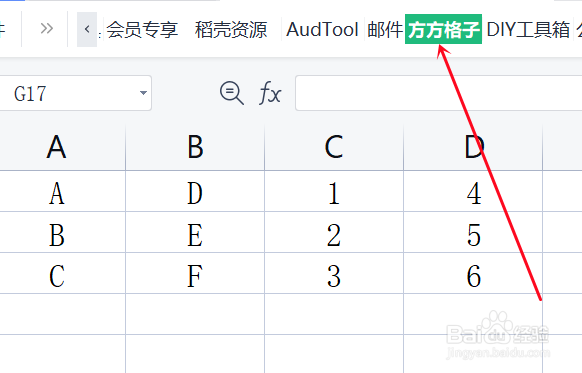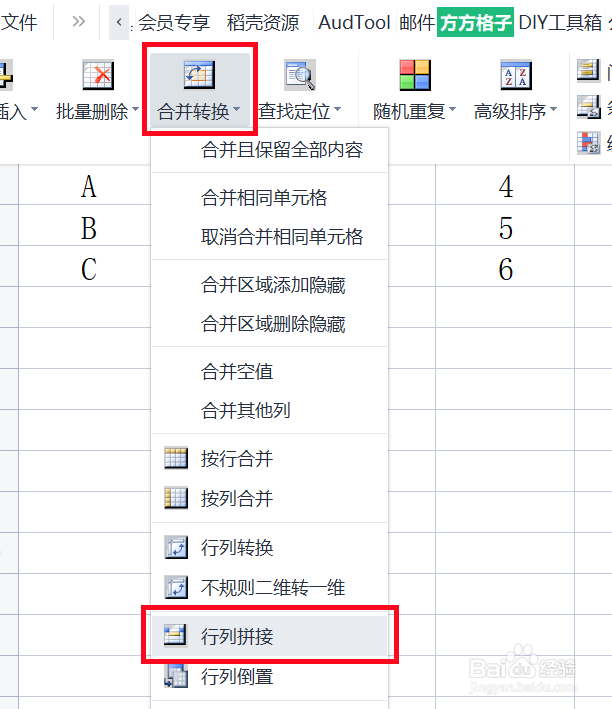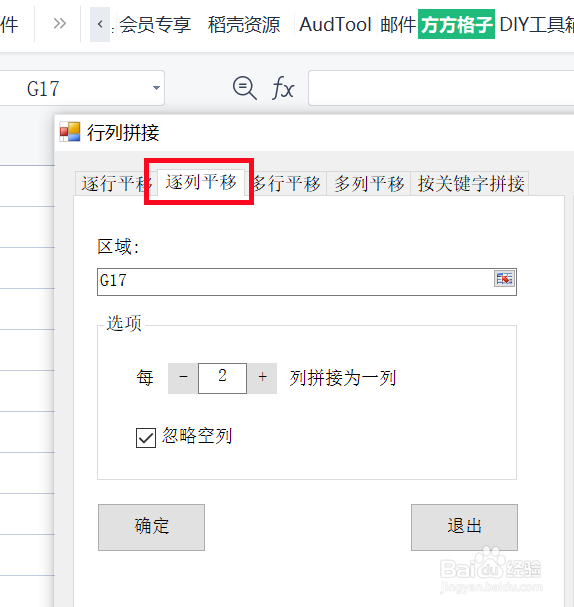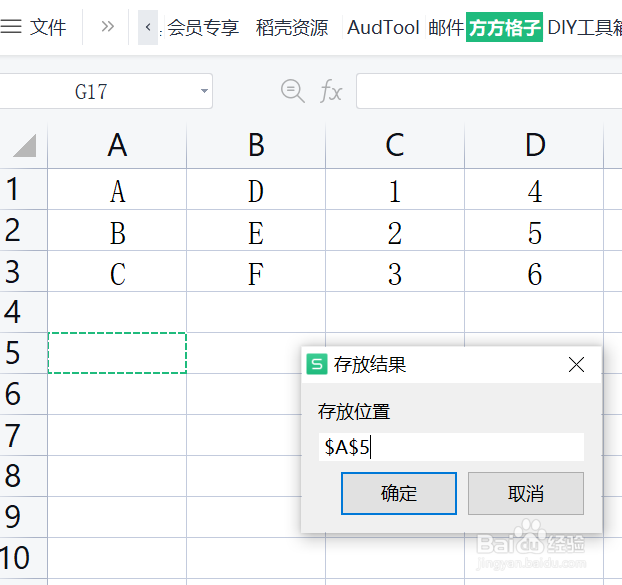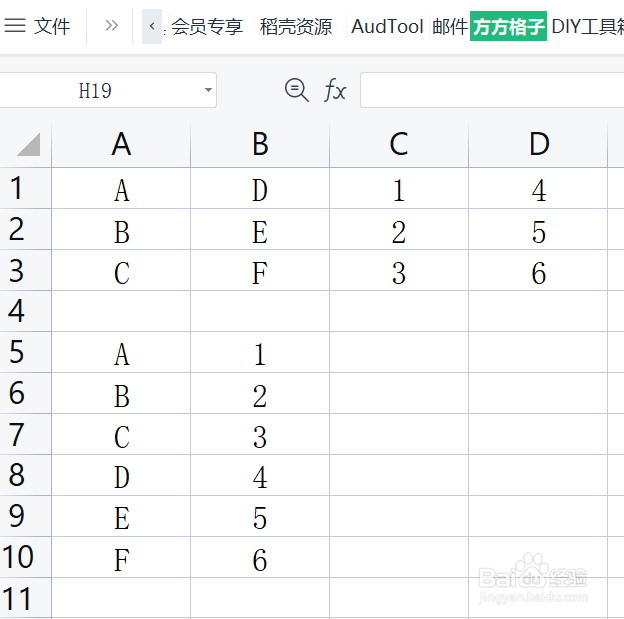如何用Excel将特定列拼接成一列(逐列平移)
1、该例中,需要将字母列合为一列,数字列合为一列打开Excel文档,点击“方方格子”选项卡
2、点击 合并转换,然后会弹出一个下拉菜单,再点击 行列拼接
3、切换到 逐列平移 模块
4、在区域中选中要进行逐列平移的单元格区域,这里选中 A1:D3输入 每“2”列拼接为一列点击 确定
5、点击 确定 后,会弹出一个存放结果的对话框,意思是你要将平移后的结果存放在哪里,这里我点击A5单元格点击确定
6、点击 确定 后,可以看到字母和数字都按顺序分别合为一列了
声明:本网站引用、摘录或转载内容仅供网站访问者交流或参考,不代表本站立场,如存在版权或非法内容,请联系站长删除,联系邮箱:site.kefu@qq.com。
阅读量:58
阅读量:94
阅读量:56
阅读量:86
阅读量:81