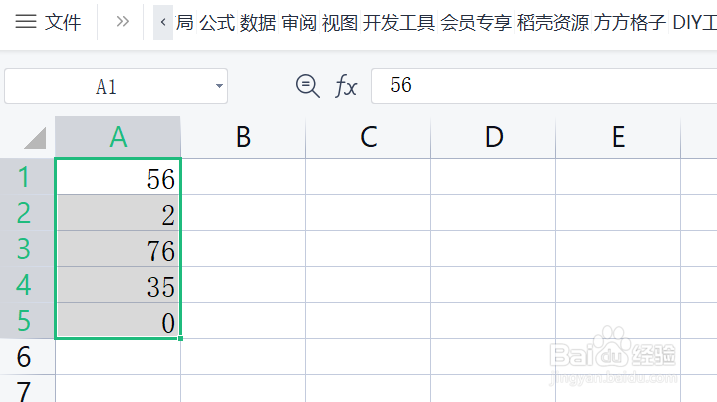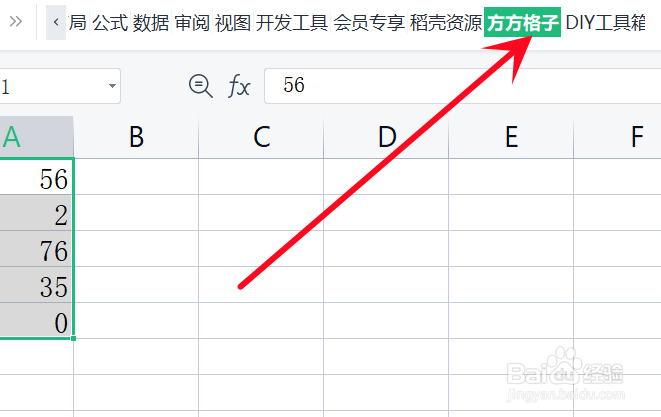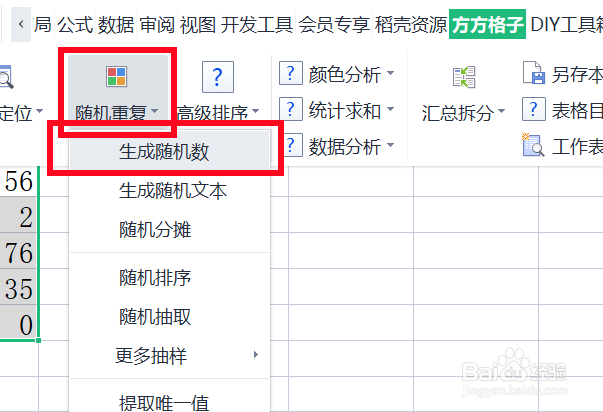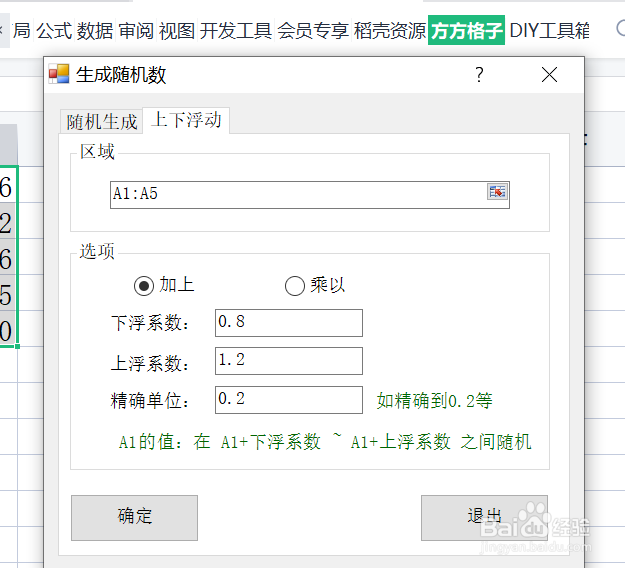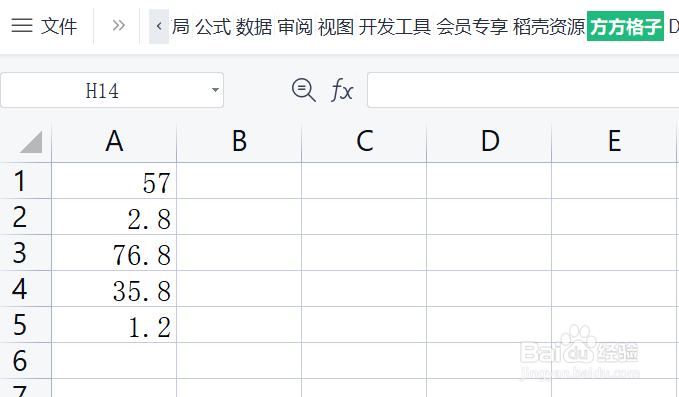如何用Excel生成在设置上下浮动系数间的随机数
1、该例中需要将数据设置生成下浮系数0.8,上浮系数1.2间的随机数
2、选中需要生成随机数的数据,这里是A1:A5
3、点击“方方格子”选项卡
4、点击 随机重复,再点击 生成随机数
5、切换 上下浮动,选择 加上,设置下浮系数0.8,上浮系数1.2,精确到 0.2点击 确定
6、我们就可以得到生成随机数的结果了
声明:本网站引用、摘录或转载内容仅供网站访问者交流或参考,不代表本站立场,如存在版权或非法内容,请联系站长删除,联系邮箱:site.kefu@qq.com。
阅读量:74
阅读量:75
阅读量:91
阅读量:22
阅读量:92