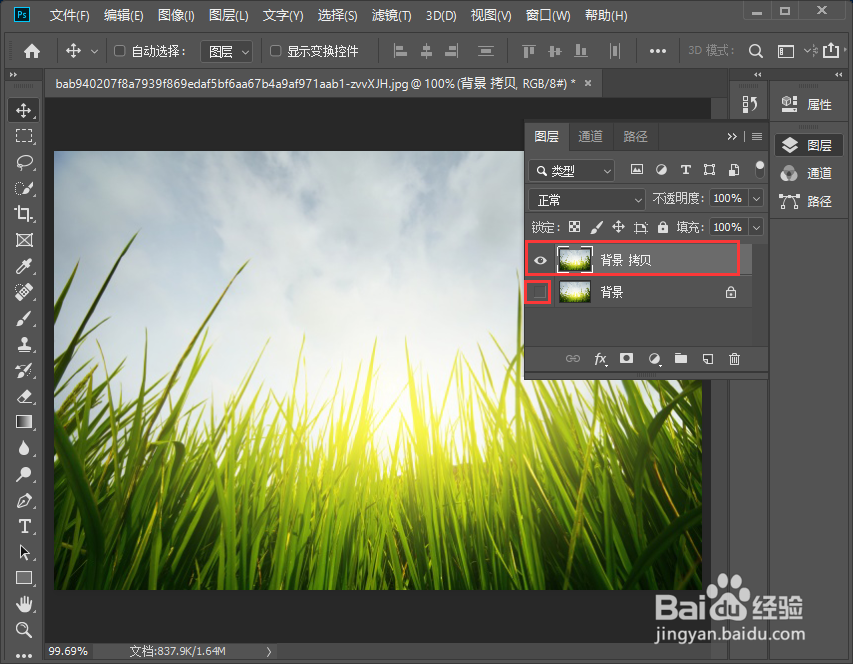PS怎么通过图层样式快速抠出蓝天-抠图教程
1、启动PS,导入一张带蓝天的照片素材,鼠标右键【复制图层】
2、在窗口中直接点击【确定】复制图层
3、复制出拷贝图层后,隐藏背景图层并双击【拷贝】层调出混合选项
4、在图层样式中把【混合颜色带】设置为蓝色(因为抠的就是蓝色,所以选蓝色)
5、然后把第一个本图层往左拉动滑动按钮
6、调整到合适的位置后可以看到,已经抠好啦,是不是很快呢?
声明:本网站引用、摘录或转载内容仅供网站访问者交流或参考,不代表本站立场,如存在版权或非法内容,请联系站长删除,联系邮箱:site.kefu@qq.com。
阅读量:43
阅读量:31
阅读量:20
阅读量:87
阅读量:49