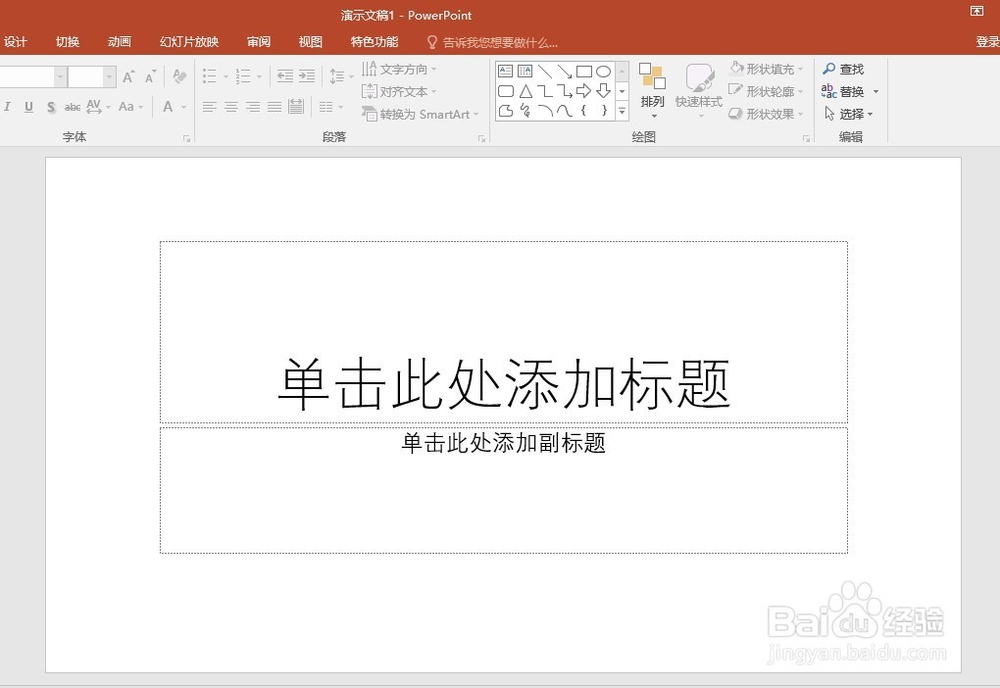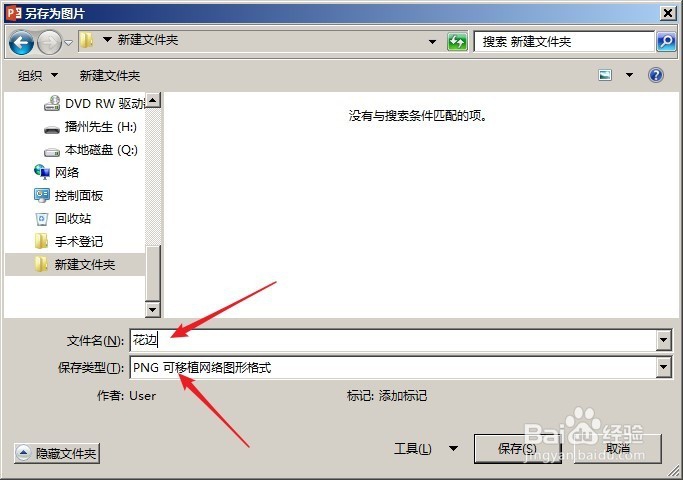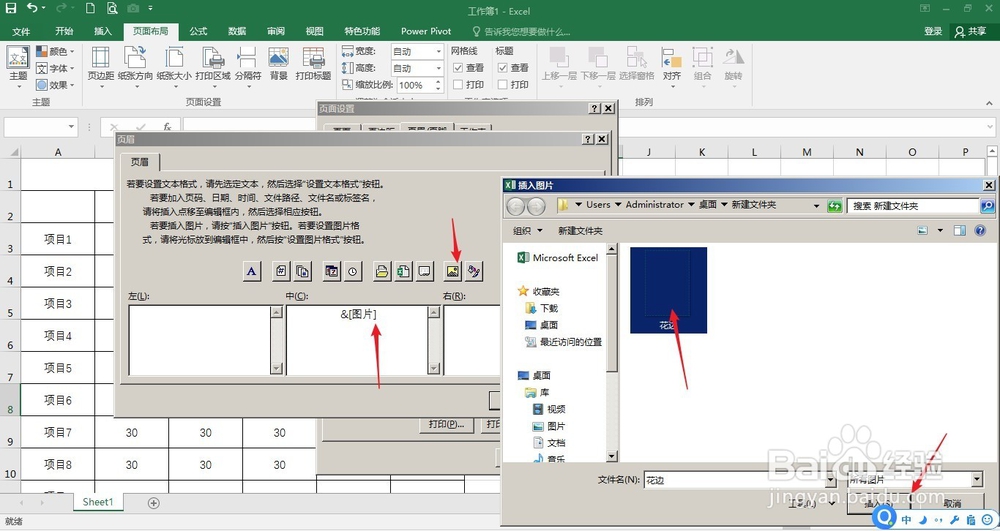Excel表格怎样制作花边
1、首先制作花边。打开PPT,建立空白文稿。
2、将PPT页面设置为A4尺寸,即宽21厘米,高29.7厘米。
3、点击【插入】—【形状】—【矩形】,插入一个矩形,矩形稍微比页面小些。
4、为矩形设置一种好看的边框,填充为无色。
5、在矩形上点击右键—【另存为图片】。
6、在打开的【另存为图片】窗口中,【保存类型】选择默认的PNG格式,就得到了PNG格式花边图片。
7、打开Excel表格,点开【页面设置】—【页眉/页脚】—【自定义页眉】。
8、在【自定义页眉】设置框中,鼠标置于【中】,点击【插入图片】,把之前保存的花边图片插入进来。
9、点击【确定】后打开【打印预览】,可以看到,花边雏形已经得到了。
10、但是花边太靠上了,回到页眉设置框,在插入的图片前面按几个回车,将花边向下移动。
11、反复添加回车,再在打印预览中反复观察,直到花边位置在页面中协调。最后,就得到了最终的花边效果。
声明:本网站引用、摘录或转载内容仅供网站访问者交流或参考,不代表本站立场,如存在版权或非法内容,请联系站长删除,联系邮箱:site.kefu@qq.com。
阅读量:44
阅读量:69
阅读量:69
阅读量:48
阅读量:30