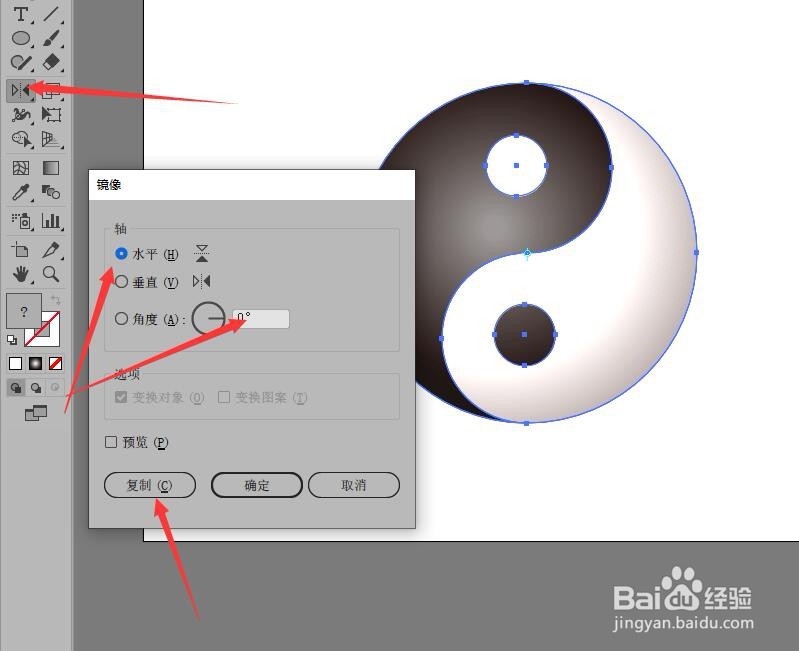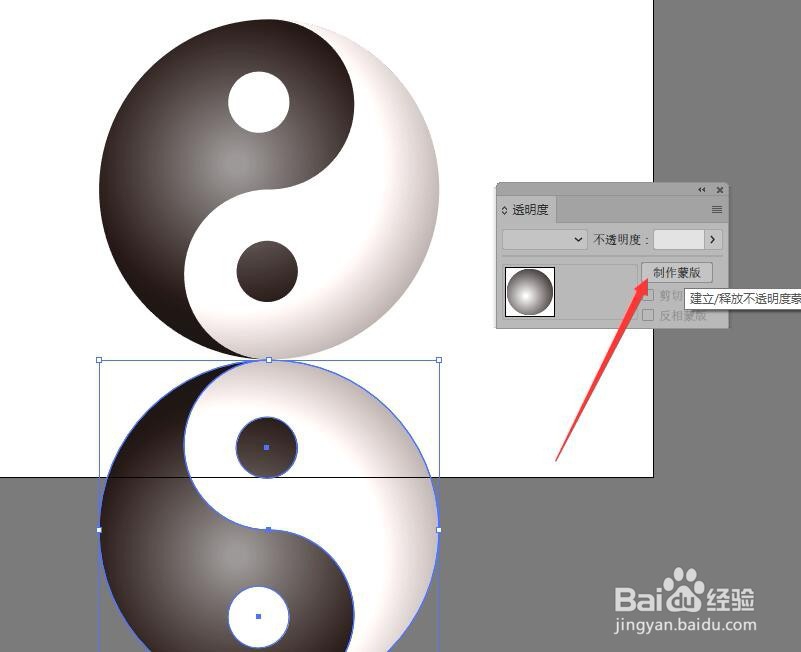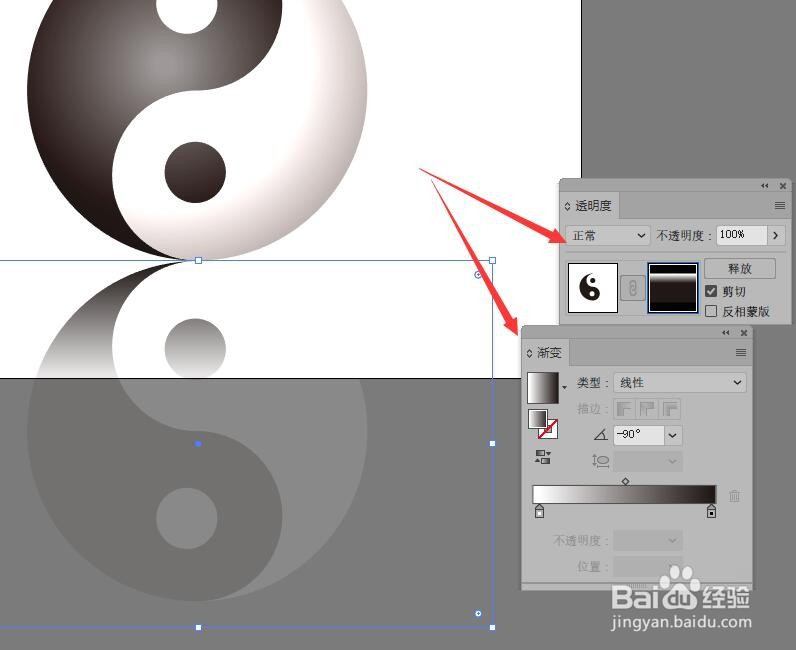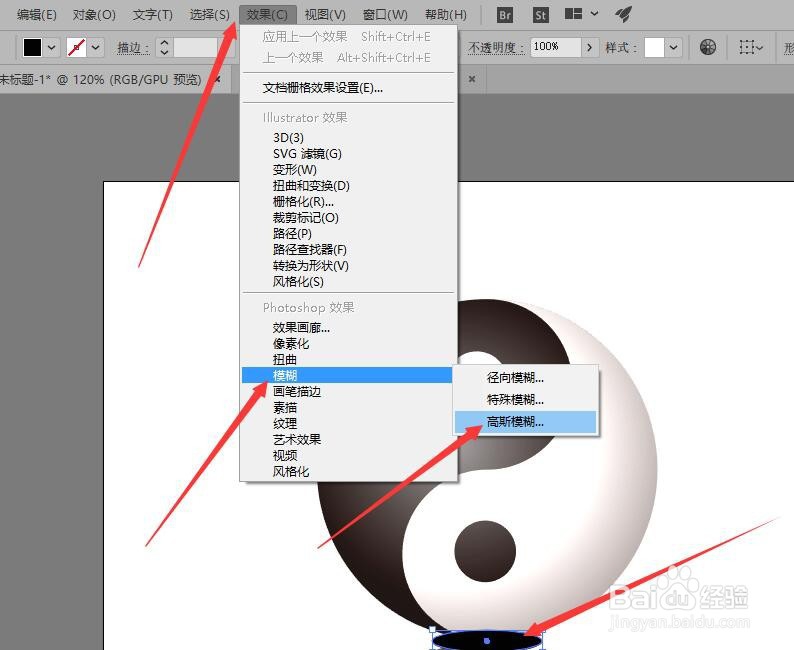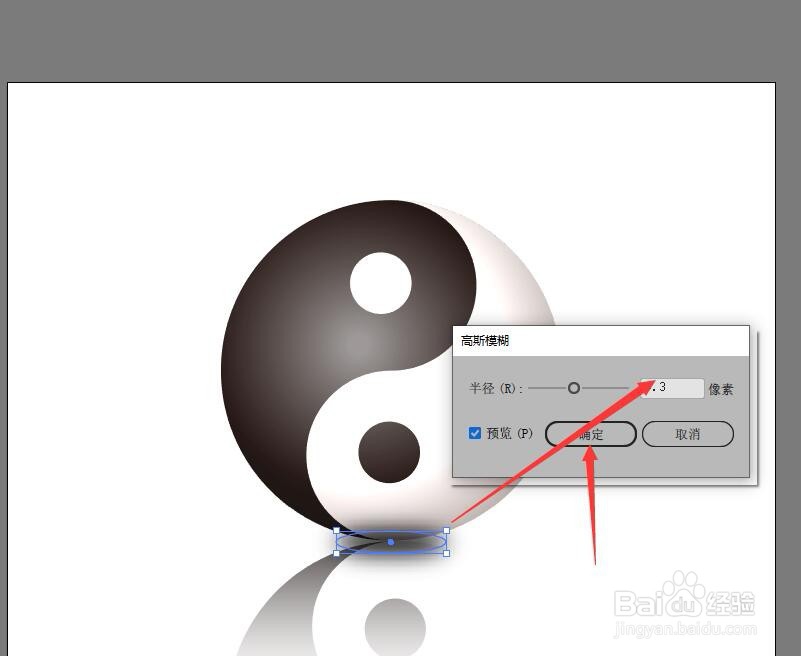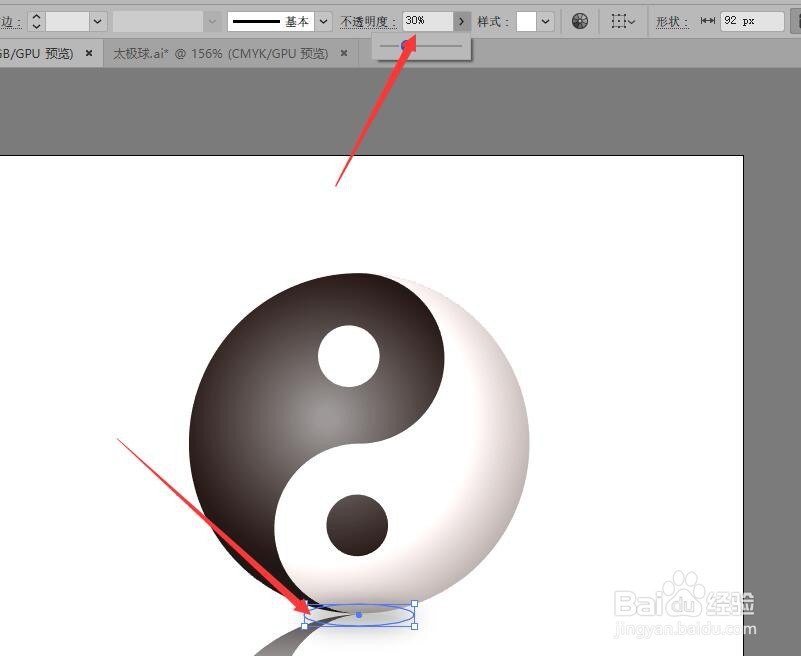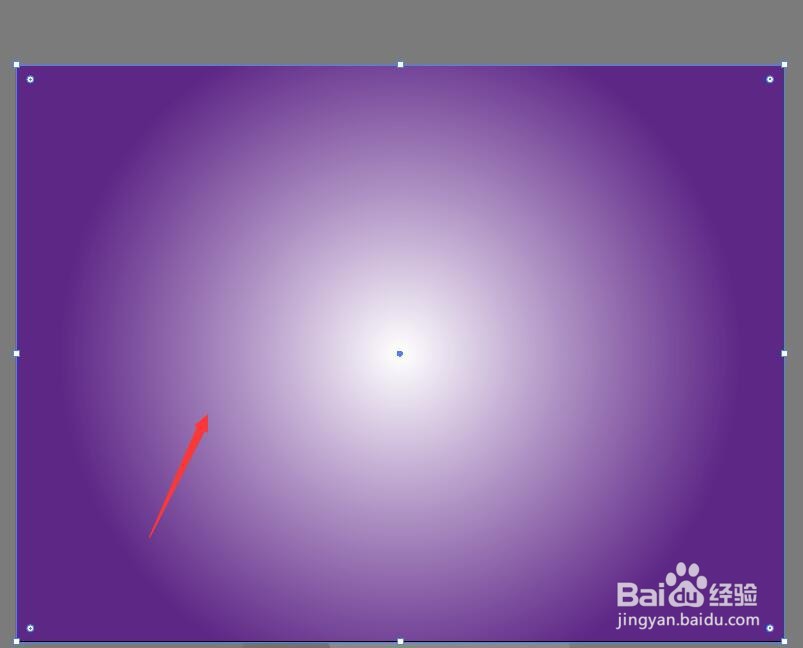illustrator制作太极球的倒影和背景
1、上接‘illustrator为太极球图案填充渐变色’。选择整个图像,单击【镜像工具】按钮,在打开的镜像对话框中设置参数后单击【复制】按钮得到副本。
2、向下拖动副本图形,在透明度面板中单击【制作蒙版】按钮,此时会添加一个蒙版。
3、绘制一个矩形,在渐变面板中设置渐变参数后使用【渐变工具】绘制线型渐变。
4、绘制一个黑色椭圆,执行菜单中的【效果】【模糊】【高斯模糊】命令,打开高斯模糊对话框。
5、在对话框中设置模糊半径为9.3像素,单击【确定】按钮。
6、应用模糊后调整不透明度为30%。并调整图像的显示顺序。
7、绘制一个大矩形并填充渐变色,调整到最底层作为图像的背景。完成图像的制作。
声明:本网站引用、摘录或转载内容仅供网站访问者交流或参考,不代表本站立场,如存在版权或非法内容,请联系站长删除,联系邮箱:site.kefu@qq.com。
阅读量:69
阅读量:69
阅读量:94
阅读量:67
阅读量:56