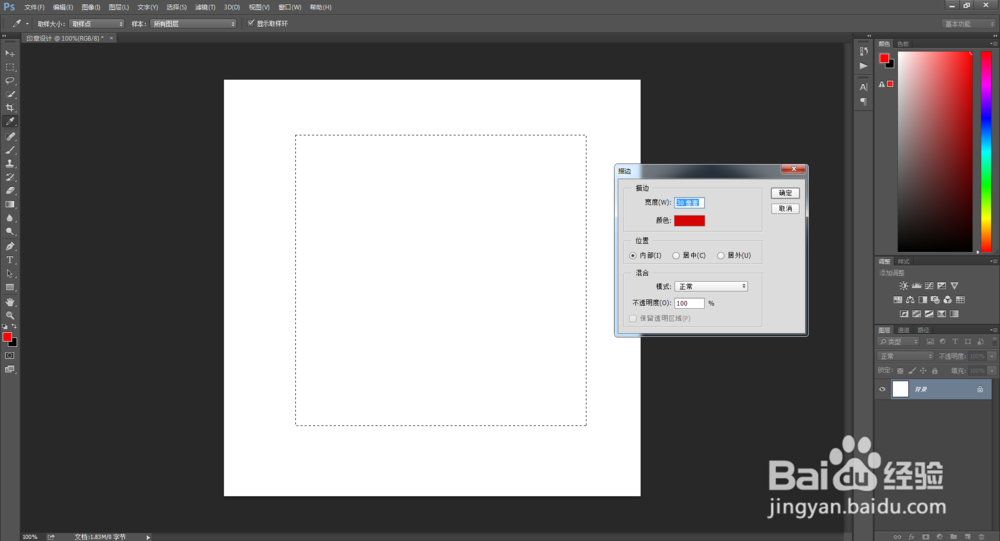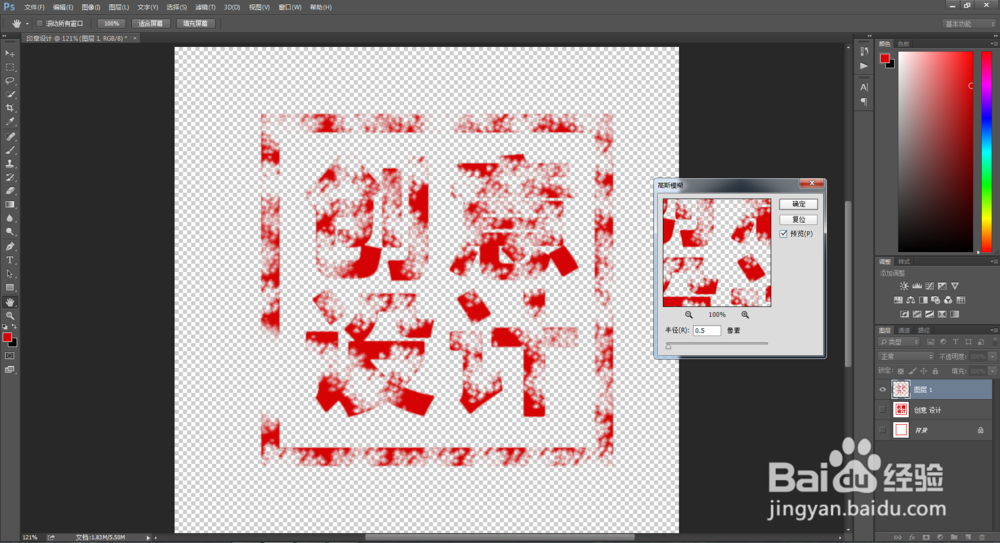ps教程:如何设计高仿印章
1、ctrl+n新建图层
2、点击工具栏矩形工具,按shift创建矩形
3、右击鼠标,进行描边,(#d50303)
4、选择合适字体,用文字工具输入文字,调整间距
5、运用磁性套索工具选中文字
6、进入通道面板,新建通道,填充白色
7、选择喷溅画笔,前景色为黑色(黑色为显示部分),在选取范围内进行涂抹
8、按ctrl点击alpha1通道,返回图层按钮,新建图层,填充红色
9、滤镜-模糊-高斯模糊
声明:本网站引用、摘录或转载内容仅供网站访问者交流或参考,不代表本站立场,如存在版权或非法内容,请联系站长删除,联系邮箱:site.kefu@qq.com。