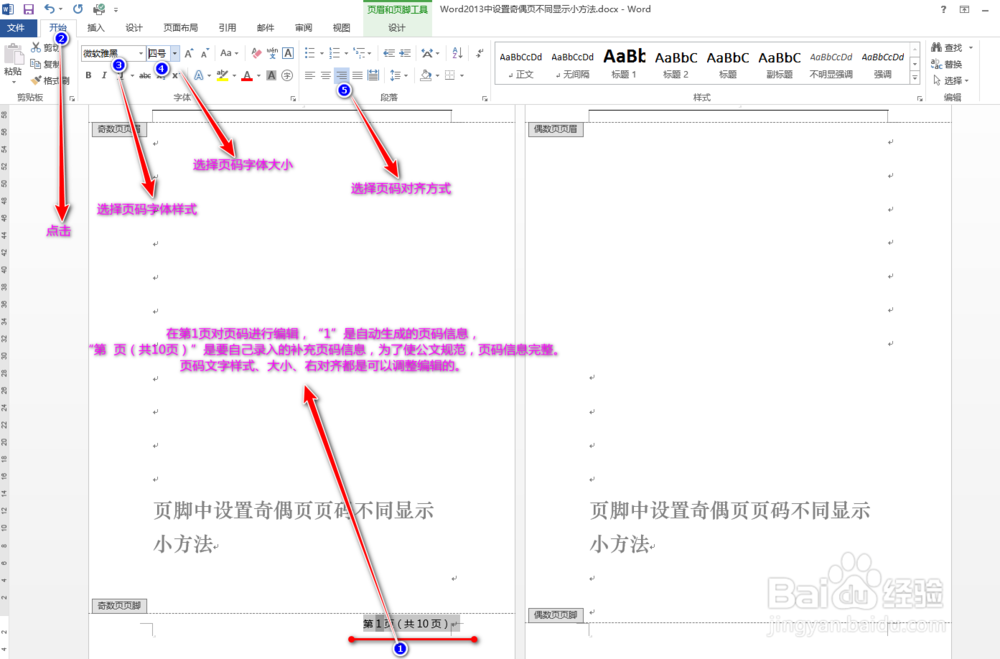Word2013中去除页眉横线编辑公文页码等小方法
1、如图:进入“页码设置”路径。
2、如图:在“页码设置”对话框中,选择“版式”,在“页眉和页脚”下选中“奇偶页不同”复选框,即打上对号。
3、如图:进入“设置页码格式”路径。
4、如图:在“页码格式”对话框中,对于“编码格式”,选择阿拉伯数字“1、2、3”,“起始页码”可以设置,这里默认就可以了。
5、如图:进入页码设置路径。
6、如图:对第1页页码信息进行编辑。注意补充信息的录入,理解页码和补充信息的关系。
7、如图:同第1页的编辑方法,对第2页页码信息进行编辑。注意页码信息对齐方式,奇数页为右对齐,偶数页为左对齐。
8、如图:在对页眉进行编辑时,进入“清除格式”路径。
9、如图:点击“清除格式”去除页眉横线及恢翱务校肢复页眉信息至默认格式。后对页眉信息进行编辑,调整字体样式、大小、对齐方式等,和正文编辑是一样的。
10、如图:对页眉进行编辑的界面,和正文差不多,以及“清除格式”的另一种快捷操作方法。
11、如图:对页眉和页脚及页码进行编辑时,可以用鼠标左键双击相应区域就直接进入该对象的编辑状态,同理要进入正文编辑状态时,鼠标左键双击正文区域即刻进入正文编辑状态。
声明:本网站引用、摘录或转载内容仅供网站访问者交流或参考,不代表本站立场,如存在版权或非法内容,请联系站长删除,联系邮箱:site.kefu@qq.com。
阅读量:57
阅读量:23
阅读量:32
阅读量:30
阅读量:61