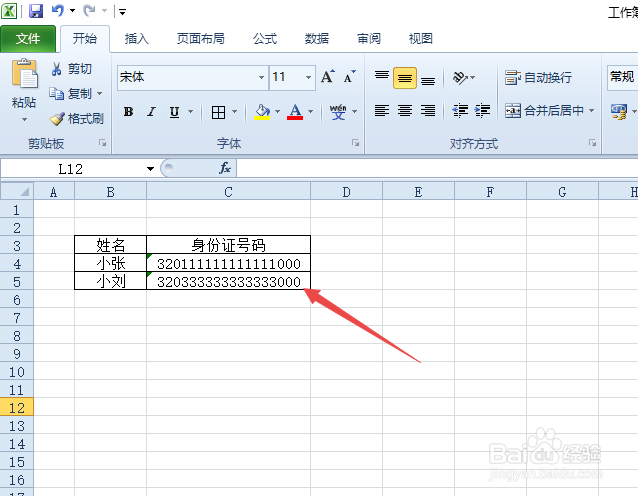Excel表中怎样显示正确格式的身份证号码
1、首先,我们打开我们的电脑,然后我们打开我们电脑中的一个文档,如图所示,此时我们可以看到身份证号码并没有显示出来,显示的是个科学计算;
2、我们选中图示中的区域;
3、然后我们右击选择设置单元格格式;
4、弹出的界面,我们要选择文本的格式;
5、之后我们点击确定;
6、然后我们可以看到此时并没有变化,我们双击第一个单元格;
7、然后我们可以看到出现了身份证号码了,我们点击空白处;
8、之后我们将单元格的列宽拉伸大一些,此时我们可以看到出现了身份证号码了,我们双击下方的单元格;
9、之后我们看到下方的单元格也出现了身份证号码了。
声明:本网站引用、摘录或转载内容仅供网站访问者交流或参考,不代表本站立场,如存在版权或非法内容,请联系站长删除,联系邮箱:site.kefu@qq.com。
阅读量:83
阅读量:29
阅读量:43
阅读量:65
阅读量:91