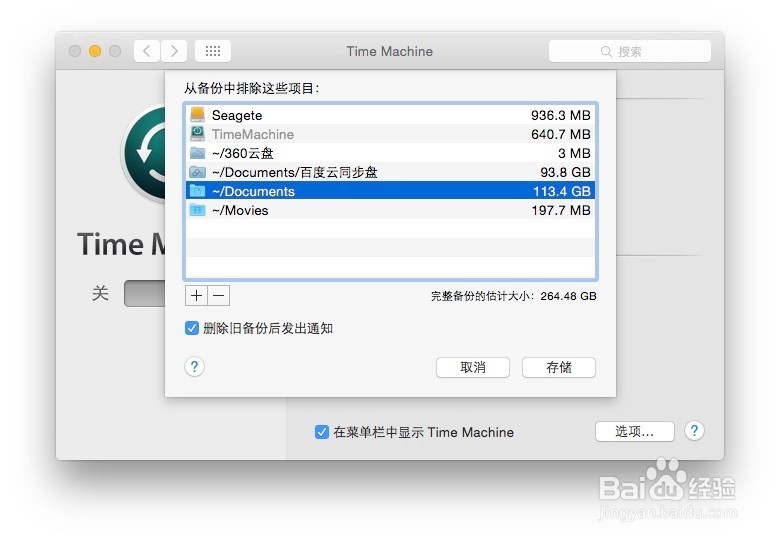如何使用 Time Machine 进行系统备份
1、在 “系统偏好设置” 中打开 Time Machine 的设置界面,请勾选“在菜单栏中显示 Time Machine”,方便之后的操作。
2、排除不酋篚靶高需要备份的文件。如果你需要定期修改一个非常大的文件,最好将该文件添加到“不备份”列表。Time Machine会备份修改的文围泠惶底件,无论该文件与以前备份相比做了多少更改。点击右下角“选项”,在弹出的窗口中点击“+”添加不需要备份的项目。
3、打开 Time Machine 开关,此时系统会自动弹出选择磁盘窗口,若未弹出可点击“选择磁盘”按钮
4、选择准备好的的移动硬盘
5、接着在 Time Machine 设置窗口中可以看到显示“正在准备备份...”字样
6、等待一会儿,即可看到正在备份的进度。需要注意的是,系统在第一次进行备份时,时间会比较久(小编备份260GB用了3个小时左右),请选择空闲的时间进行此操作。
7、当备份完成以后,系统会发送备份完成的提醒。打开 Time Machine 功能后,默认情况下会每隔一小骀旬沃啭时进行一次备份,但对大多数用户来说根本没必要这么频繁进行备份,因此还在建议大家在需要备份的时候打开 Time Machine 选项,备份完之后再将其关掉。
8、恢复文件,点击菜单栏上的 Time Machine 图标 (如果未找到图标,请进入Time Machine 的偏好设置界面,勾选“在菜单栏中显示 Time Machine”),再选择“进入 Time Machine ”
9、进入恢复界面,在这里可以看到所有的备份,点击需要恢复的文件,然后点击下方“恢复”按钮,该文件就会被恢复到原本的路径下
声明:本网站引用、摘录或转载内容仅供网站访问者交流或参考,不代表本站立场,如存在版权或非法内容,请联系站长删除,联系邮箱:site.kefu@qq.com。
阅读量:61
阅读量:57
阅读量:51
阅读量:59
阅读量:66