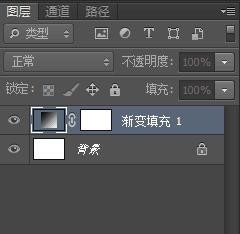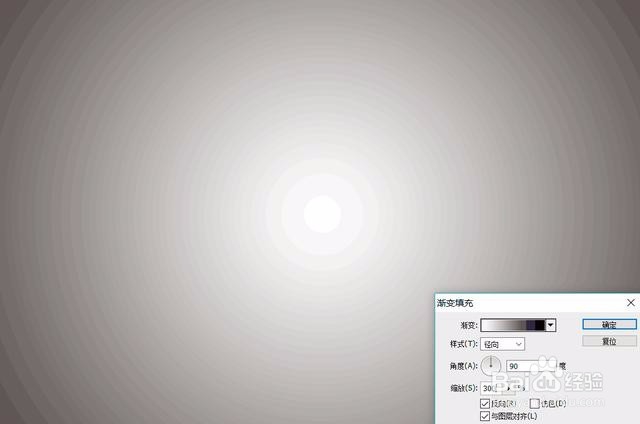手把手教你用PS做一个炫酷的人物头像
1、新建一个白色的背景,这里是1080涯箨唁峦*720的。然后在图层面板下面单击创建新的调整图层/渐变,设 置 好渐变参数:黑白渐变,径向,反相,然后根据实际效果调整缩放值,这里是300%
2、打开人物素材(尽量找背景简单的人像,没有半身像的可以自己截一下)
3、图像/调整/阈值,调整好数值将人像转化为黑白
4、将人像拖到背景上,ctrl+t调整好大小位置
5、将混合模式改为正片叠底
6、选择多边形套索工具把人像下边一部分圈起来,delete键删除,ctrl+d退出选区。
7、选择文字工具,输入字母,ctrl+t,调整到合适大小位置。选择硬朗的字体看起来效果好些。
8、在工具组中选择椭圆工具,设置参数:形状,无填充,黑色描边,描边大小此处是6点,然后岳蘖氽颐按住shift键画出一个圆环,将人像和字母圈起来。
9、新建一个调整图层,渐变从红色到透明,调整缩放让红色遮住人脸。
10、混合模式改为变亮
11、最后选择画笔工具,柔边缘,200像素大小,新建一个图层,在需要打光的地方点一下。
12、如果感觉不自然可以调整下不透明度。
13、到这里就完成了,如果喜欢可以改变下圆环的颜色,不过我个人更喜欢黑色,而且感觉不加框其实看起来更好。
声明:本网站引用、摘录或转载内容仅供网站访问者交流或参考,不代表本站立场,如存在版权或非法内容,请联系站长删除,联系邮箱:site.kefu@qq.com。
阅读量:60
阅读量:44
阅读量:88
阅读量:79
阅读量:44