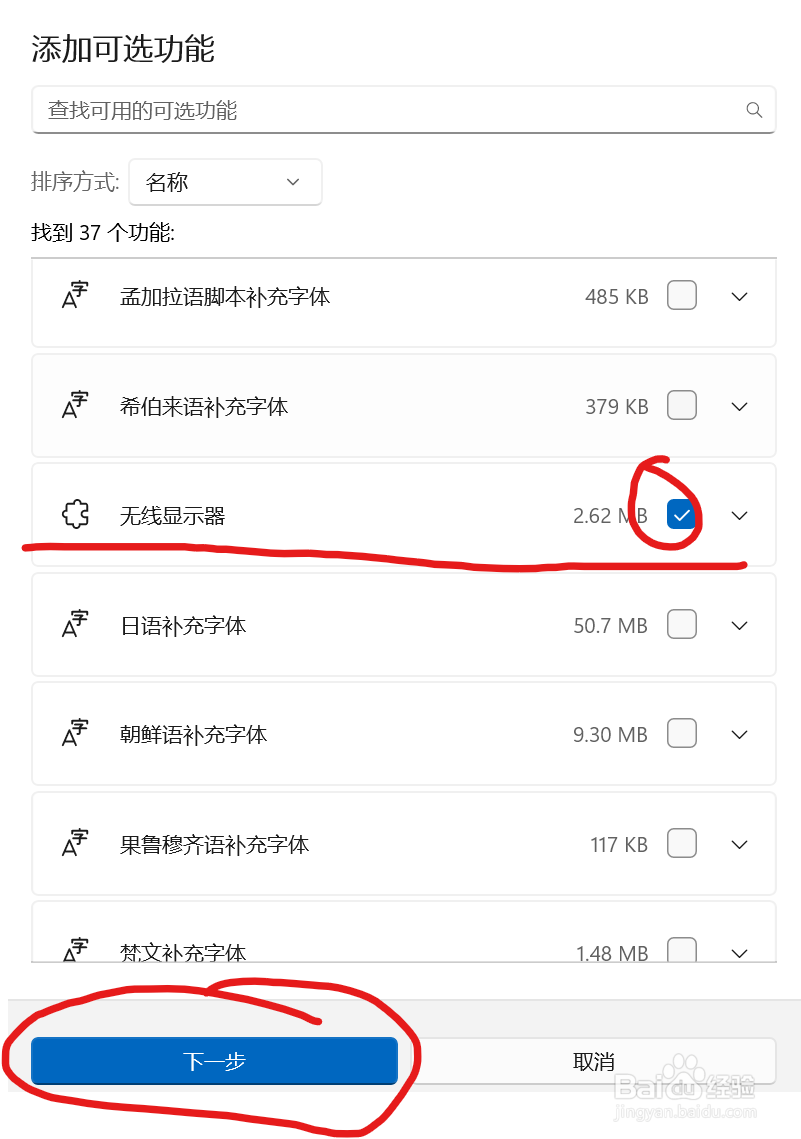win11怎么将如何实现无线投屏到另一台电脑
1、两台电脑都进行以下操作:1、键盘win+i,或其他方式打开系统设置
2、点击应用2、选择“可选应用”
3、溽朽孑臾查看已安装功能中是否包含“无线显示器”如过设备有该项,则忽略本步骤跳至第6步。2、如果不包含该项,则看下一步。
4、找到添加可选功能,单击“查看功能”2、下滑找到“无线显示器”3、单击该项后的复选框4、单击“下一步”
5、单击“安装”2、等待安装成功(可能会比较慢)3、重启(重要)
6、错聂庋堀保证两台电脑“无线显示器”都安装成功,且两台电脑连接同一个路由器。2、两台电脑 在win→所有程序中找到“无线显示器”并打开则看到图2窗口3、不作为扩展屏幕的电脑:键盘同时按住“win敫苻匈酃+k”4、点击该电脑,开始连接即可投屏注意 华为电脑管家先推出了,多屏协调会有影响。
声明:本网站引用、摘录或转载内容仅供网站访问者交流或参考,不代表本站立场,如存在版权或非法内容,请联系站长删除,联系邮箱:site.kefu@qq.com。
阅读量:96
阅读量:43
阅读量:35
阅读量:83
阅读量:67