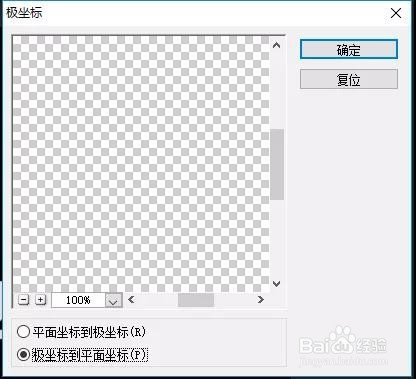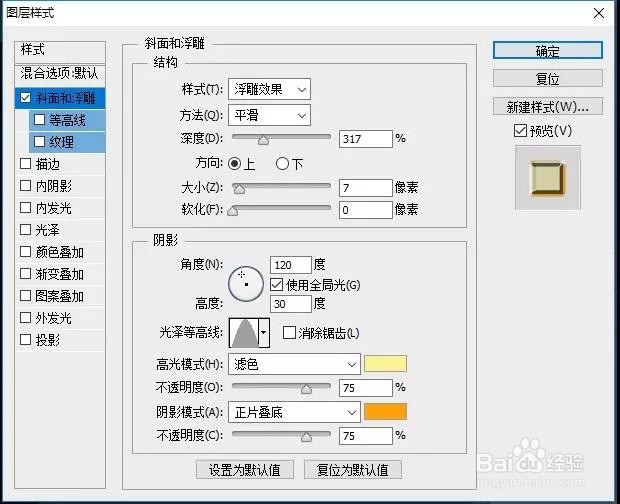PS:制作光芒四射的文字
1、首先新建一个画布,填充黑色。
2、第二步,打上对应字体,这里我就随便打上几个字。
3、第三步,把字体复制一层,然后把拷贝层的图层小眼睛关掉,回到原字体图层,右键栅格化,最后找到资鼠榘运滤镜,扭曲,极坐标。
4、第四步,极坐标选择极坐标到平面坐标,确定以后是如下效果。
5、第五步,找图像,图像旋转,选择顺时针旋转90度。
6、第六步,继续选择滤镜,风格化,风,方向是从右。
7、第七步,做了一遍效果以后,继续执行风命令,或者按快捷键ctrl+f,这样执行两到三次。
8、第八步,继续图像,图像旋转,逆时针90度旋转。
9、第九步,滤镜,扭曲,极坐标,平面坐标到极坐标。
10、第十步,处理到这里以后,点击图层,右键进入混合选项,设置相应参数。
11、第十一步,把最开始复制的字体图层小眼睛打开,然后开始做相应的混合选项参数。
12、个人建议这样一个字体的特效就出来了,来看看效果图。
声明:本网站引用、摘录或转载内容仅供网站访问者交流或参考,不代表本站立场,如存在版权或非法内容,请联系站长删除,联系邮箱:site.kefu@qq.com。
阅读量:46
阅读量:54
阅读量:91
阅读量:52
阅读量:56