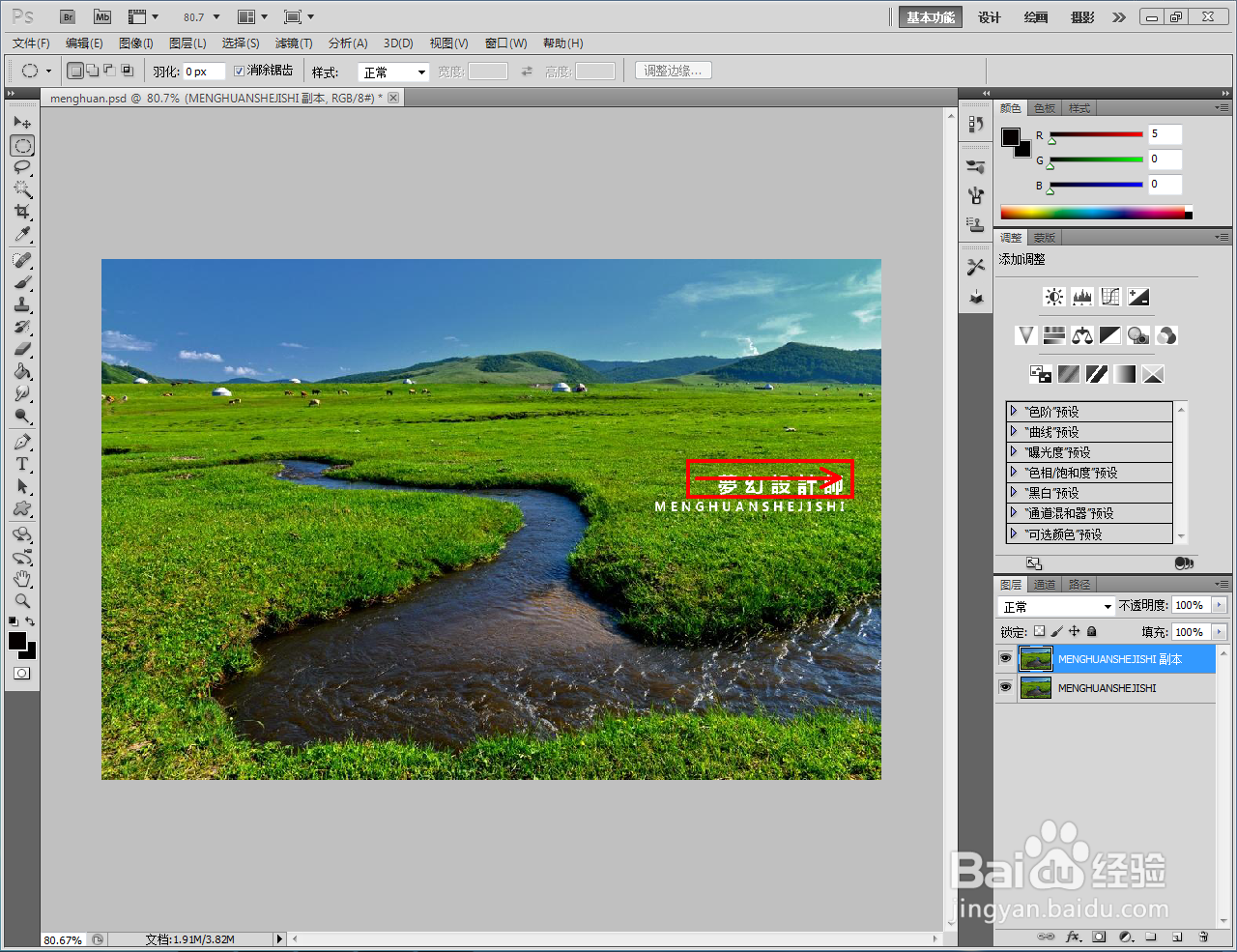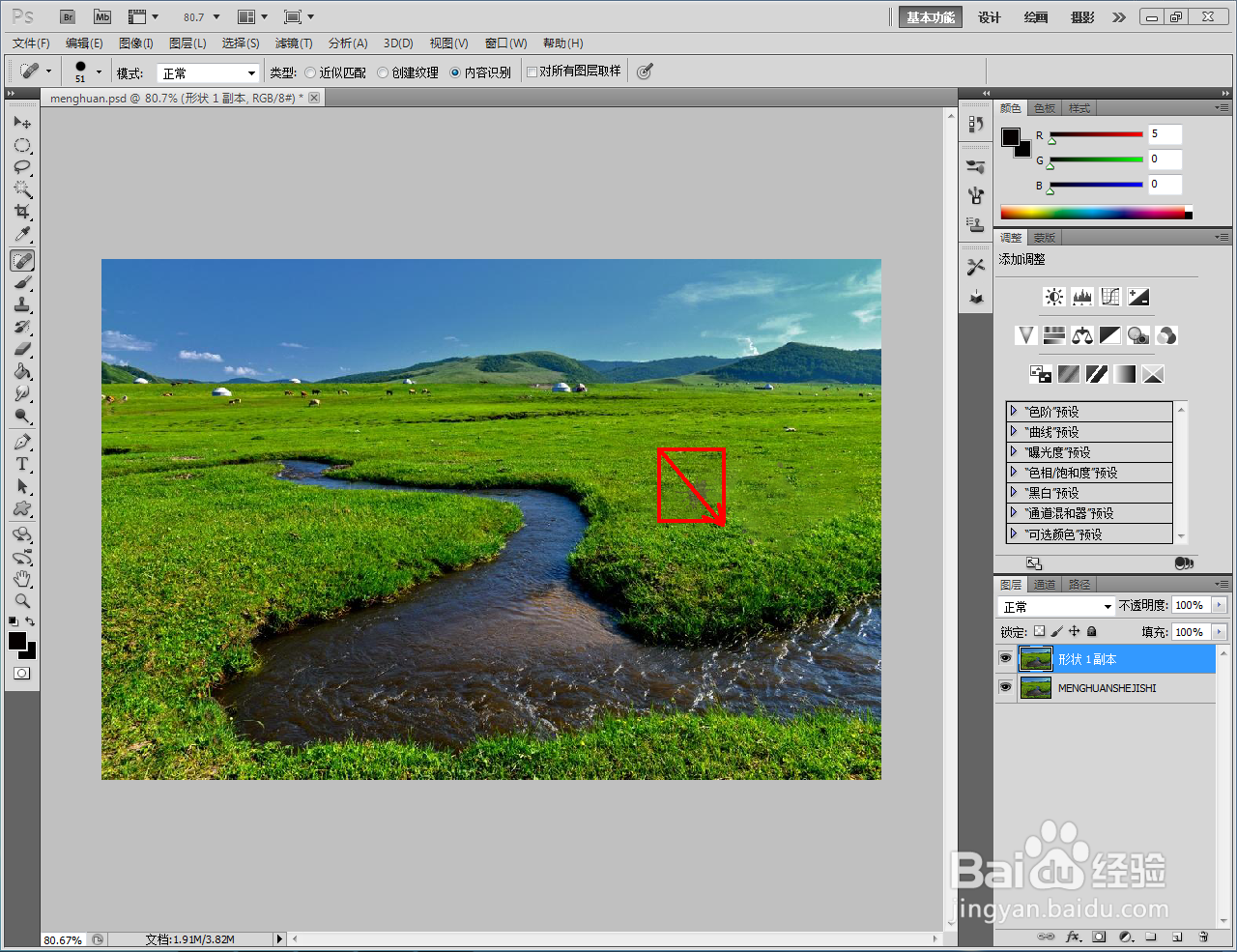ps污点修复画笔工具使用教程
1、打开Adobe Photoshop CS5软件,打开一张需要修复的图片文件;
2、水印污点修翱务校肢复:将图片图层拉至【新建图层】图标处,新建一个图层。点击【污点修复画笔工具】,鼠标左键点击作图区域,将画笔大小调整到与水印大小一致;
3、完成污点修复画笔设置后,按图示对水印污点进行涂抹修复即可(如图所示);
4、污迹籀憨瘵廿污点修复:将图片图层拉至【新建图层】图标处,新建一个图层。点击【污点修复画笔工具】,鼠标左键点击作图区域,将画笔大小调整到与污迹大小一致;
5、完成污点修复画笔设置后,按图示对污迹污点进行涂抹修复即可。以上就是关于ps污点修复画笔工具使用方法的所有介绍。
声明:本网站引用、摘录或转载内容仅供网站访问者交流或参考,不代表本站立场,如存在版权或非法内容,请联系站长删除,联系邮箱:site.kefu@qq.com。
阅读量:64
阅读量:86
阅读量:73
阅读量:71
阅读量:21