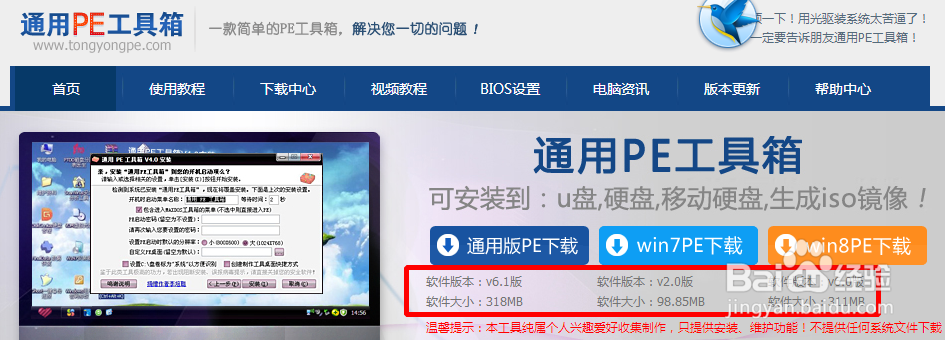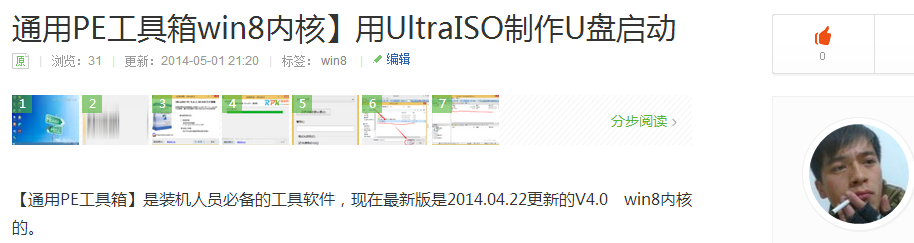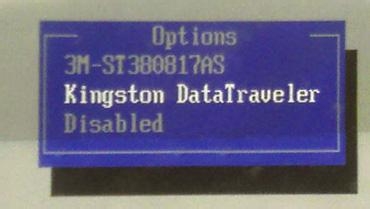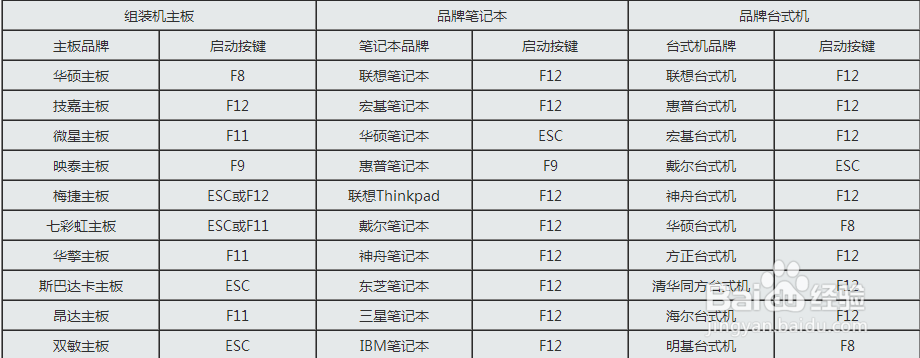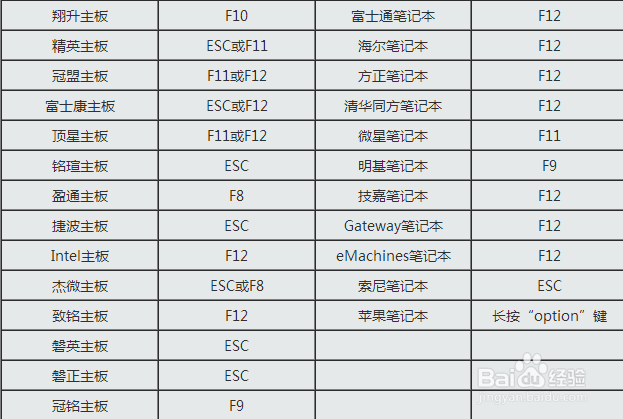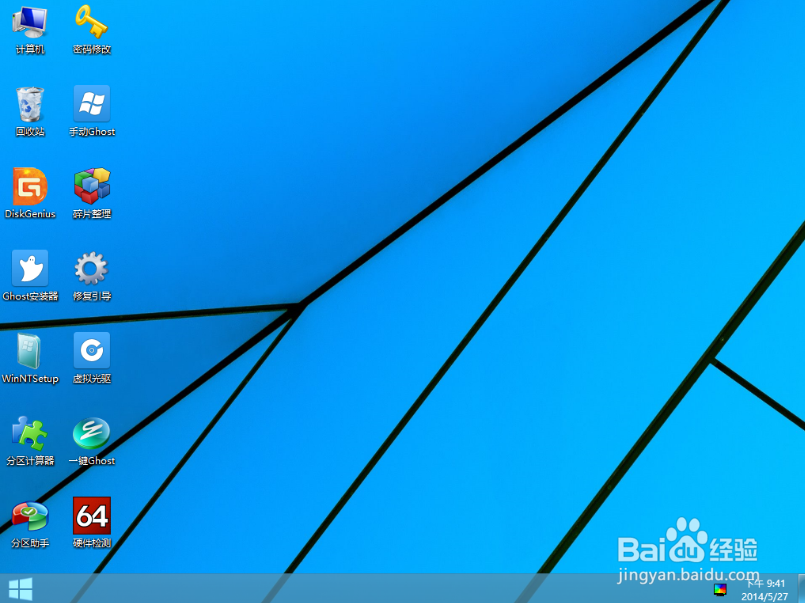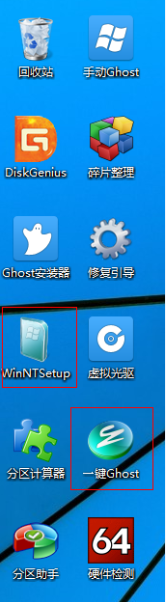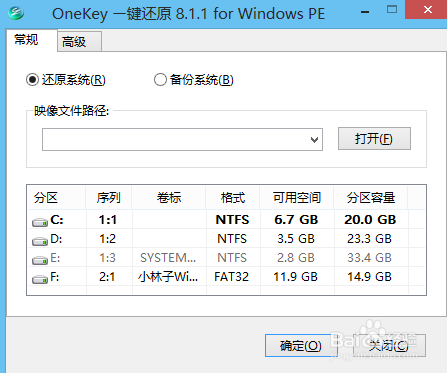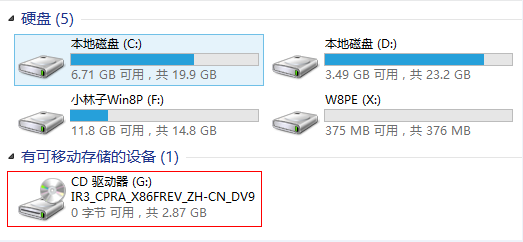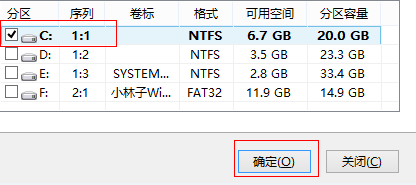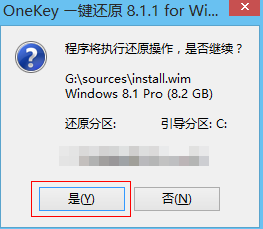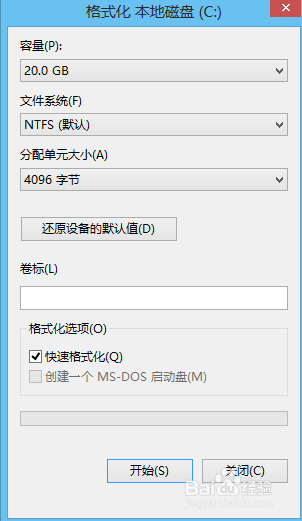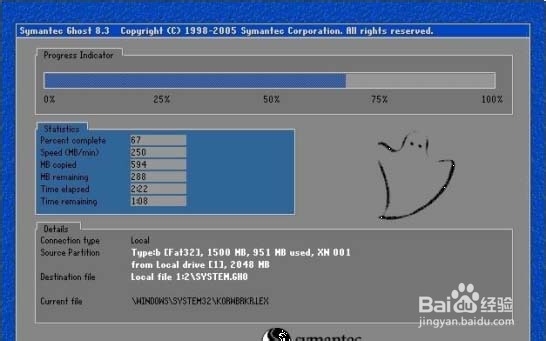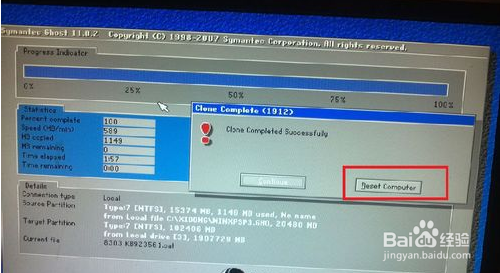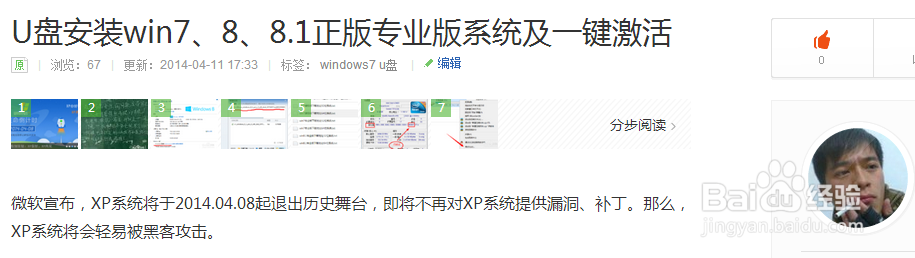如何快速安装各种系统【适用于安装版和Ghost版
之前介绍过多种安装系统的方法,无非就是:硬盘安装、U盘安港粕登漪装。硬盘安装的弊端是:必须当前系统完好,如果连系统都进不鸟,就只能求救于U盘安装啦!炽扃仄呦U盘安装可以用于急救,但是之前跟大家分享的是:直接将WIN 8.1写入U盘,从而制作win 8.1的安装U盘的方法。这种方法的弊端是:如果想安装其他版本的系统,就得重新制作啦!所以,本教程就克服这种弊端,直接制作精简、优化过的、基于win8 内核PE的U盘启动盘,然后将各种版本的系统下载到U盘(如果给自己电脑装,就可以下载到系统盘外的任意盘符)。这样,以后想安装那个系统,就安哪个,管他是官方原版还是Ghost版。下面就以最新的 win 8.1 with update系统安装为例,说说如何轻松玩转系统安装。
工具/原料
【UltraISO软碟通】破解免注册版---用于制作U盘启动盘(别给我说老毛桃、大白菜)
通用PE工具箱 V4.0 Win8 .iso镜像文件---win 8 PE 系统(仅100M)
win 7、8、8.1、8.1with update 专业 VL版+旗舰版(都是官方原版系统,纯净至极)
4G及以上U盘---要是装多个系统,就要大点,我的是16G
一、本文所需工具下载
1、百度下载并安装【UltraISO软碟通】破解版
2、下载Win8 PE镜像文件注:这是官方【通用PE工具箱】的优化版本,去除所有广告,并进行必要的汉化。总大小位:110M,原版是300多M。别给我说,老毛桃、大白菜也可以,那都300多M,繁琐冗杂。
3、下载 win 7、8、8.1、8.1with update 专业 VL版+旗舰版系统镜像使用win 8的就直接下载最新的【8.1with update 专业 VL版】吧
4、将win 8 PE 写入U盘,从而制作能从U盘启动的PE系统注:由于之前写过这稍僚敉视个步骤,给个传送门【通用PE工具箱win8内核】用UltraISO制作U盘启动】:http://jing烤恤鹇灭yan.baidu.com/article/624e7459a8f3ea34e9ba5a6b.html
二、从U盘启动win 8 PE系统
1、将U盘插入电脑,然后重启电脑,下面首先要设置从U盘启动系统
2、开机后,进入自检界面,你也马不停蹄地按【设置系统启动方式的热键】注:往往会在该界面有提示,字眼是“ESC enter boot menu”,这是你按ESC键,就会弹出启动选项菜单,我们当然要选择自己的U盘啦---KINGSTON。
3、当然,不同的电脑热键不尽相同,有的是F1~F12中任意一个按键,详见下图。但是,我们有一个比较笨的方法:开机后,将F1~F12从左到右快速按一遍,定有一个可以的。
4、这样,电脑就会自动重启,然后从U盘启动系统啦!这是进入后的界面。
三、重要开始装系统啦!
1、可以看到:这个PE提供了多种安装系统的方法,比如常用的:WIN NT硬盘安装器、一键Ghost安装。两种方法,后者更为简单,而且同时适用于【安装版系统】和【Ghost版系统】,所以本文着重介绍一下【如何使用一键Ghost安装器进行快速安装】
2、双击【一键Ghost】,进入熟悉的一键Ghost安装界面
3、单击【打开】,找到我们之前下载好的win 8.1 系统,然后单击【打开】注:我们的系统无需解压就能被识别,因为从图中可以看到:该工具支持几乎格式的系统文件,包括ISO(适用于安装版+Ghost版)、GHO(针对Ghost版,需要事先解压或用虚拟光驱加载)、WIM(针对安装版,需要事先解压或用虚拟光驱加载)等等。
4、细心的朋友可以发现:上一步单击【打开】后,一键Ghost工具主界面的【映像文件路径】下,刚开始是我们打开的【cn_windows_8.1_professional_vl_with_update】,但是马上又变为【Windows 8.1 Pro 8.2 G】,而它就是G盘soures目录下的install.wim安装文件。那么,G盘是什么呢?我们进入【计算机】中就会看到:G盘是一个CD驱动器,也就是说,我们打开的win8.1系统已经被自动加载到虚拟光驱中了。所以,我们在上面的一步时,就无需解压ISO文件啦!
5、将鼠标移动到C盘上,发现:已经默认勾选安装到C盘了,所以我们直接单击【确定】就行了
6、提示:是否要进行系统还原工作,我们单击【是】,在弹出的格式化请求窗口下单击【开始】
7、接下来就是经典的一键Ghost界面这应该相当于一个将镜像文件解压到C盘的过程
8、100%后会提示:是否自动重启,我们单击【是】注:重启时一定要拔掉U盘,因为系统文件已经被拷贝到C盘,只有拔掉了U盘才能实现后续的系统安装过程
9、剩余的就是傻瓜式的全自动安装过程啦!注:也有一点点需要注意的地方,这里可以参照我的另外一篇安装系统的文章【U盘安装win7、8、8.1正版专业版系统及一键激活】第四大步之后的内容http://jingyan.baidu.com/article/5bbb5a1b30a31913eaa17964.html