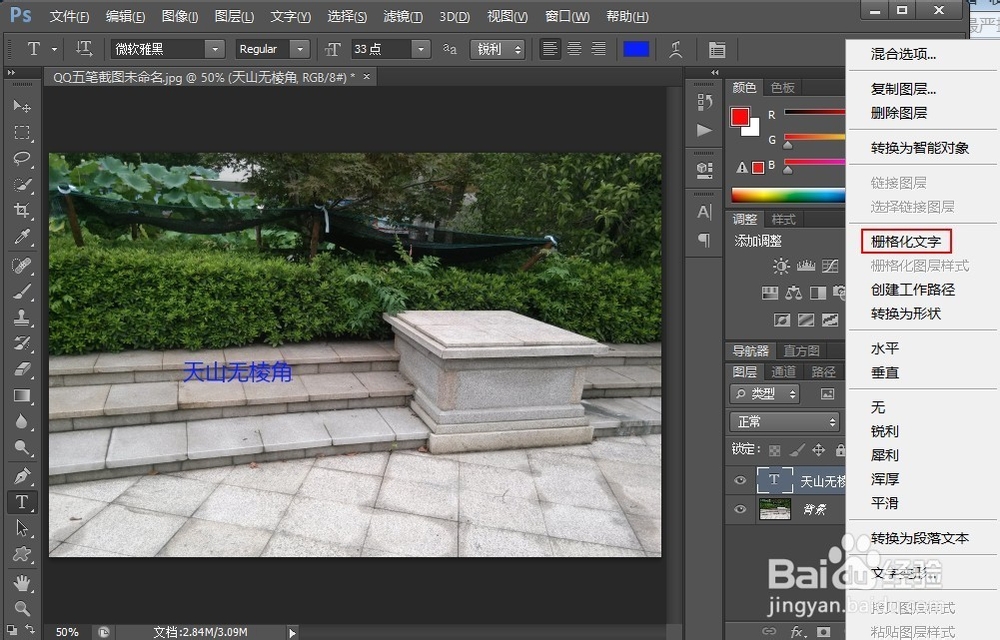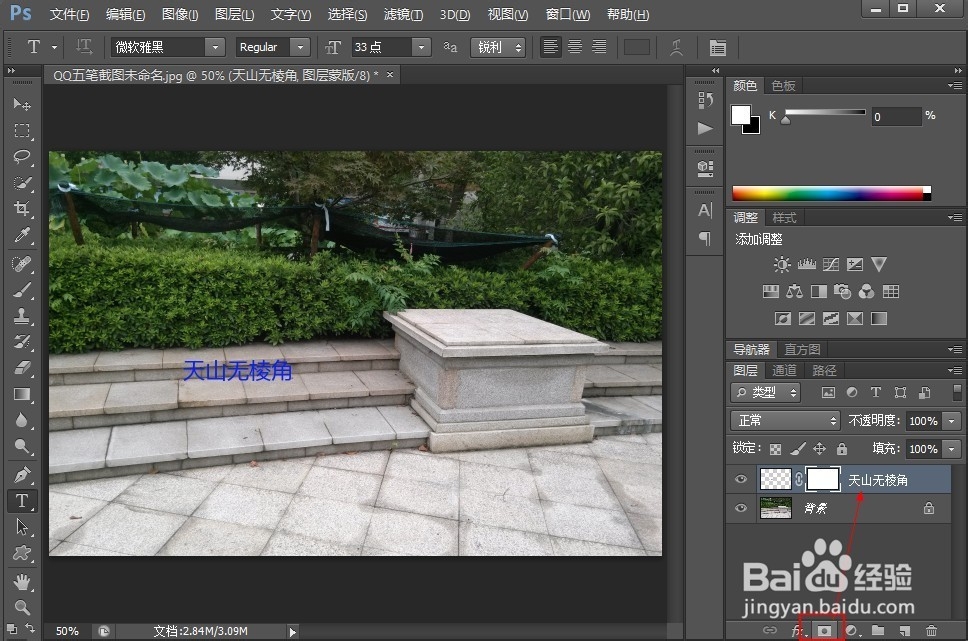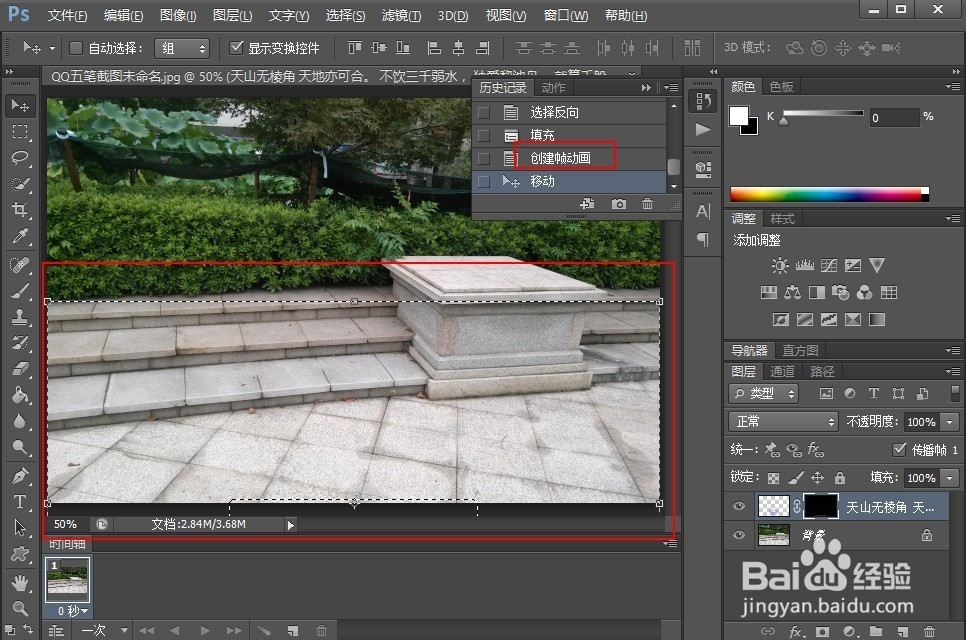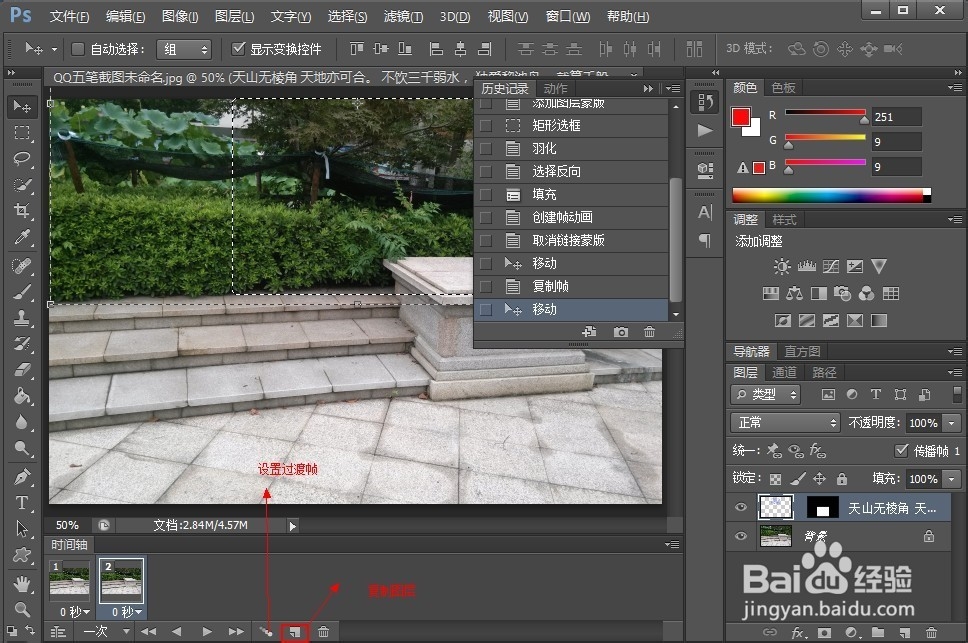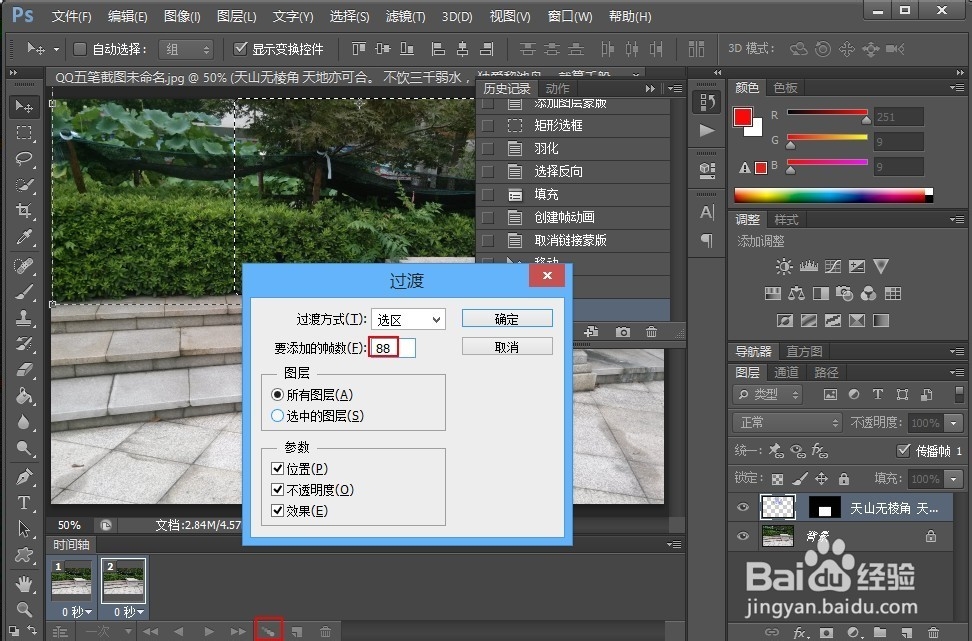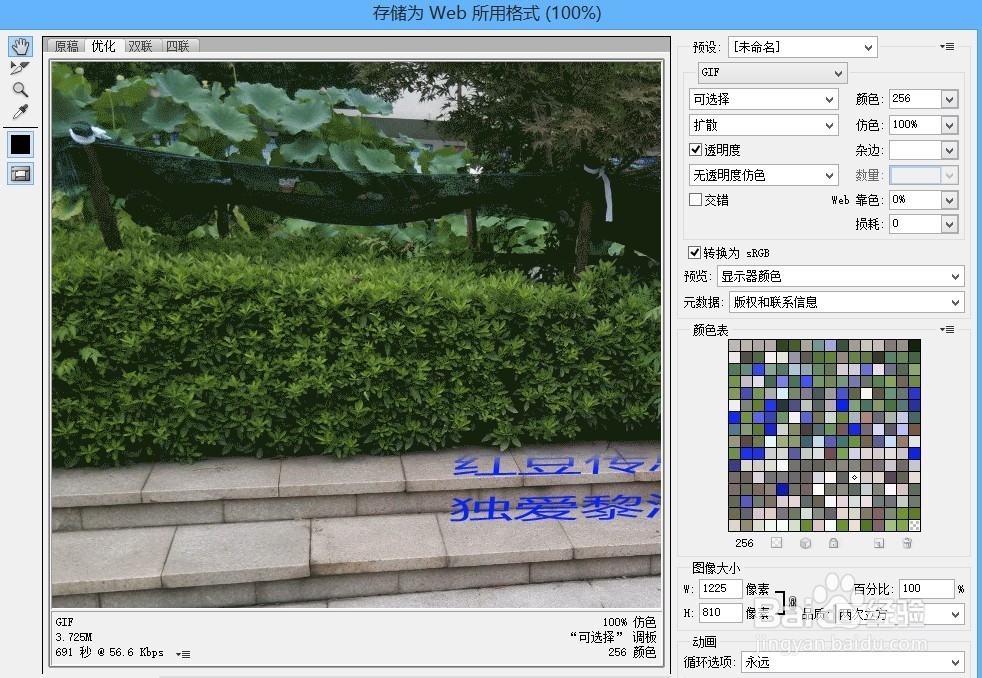如何用Photoshop制作图片滚动文字心情记录签名
1、选取一张合适的素材
2、用PS打开素材文件
3、使用文字工具进行文字的输入操作。然右键单击文字图层,找到“删格化”命令,最后再单击“图层面板”中的“添加图层蒙版”按钮,为文字图添加蒙版,如下图所示:
4、用“矩形选框工具”创建一个选区,把文字围起来并设置羽化选区为5
5、按下Ctrl+I 执行反向选择命令,接着单击图层蒙版并使用“油漆桶工具”在蒙版的选区中填充黑色
6、单击图层中红色方框内的链接标志
7、选择“窗口—时间轴(觊皱筠桡CS5,6)或者动画(CS4)”,打开动画面板,并使用“移动工具”向下拖动文字图层直至消失
8、单击“动画面板”中的“复制所选帧”按钮得到第2帧,然后使用“移动工具”向上拖动文字图层,直到文字消失为止
9、单击下图红色框内“过渡动画帧按钮”,设置过度到下一帧,添加自由过渡的帧数88
10、选择所有帧并设置延时时间为0.2s,循环次数可以设置为永久
11、保存:文件—存储为Web和设置所有格式
12、保存后可以看到动画效果了
声明:本网站引用、摘录或转载内容仅供网站访问者交流或参考,不代表本站立场,如存在版权或非法内容,请联系站长删除,联系邮箱:site.kefu@qq.com。
阅读量:45
阅读量:73
阅读量:91
阅读量:92
阅读量:59