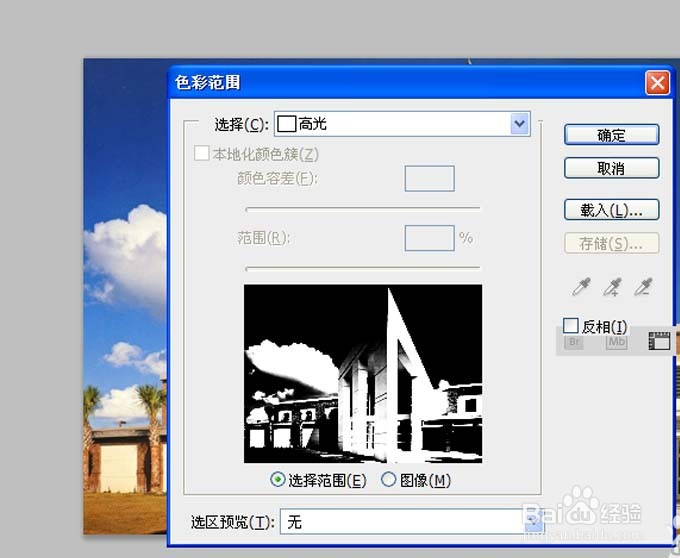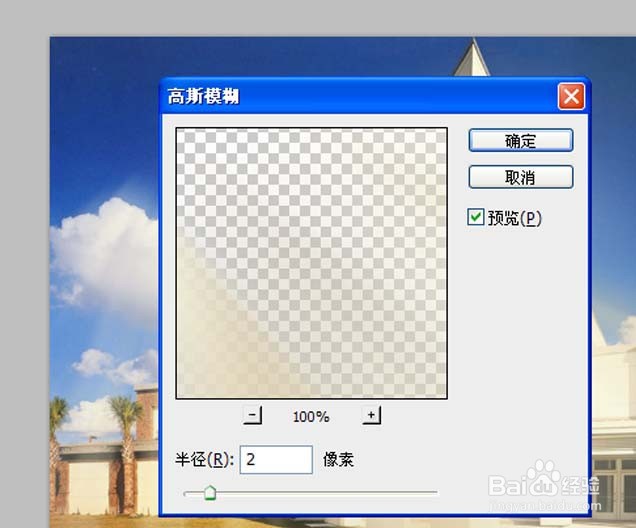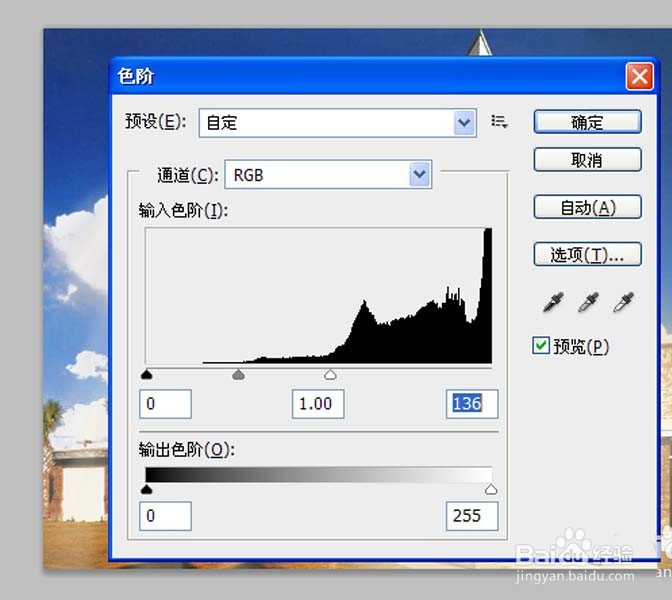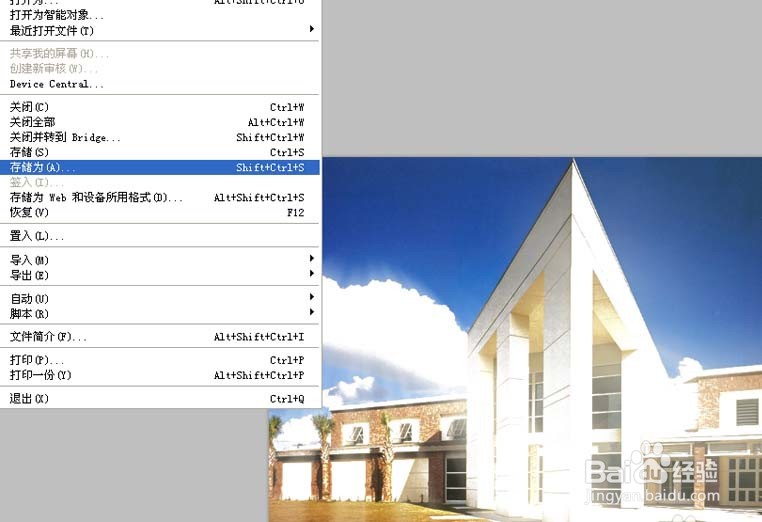ps光照效果怎么制作
1、首先启动photoshop cs5,执行ctrl+o组合键打开事先准备好的图片,裁剪大小为800*600.
2、执行选择-色彩范围命令,在弹出的对话框中在选择选项中选择高光,点击确定按钮
3、选择图层面板中的背景图层,执行ctrl+j组合键两次,复制得到两个图层,图层1和图层1副本,查看图层面板
4、执行滤镜-模糊-径向模糊命令,在弹出的对话框中设置数量为100,方法为缩放,品质为最好,点击确定按钮。
5、执行ctrl+f组合键加强效果,执行滤镜-模糊-高斯模糊命令,在弹出的对话框中设醅呓择锗置半径为2像素,点击确定按钮。
6、选择图层面板中的图层1,执行图像-调整-色阶命令,在弹出的对话框中设置参数为0、1.00、136,点击确定按钮。
7、选择图层面板中的图层1副本,修改该图层的混合模式为滤色,查看效果变化。
8、选择图层面板中的图层1副本,执行ctrl+j组合键两次,进一步加深光线效果。
9、执行文件-存储为命令,在弹出的对话框中输入名称为“光照效果”,保存在桌面上即可。
声明:本网站引用、摘录或转载内容仅供网站访问者交流或参考,不代表本站立场,如存在版权或非法内容,请联系站长删除,联系邮箱:site.kefu@qq.com。
阅读量:29
阅读量:70
阅读量:27
阅读量:80
阅读量:24