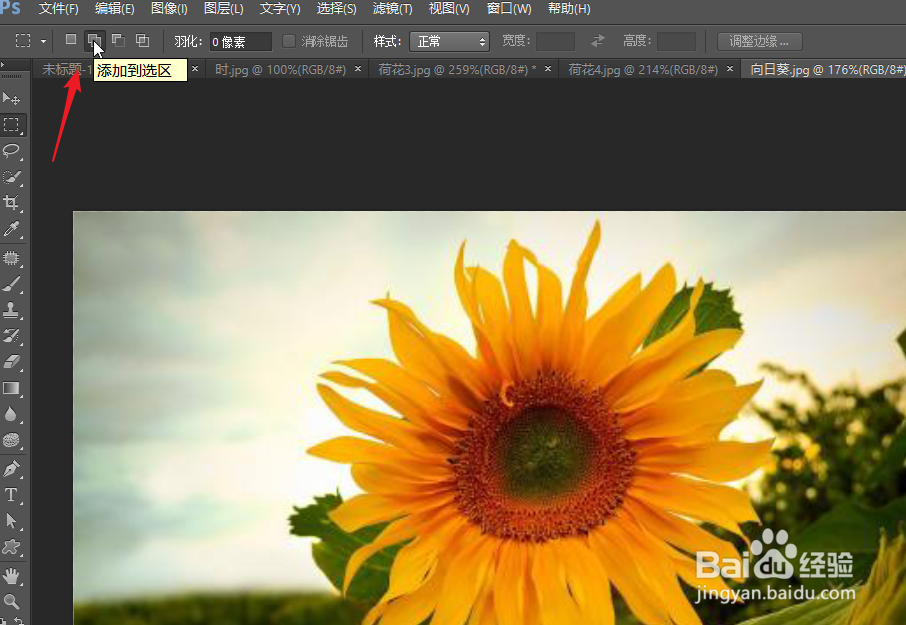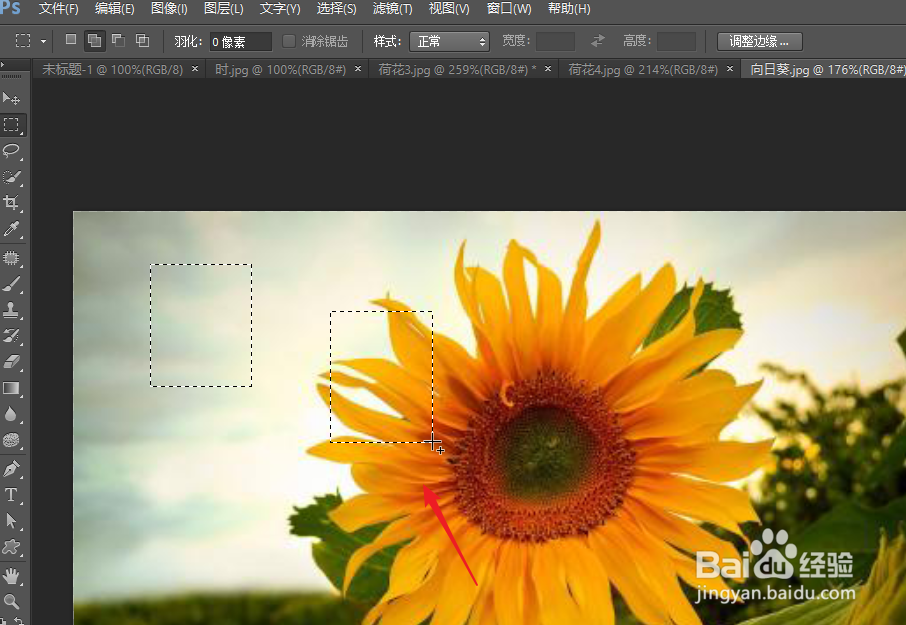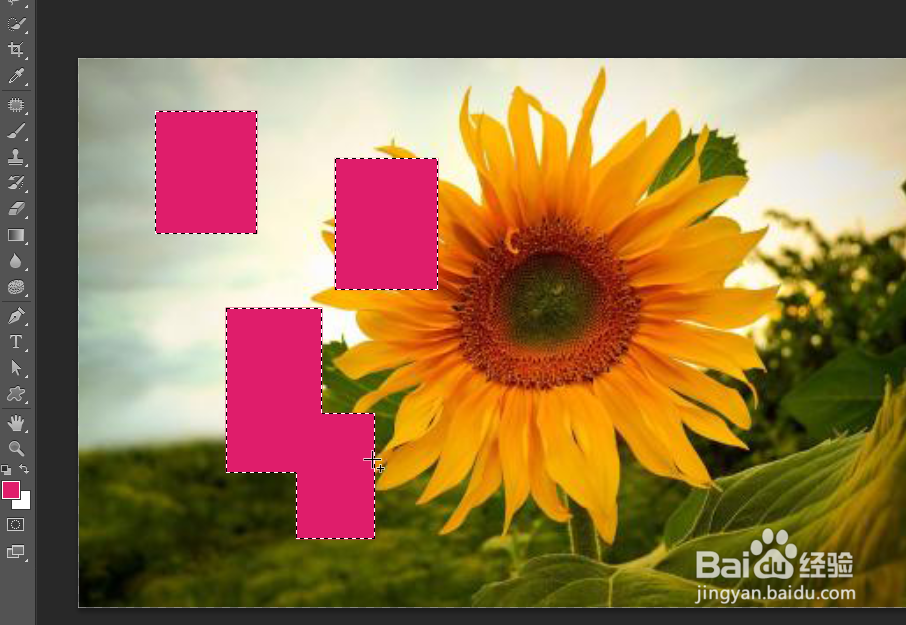ps在同一个图层中怎么制作并存的多个选区
1、点击工具栏中的矩形选框工具,或者使用其他自己需要的工具。
2、如下图所示,在属性栏中,可以看到添加到选区按钮,点击这个按钮。
3、拖动鼠标画出第1个选区,此时我们需要在同一图层新建第2个选区。
4、按住鼠标左键,在空白的位置继续绘画即可。
5、这两个选区是并存的,如下图所示,可以填充任意的颜色。
6、除此之外,用这个方法还可以建立一些相连的选区。
7、当然这个选区同样可以填充自己需要的颜色,使用完毕后,将文件存储即可。
声明:本网站引用、摘录或转载内容仅供网站访问者交流或参考,不代表本站立场,如存在版权或非法内容,请联系站长删除,联系邮箱:site.kefu@qq.com。
阅读量:47
阅读量:59
阅读量:33
阅读量:26
阅读量:74