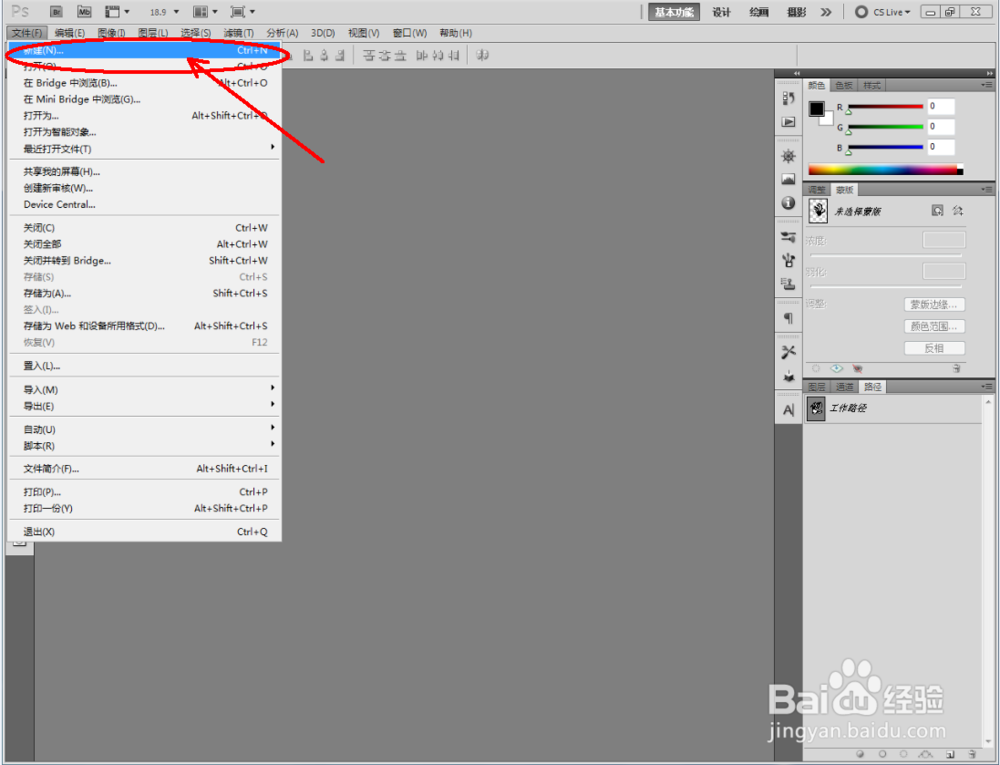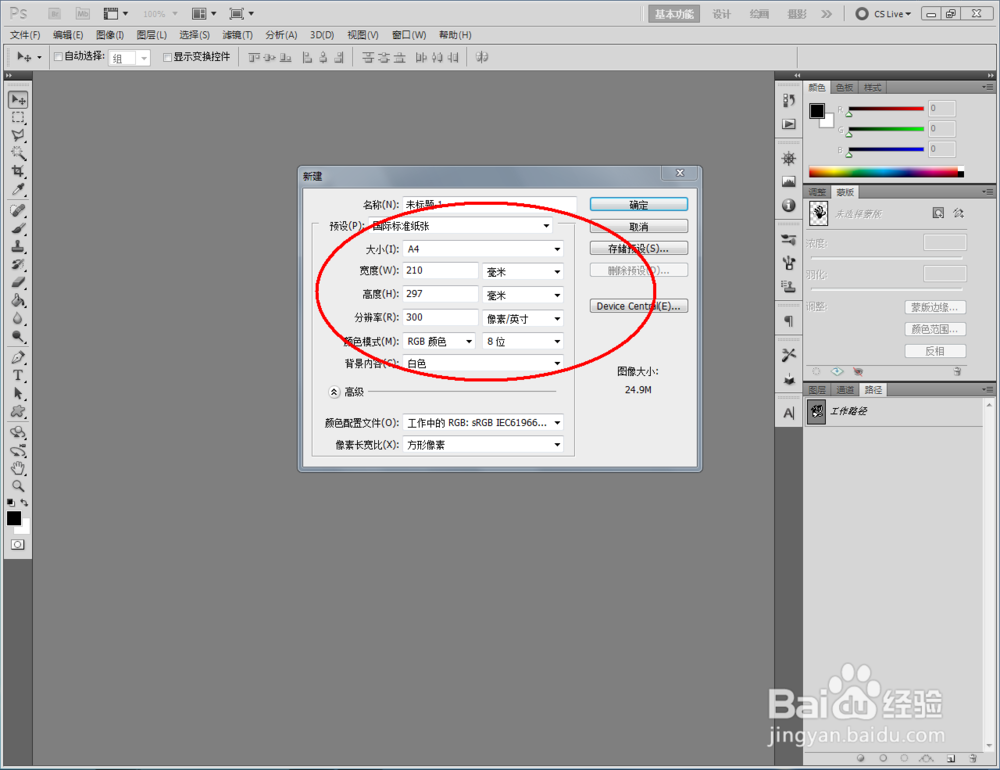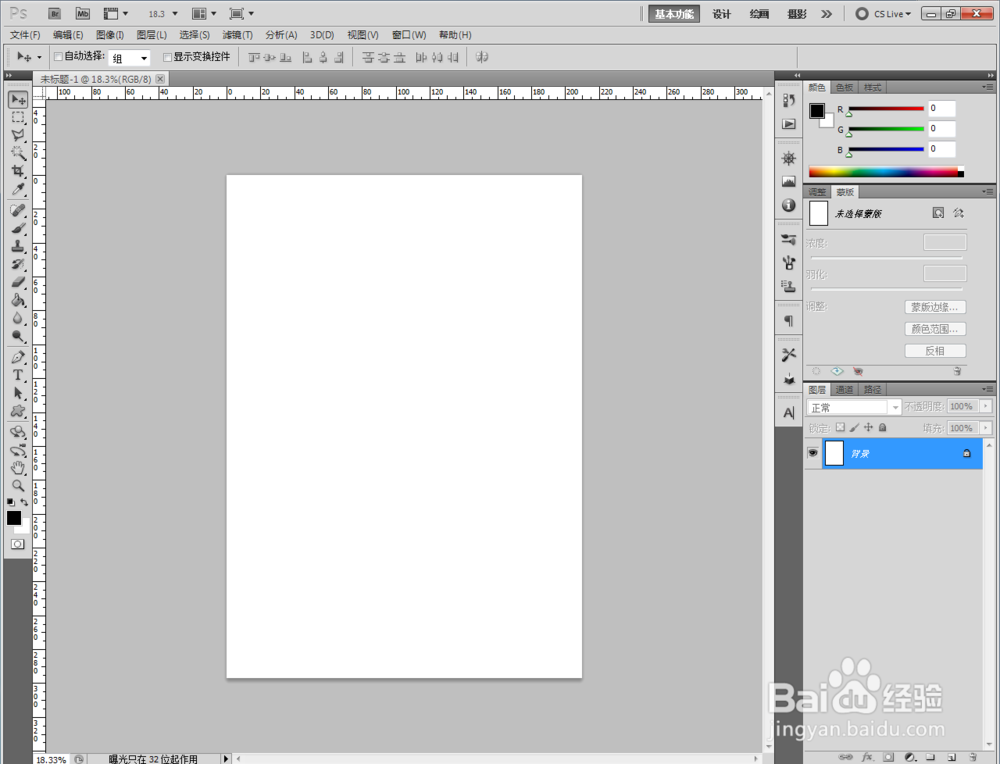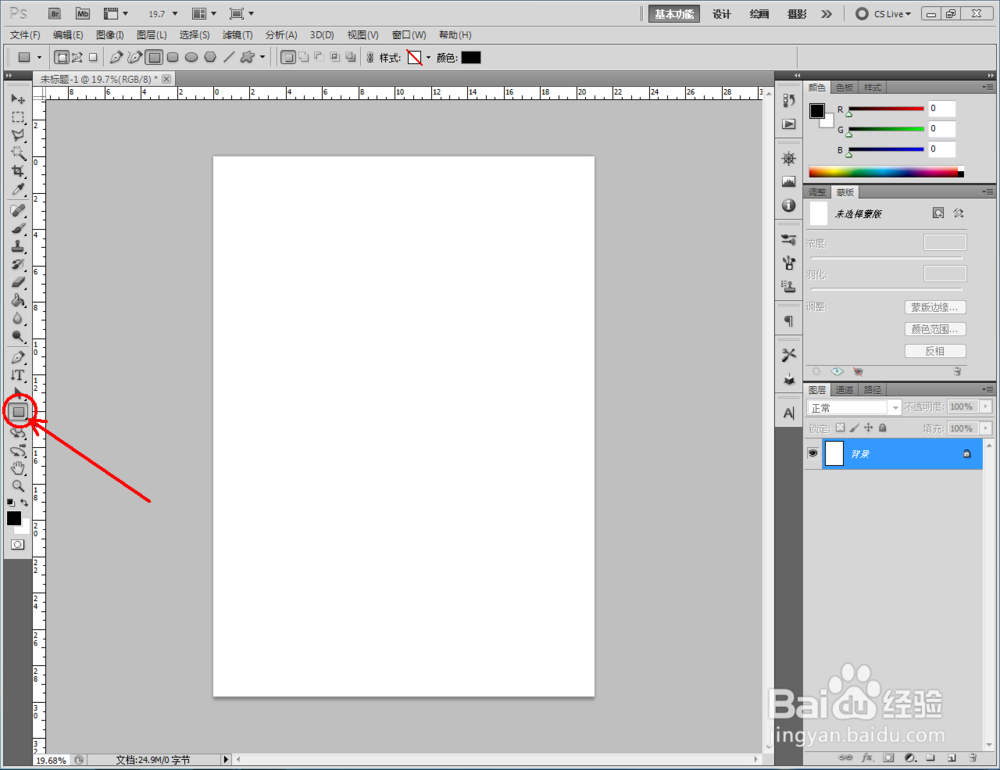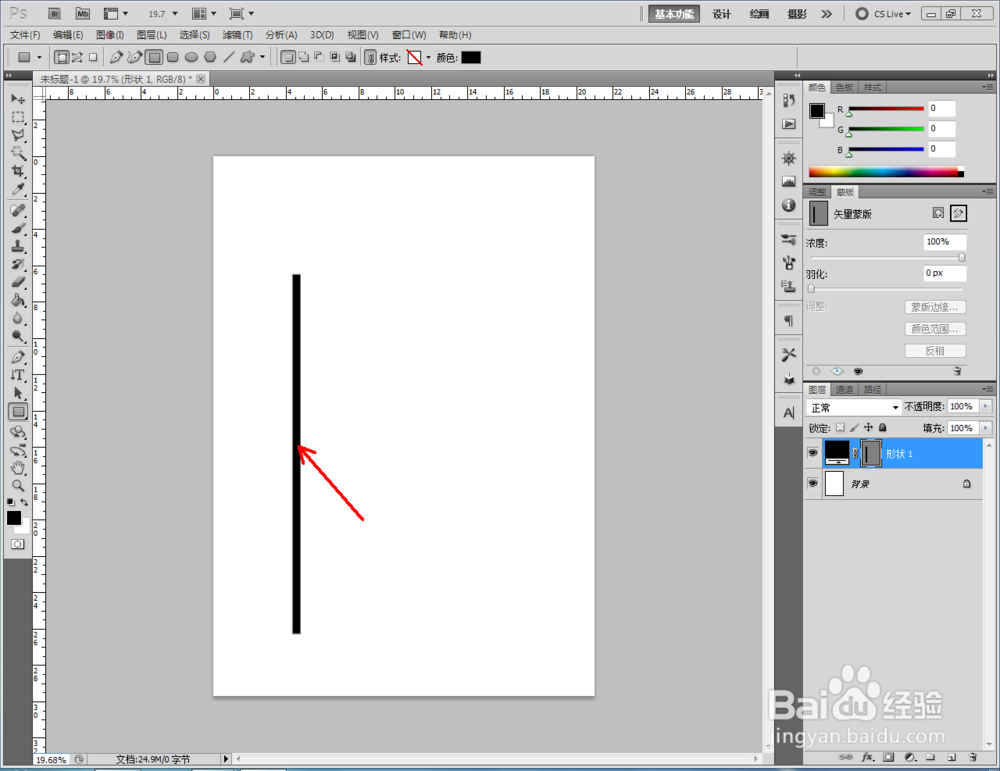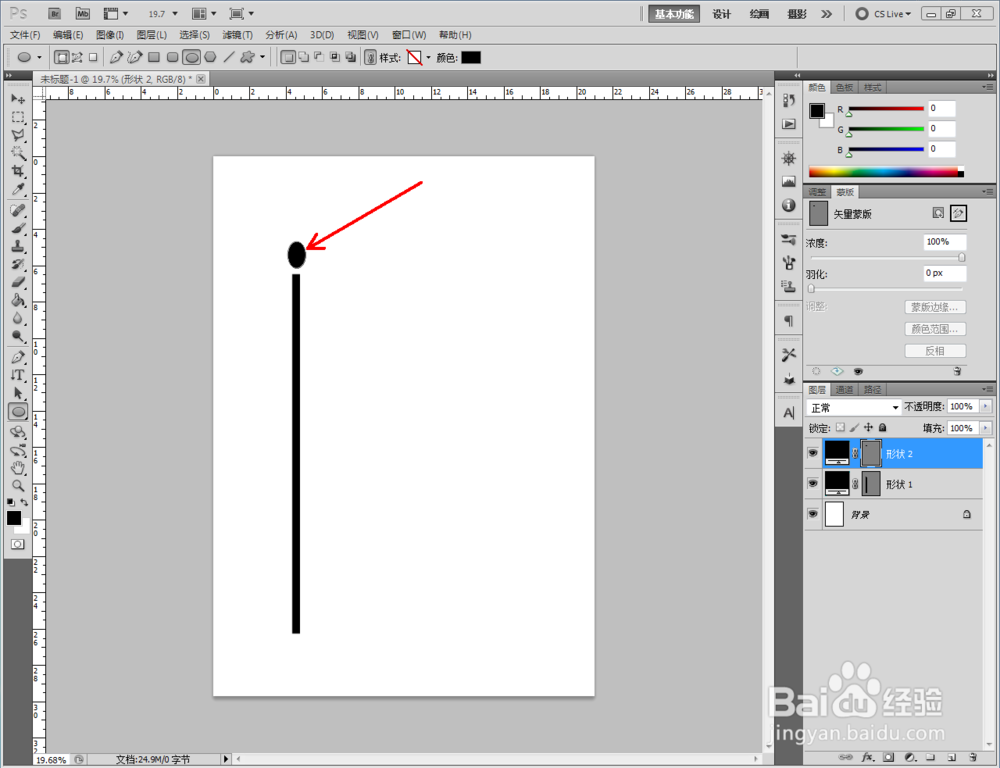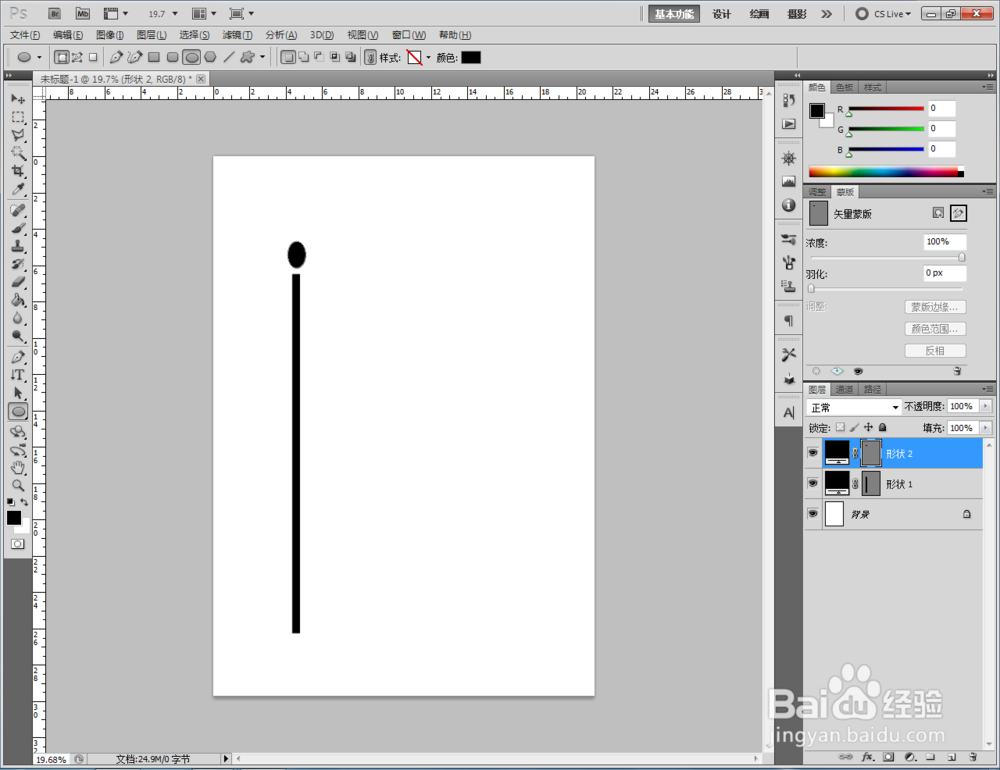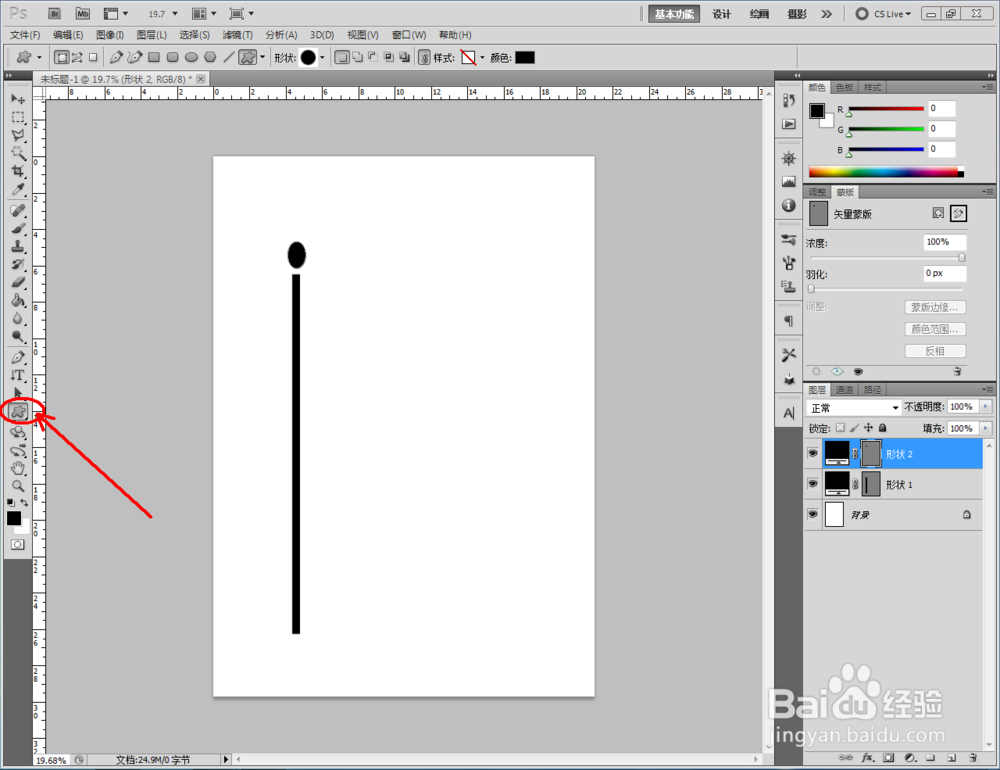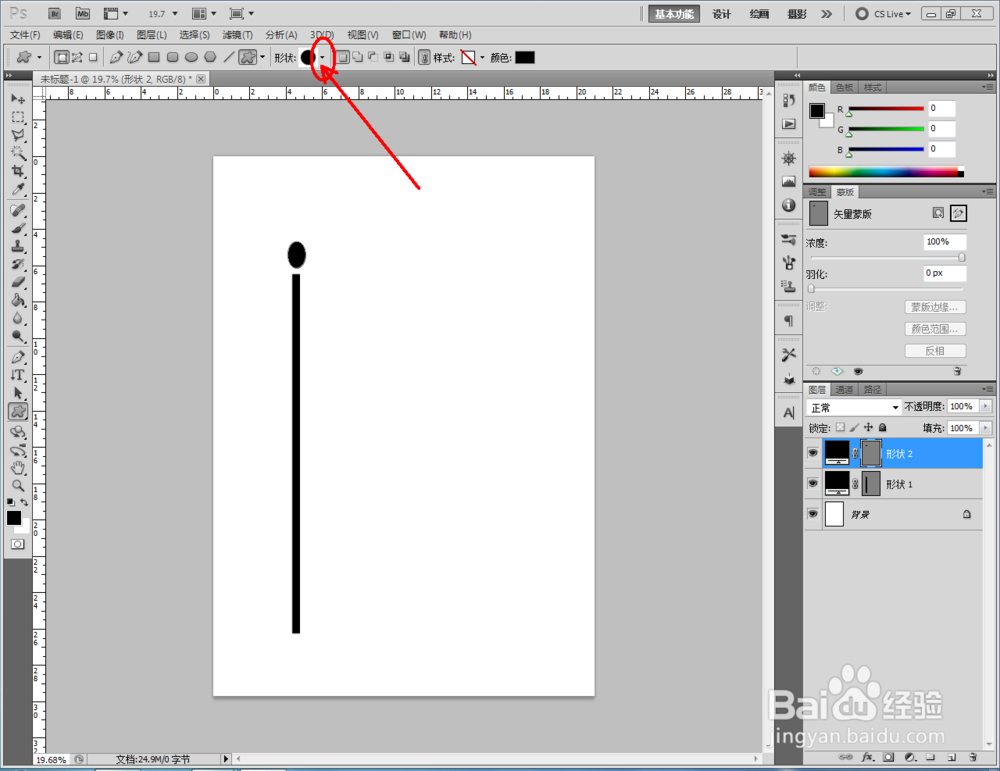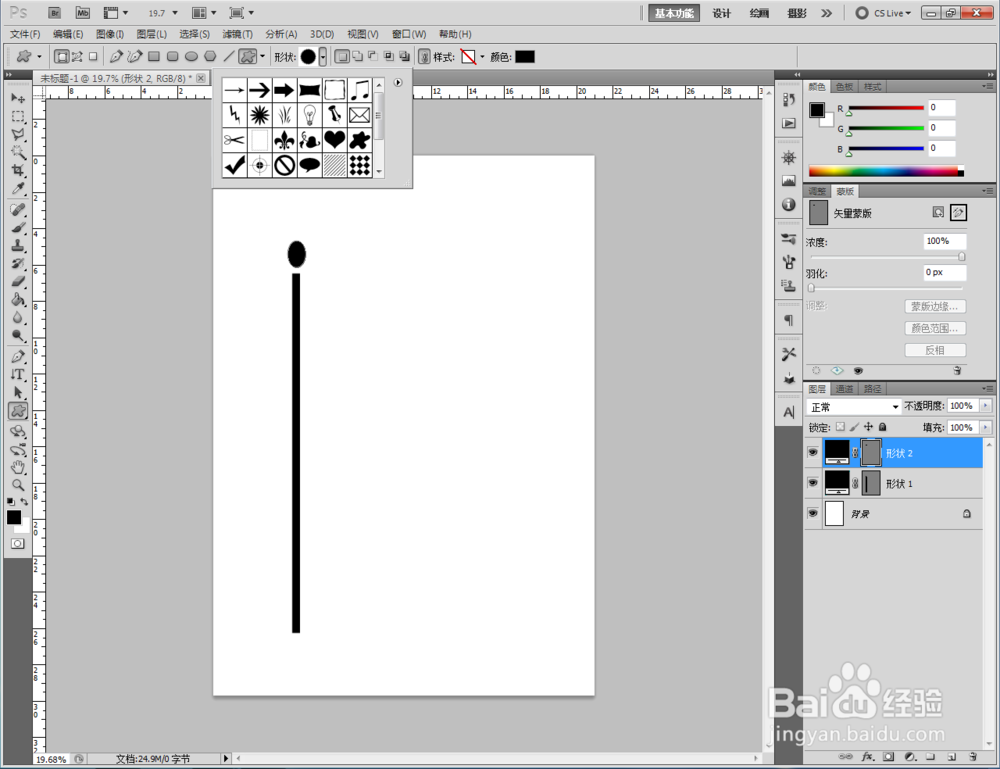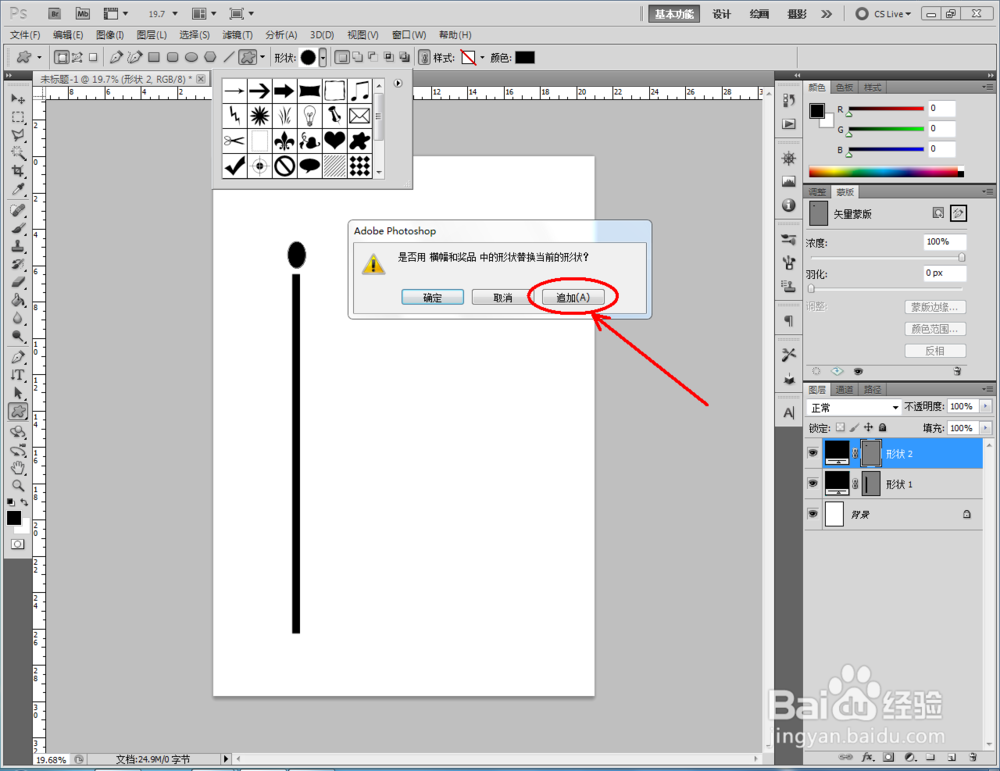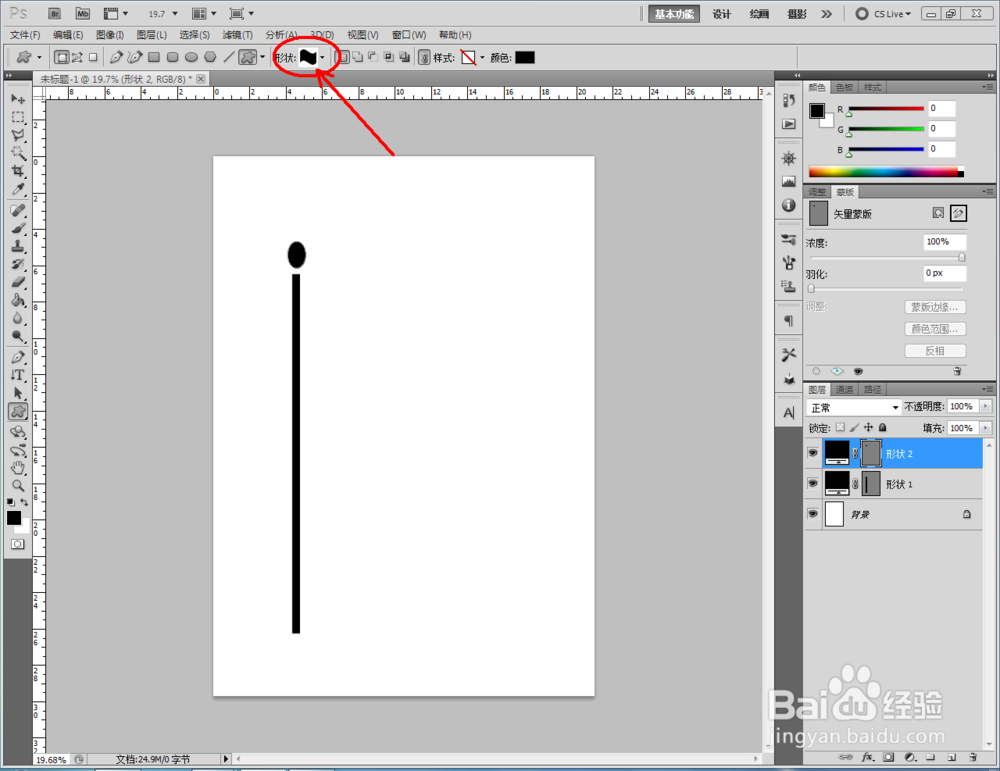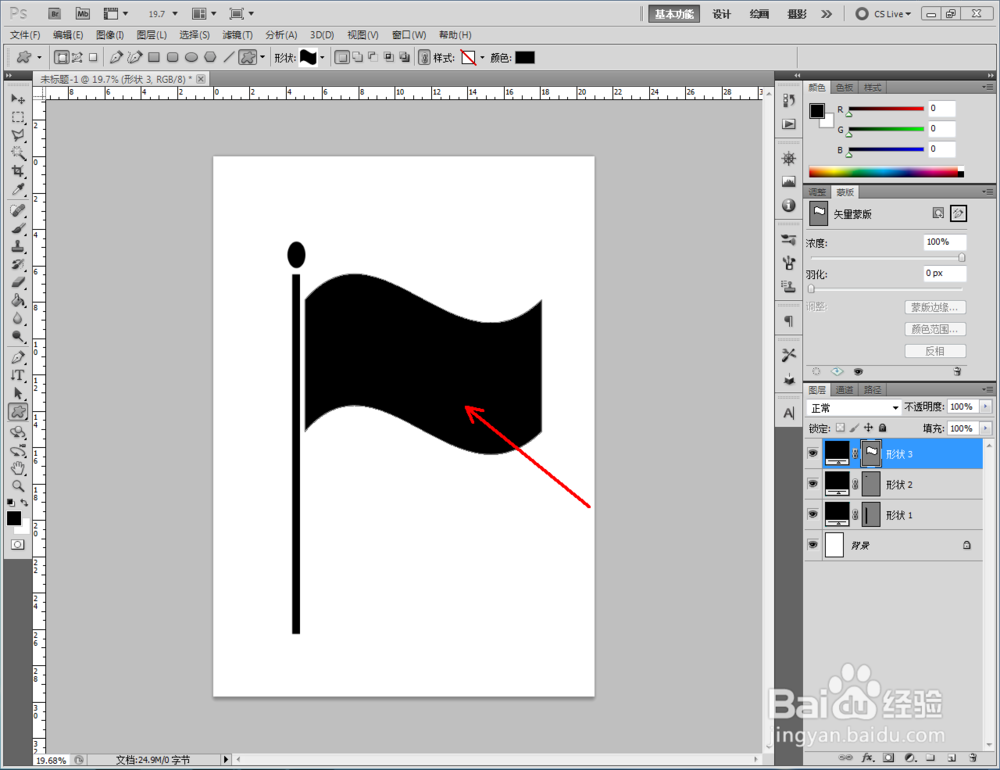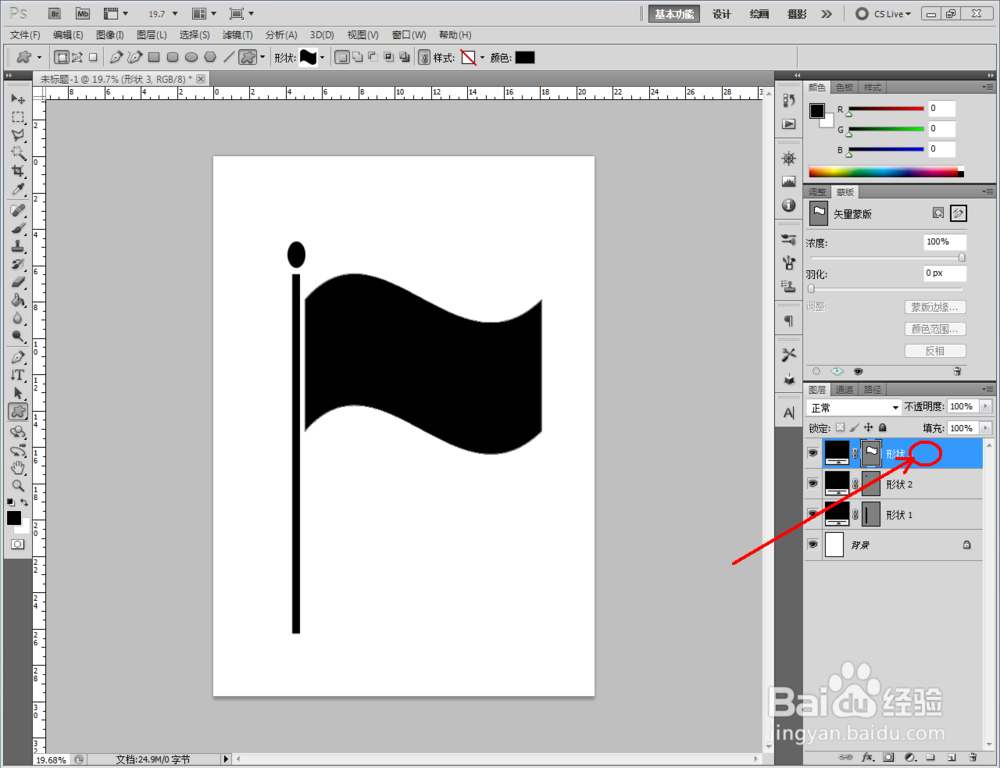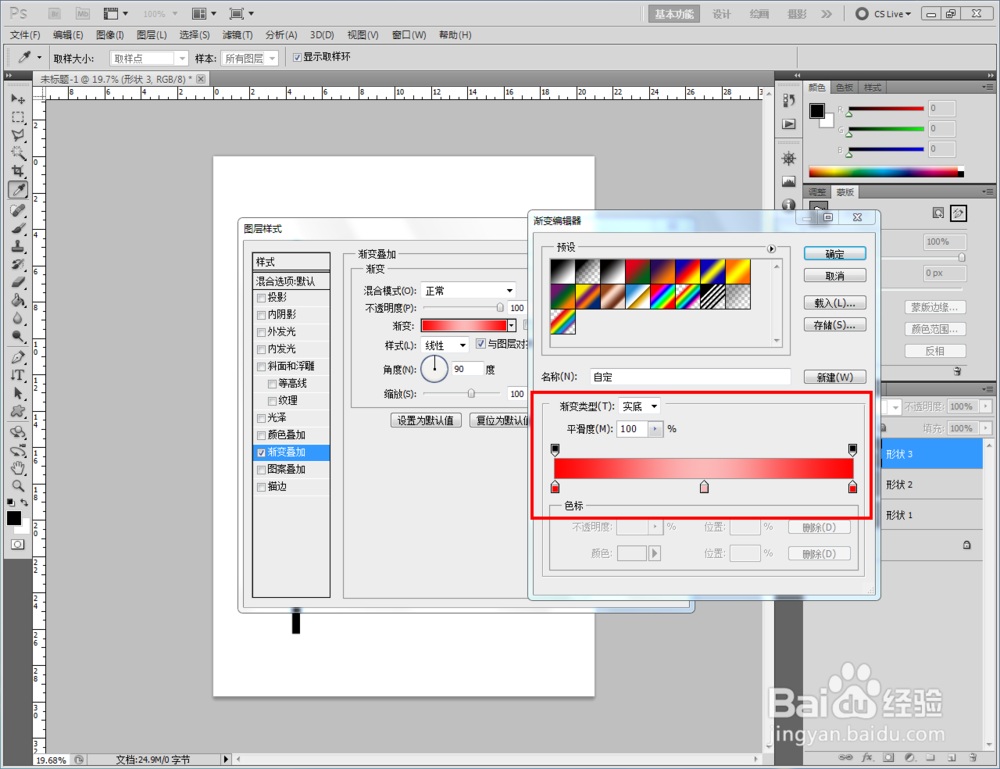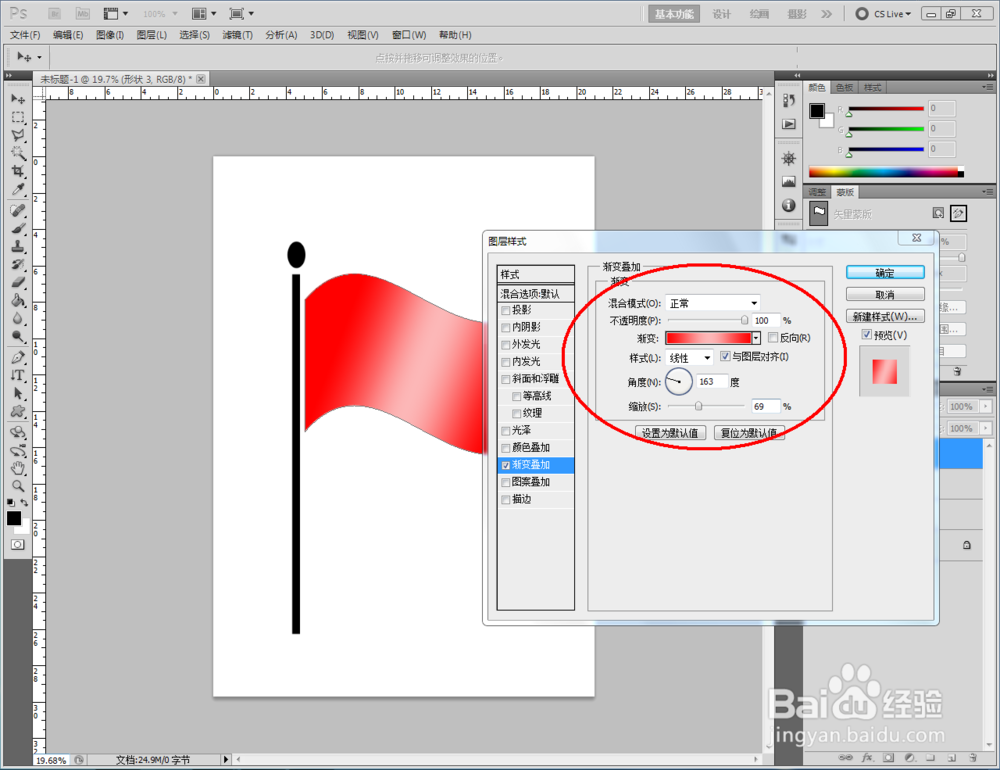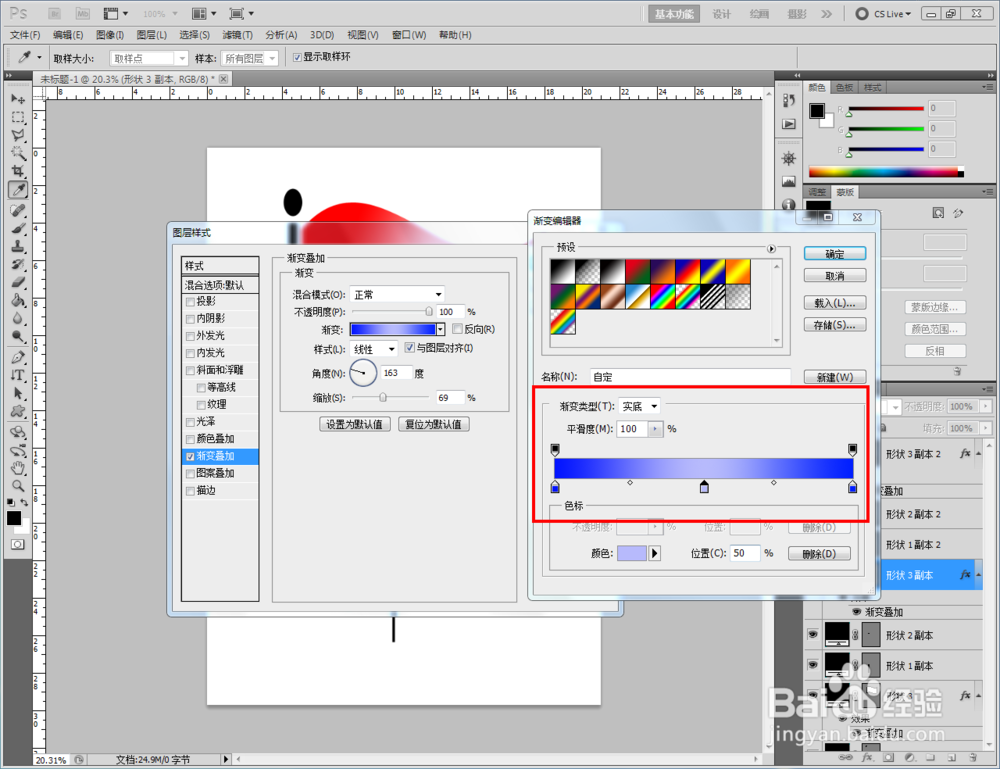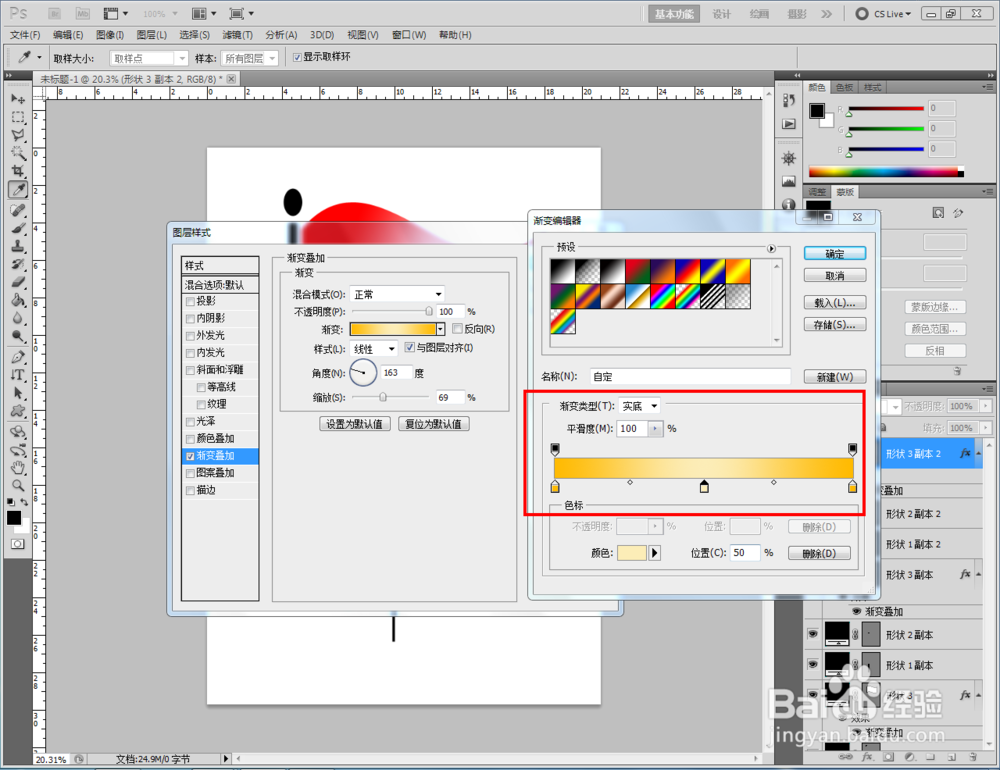ps如何制作旗帜图案
1、打开Photoshop CS5软件,点击【文件】-【新建】,按图示参数新建一个ps文档;
2、点击【矩形工具】,在作图区域绘制一个矩形图案;点击【椭圆工具】在作图区域绘制一个椭圆形图案(如图所示);
3、点击【自定形状工具】,点击【设置待创建的形状】,点击图示小三角-【横幅和奖品】-【追加】,点击【确定】将横幅与奖品项中的形状图案追加到形状选框中。按图示选择一个旗帜图案并在作图区域绘制出来(如图所示);
4、鼠标双击旗帜形状图层空白区域,弹出图层样式设置栏,勾选【渐变叠加】,按图示将渐变颜色设置为红白渐变后,点击【确定】,将旗帜图案设置为红白渐变色(如图所示);
5、拉动复制出另外两组旗帜图案并调整好两组旗帜图案的大小,分别将这两组旗帜的图层样式更改为:蓝白渐变和黄白渐变,这样我的的旗帜图案就全部制作完成了。
声明:本网站引用、摘录或转载内容仅供网站访问者交流或参考,不代表本站立场,如存在版权或非法内容,请联系站长删除,联系邮箱:site.kefu@qq.com。
阅读量:86
阅读量:63
阅读量:42
阅读量:77
阅读量:40