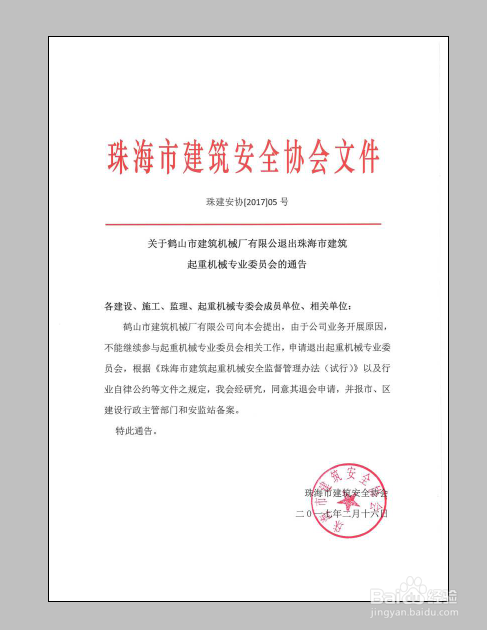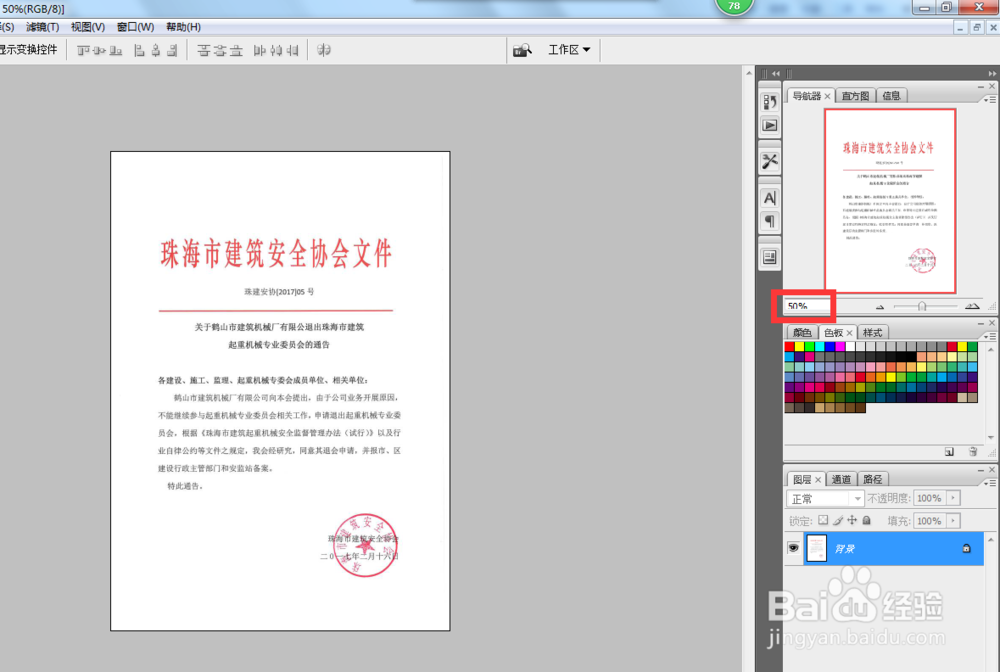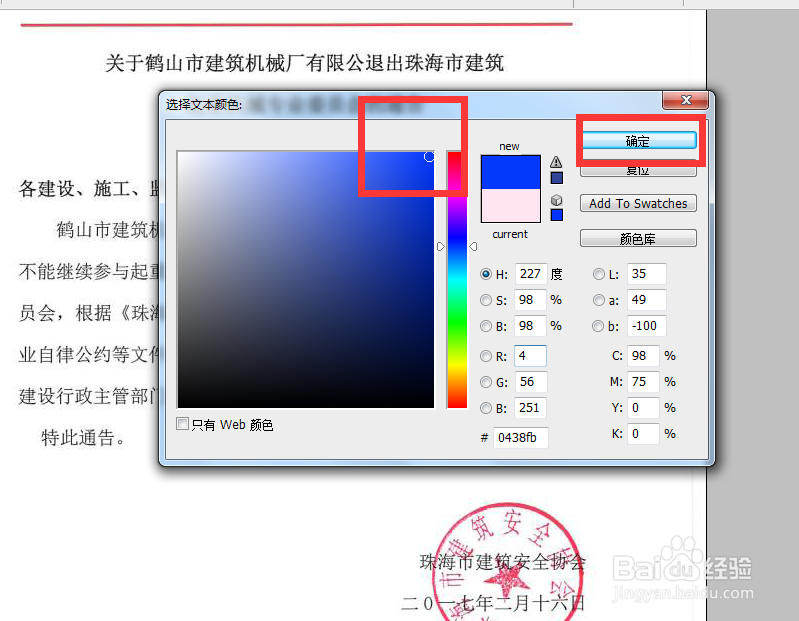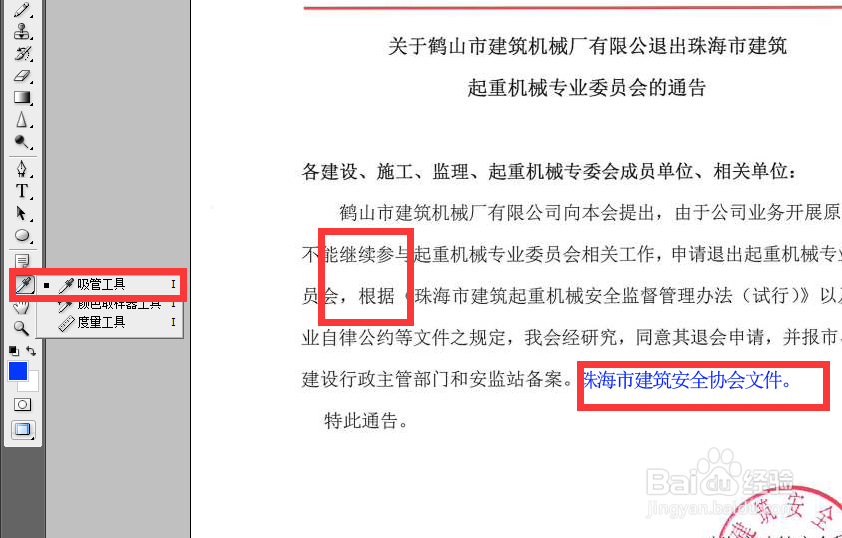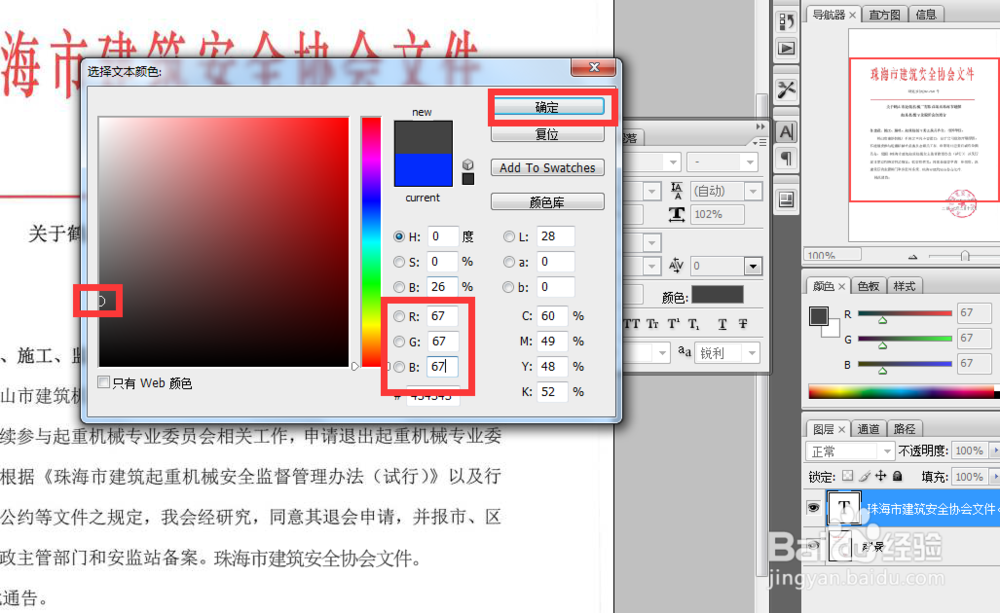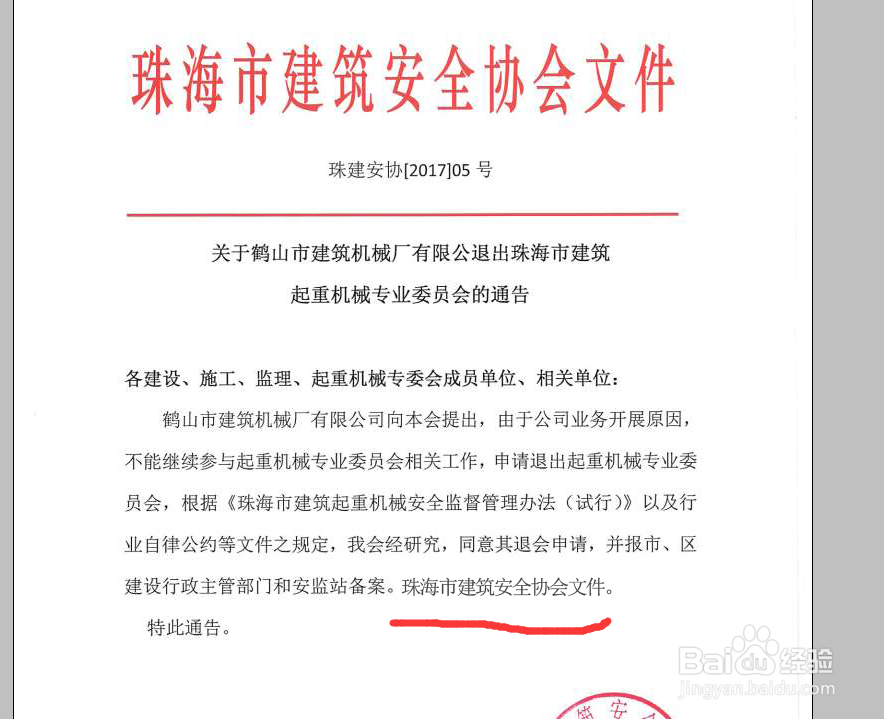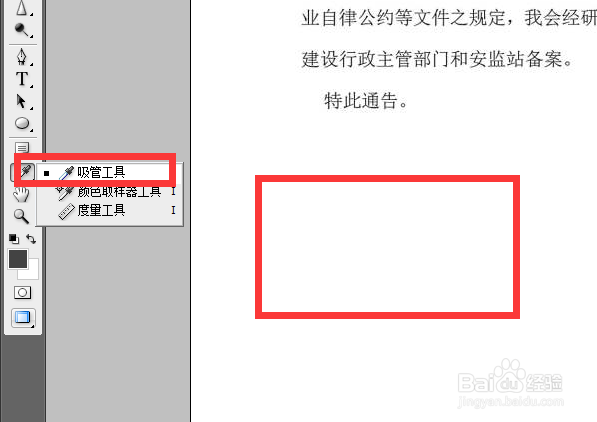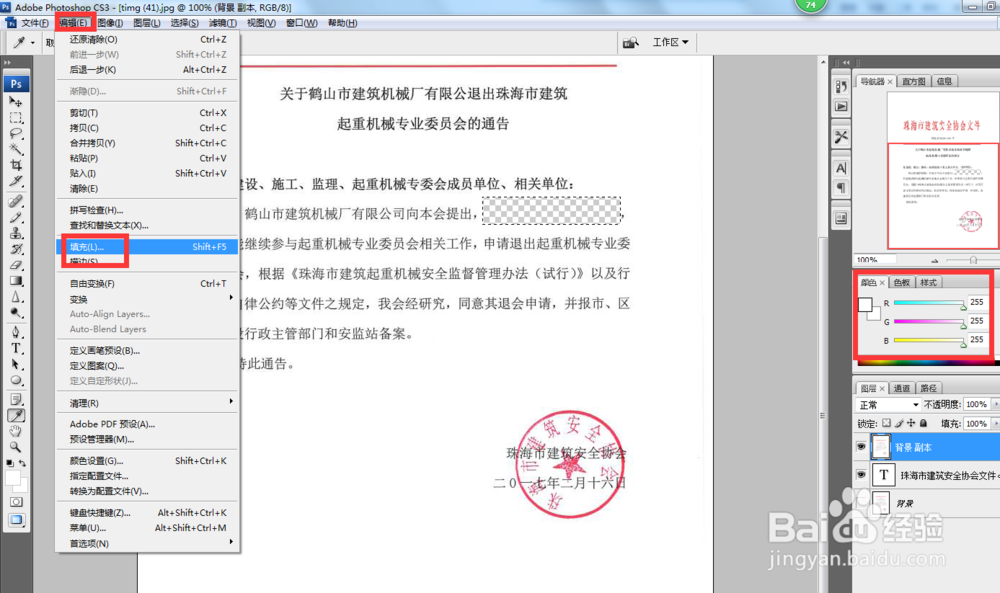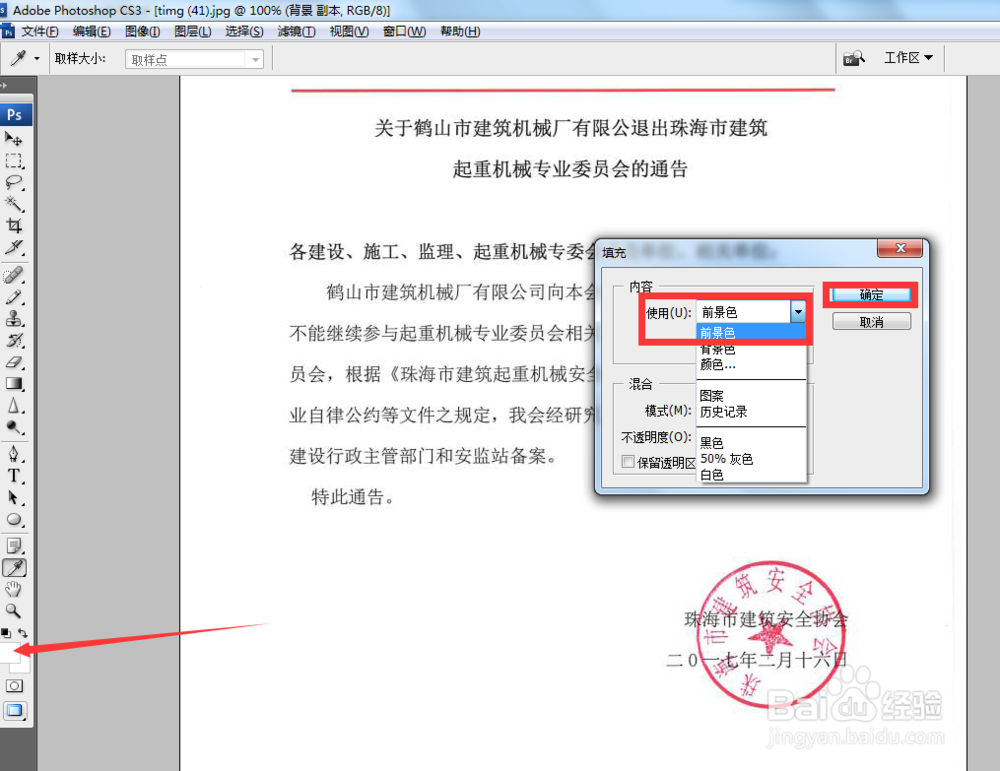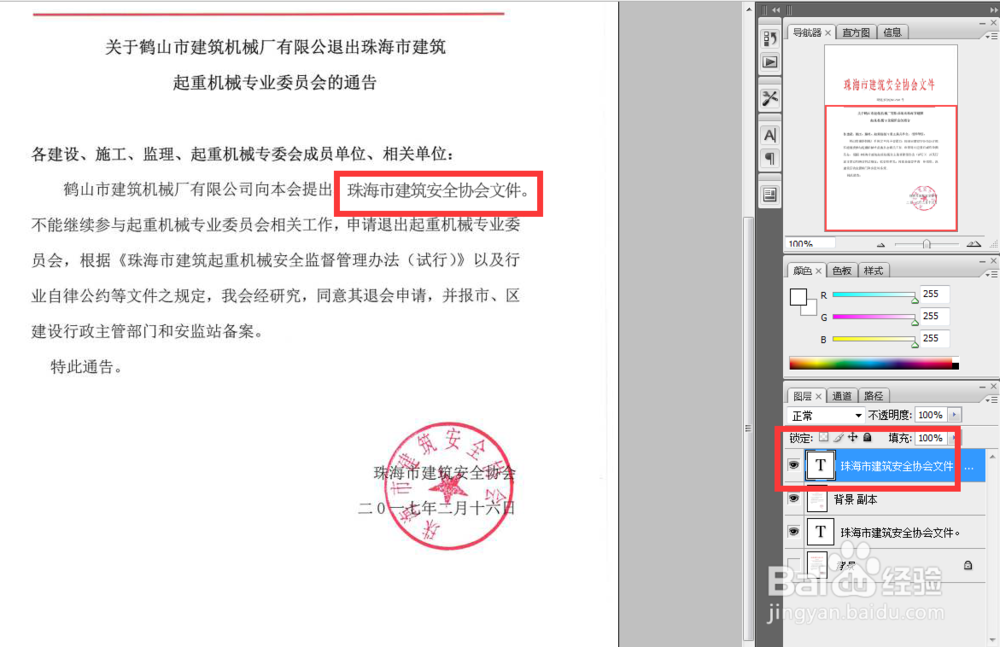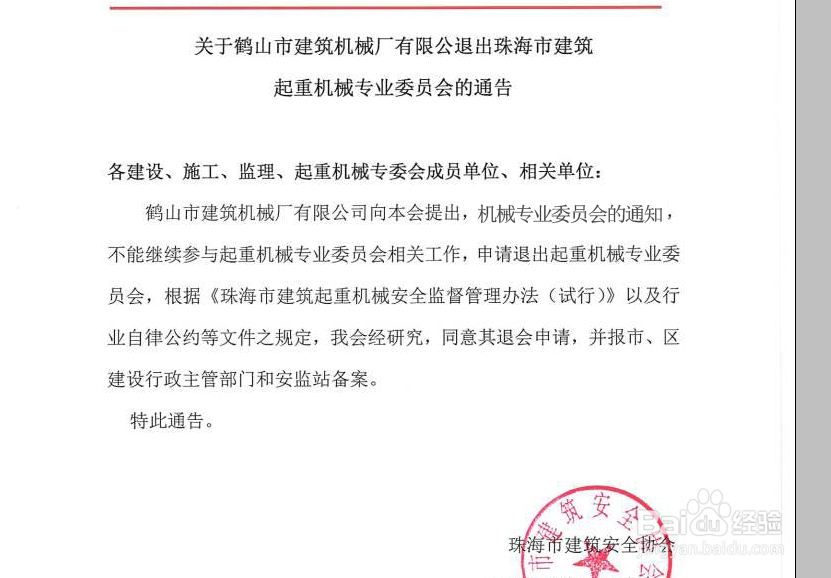如何使用PS修改扫描文件的文字或时间
1、可以是利用扫描仪把文件扫成图片后进行修改。打开扫描文件。
2、点击把文件放大到100%。以便对文件字号、字体等的观察。
3、点击横排文字工具,再点击选项栏上的颜色。
4、弹出对话框,选择一种图片上没有的颜色,确定。
5、输入一些图片中的文字,再调整字体、字号。
6、如果调整不到位,可以点击边上的字符按钮,对文字再进行细致的调整,一直调整到与源文字重合。也就是字体、字号、间距等全部一致为止。
7、修改输入的文字,点击吸管工具,吸取文件中字体的颜色。
8、选中全部文字,点击字符上的颜色。
9、弹出对话框,输入控制面板上颜色的值,确定。
10、加入的文字与整个文字吻合了。
11、要修改文字,复制背景图层,使用矩形选框工具,框选要修改的文字,按Delete键删除。
12、使用吸管工具,吸取纸张颜色。
13、点击编辑,填充。注意:控制面板上颜色的值,就是纸张的颜色值,也就是前景色。
14、弹出对话框,打开使用下拉菜单,点击前景色,确定。
15、复制文字图层,调整好位置。如果还没有调整文字的大小、字号等,就按上边调整添加文字步骤操作。
16、双击文字图层,选中全部文字,输入修改后的内容。
17、文件内容修改完成。
18、时间与日期的修改与上边操作一致,只是选取的范围的不同。注意要在复制背景图层中操作。
19、日期也修改完成。
声明:本网站引用、摘录或转载内容仅供网站访问者交流或参考,不代表本站立场,如存在版权或非法内容,请联系站长删除,联系邮箱:site.kefu@qq.com。