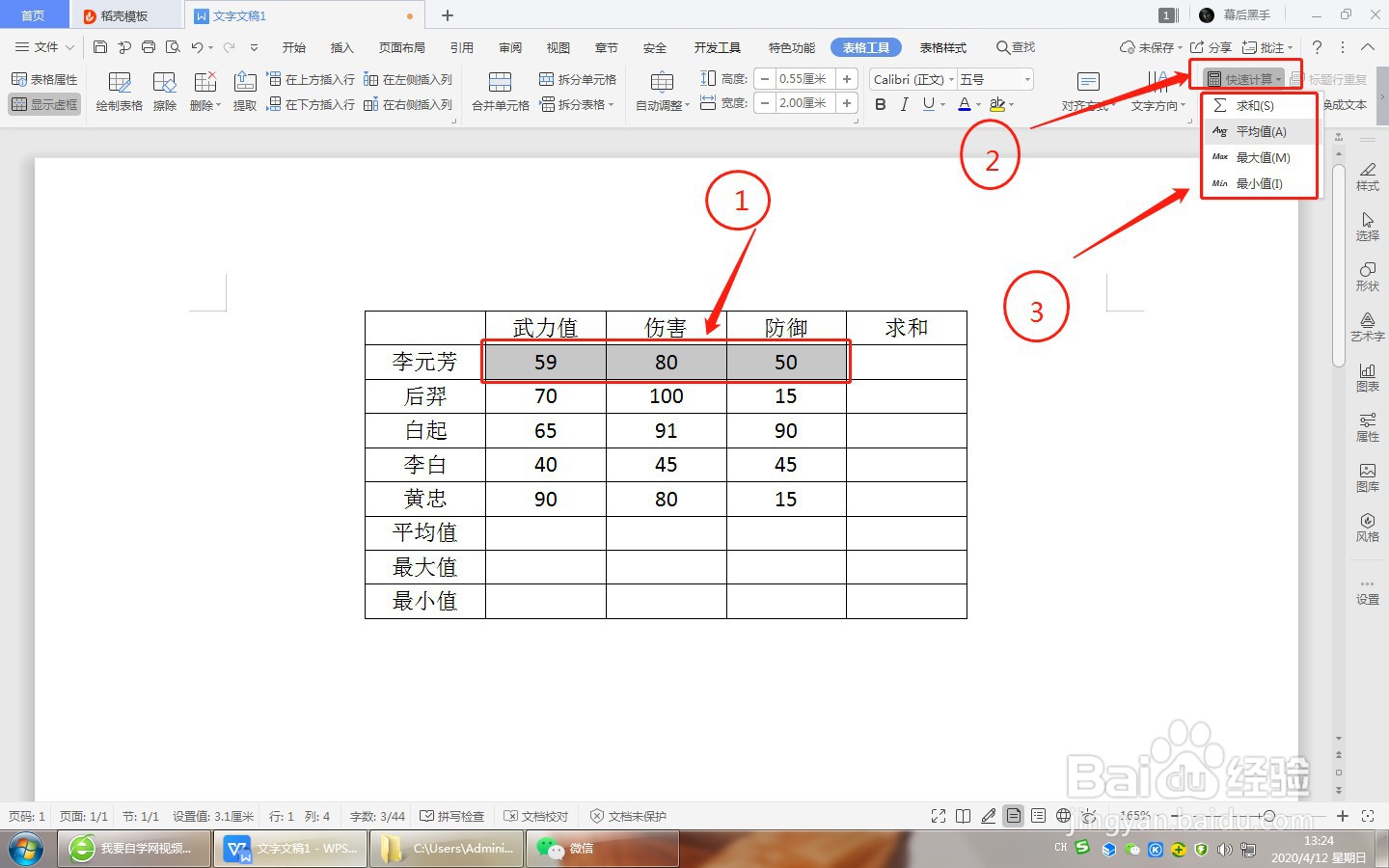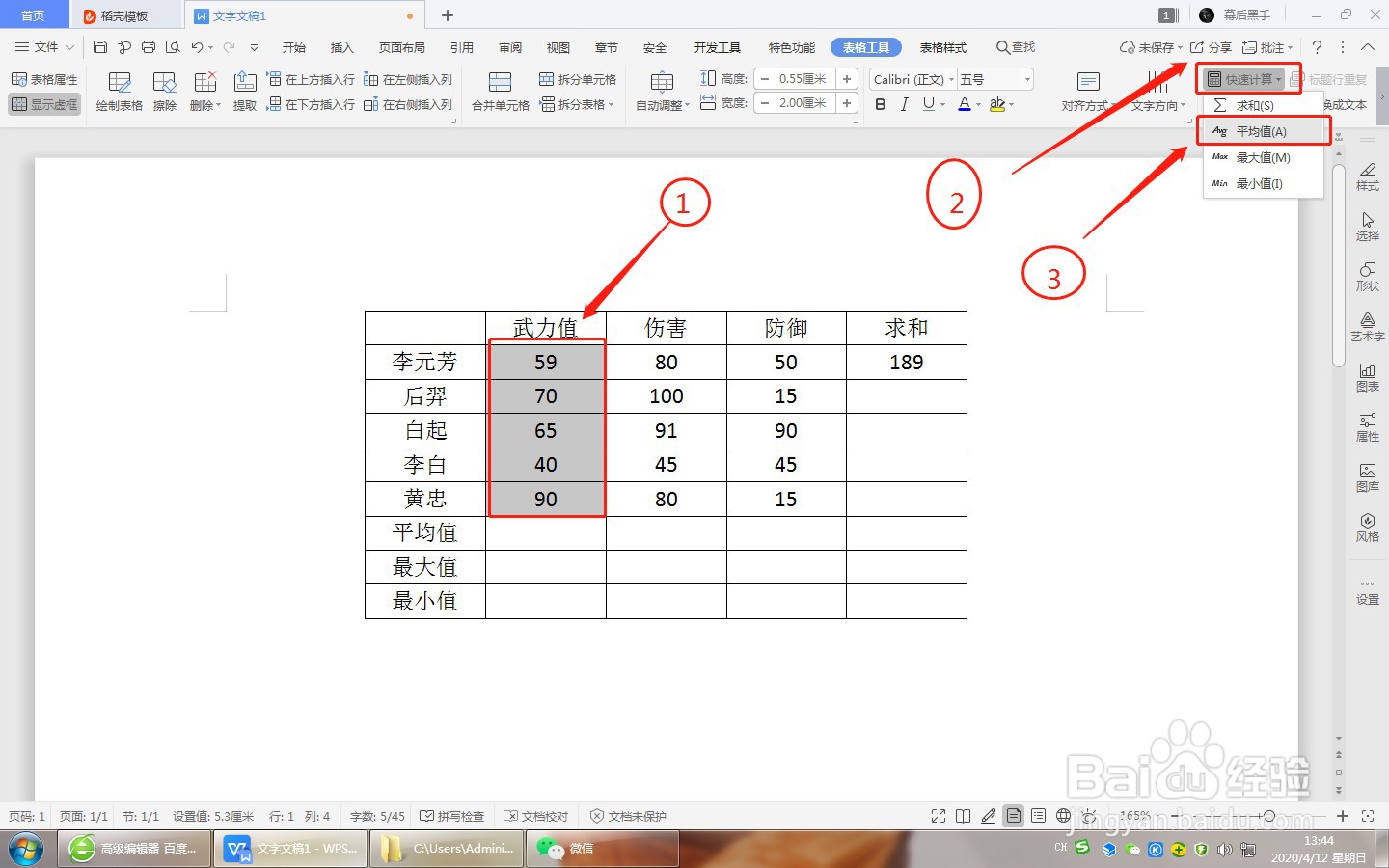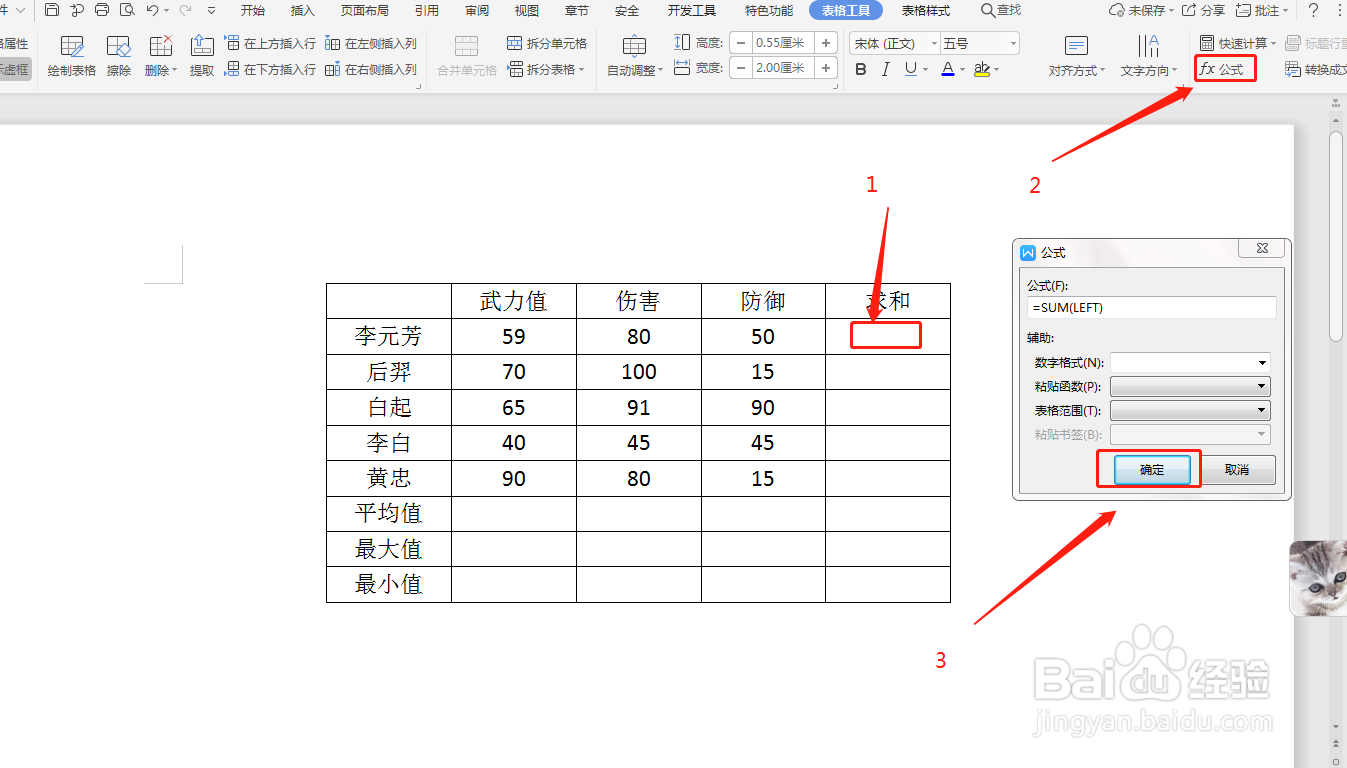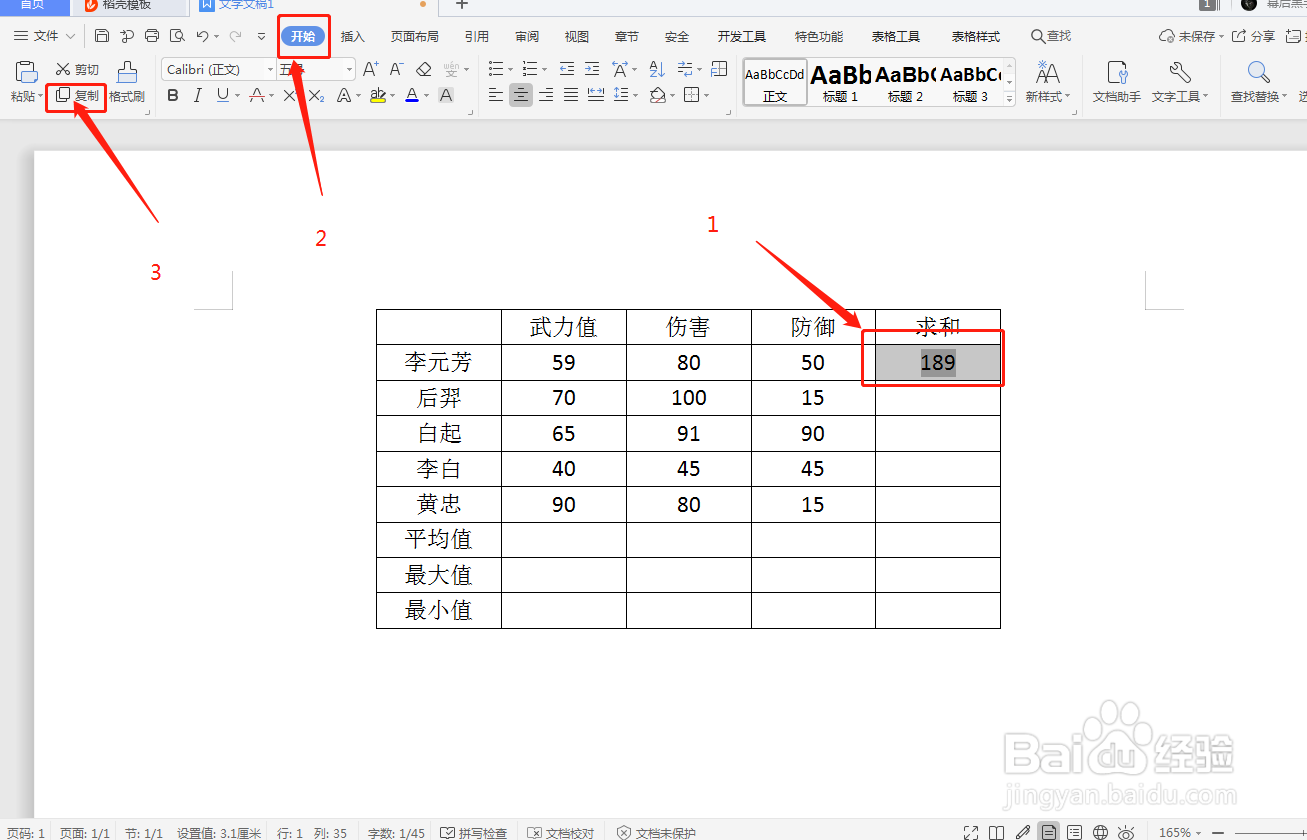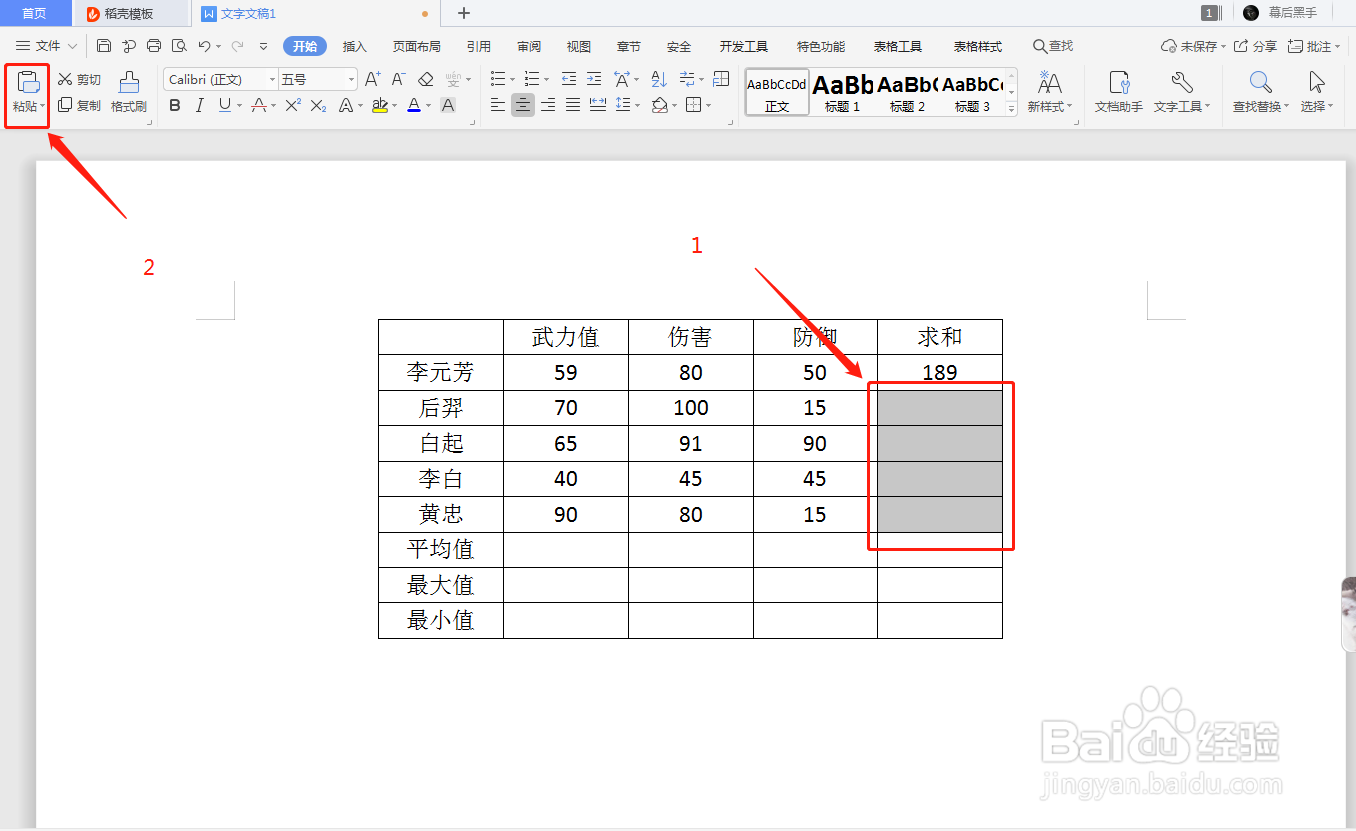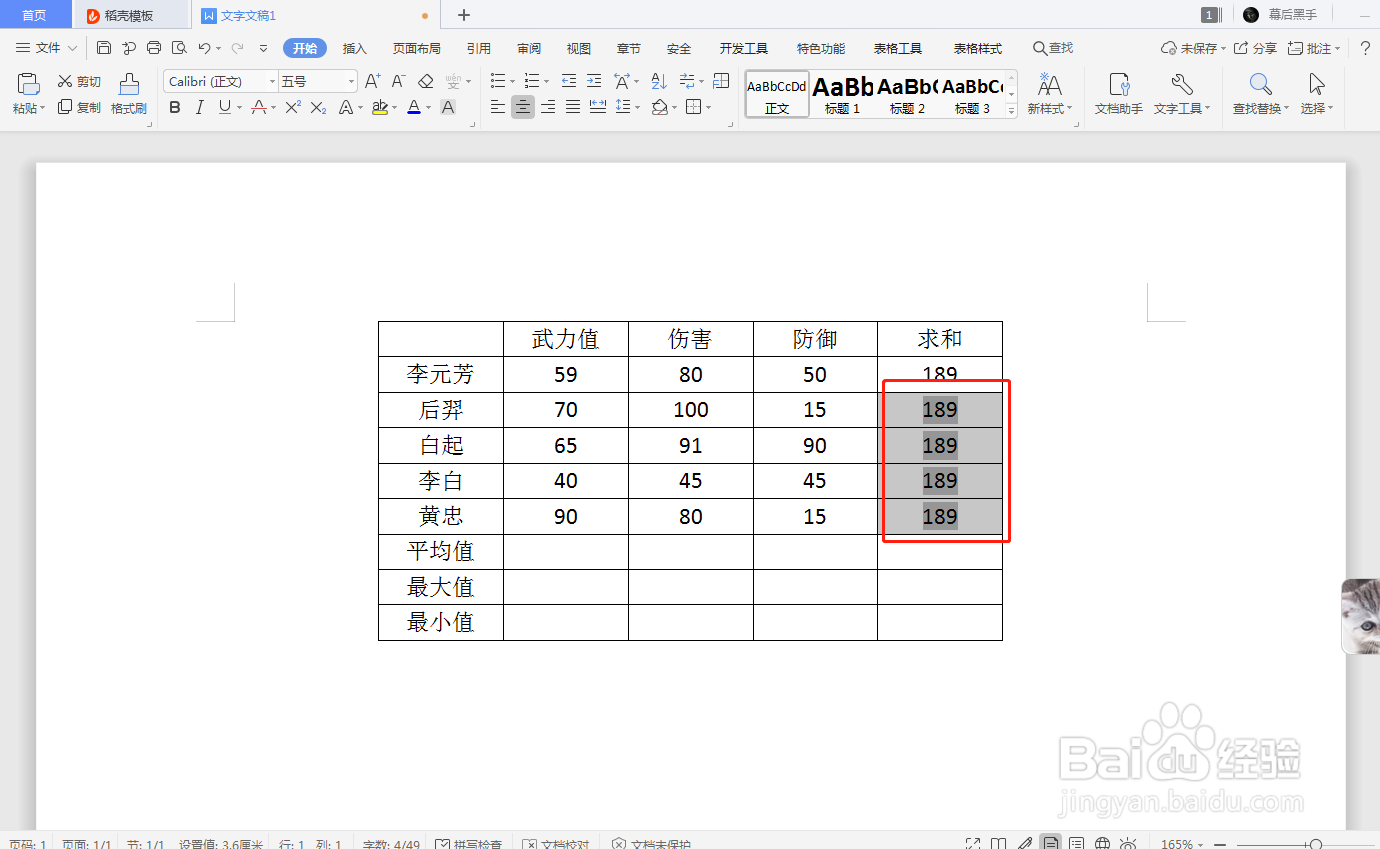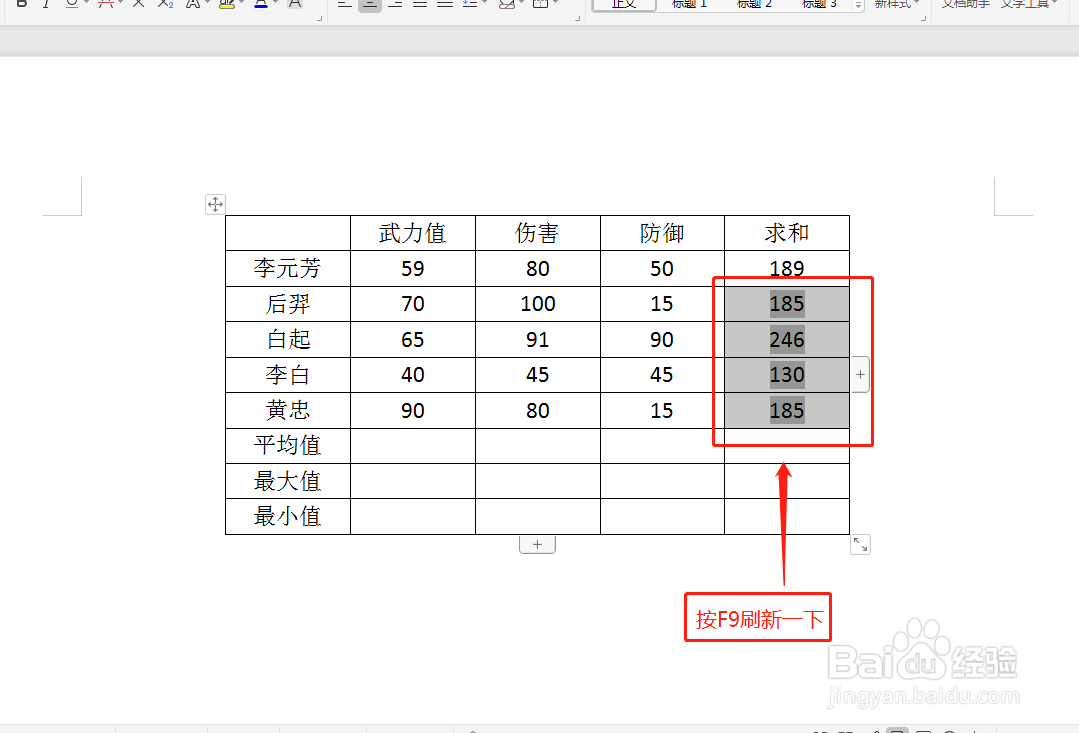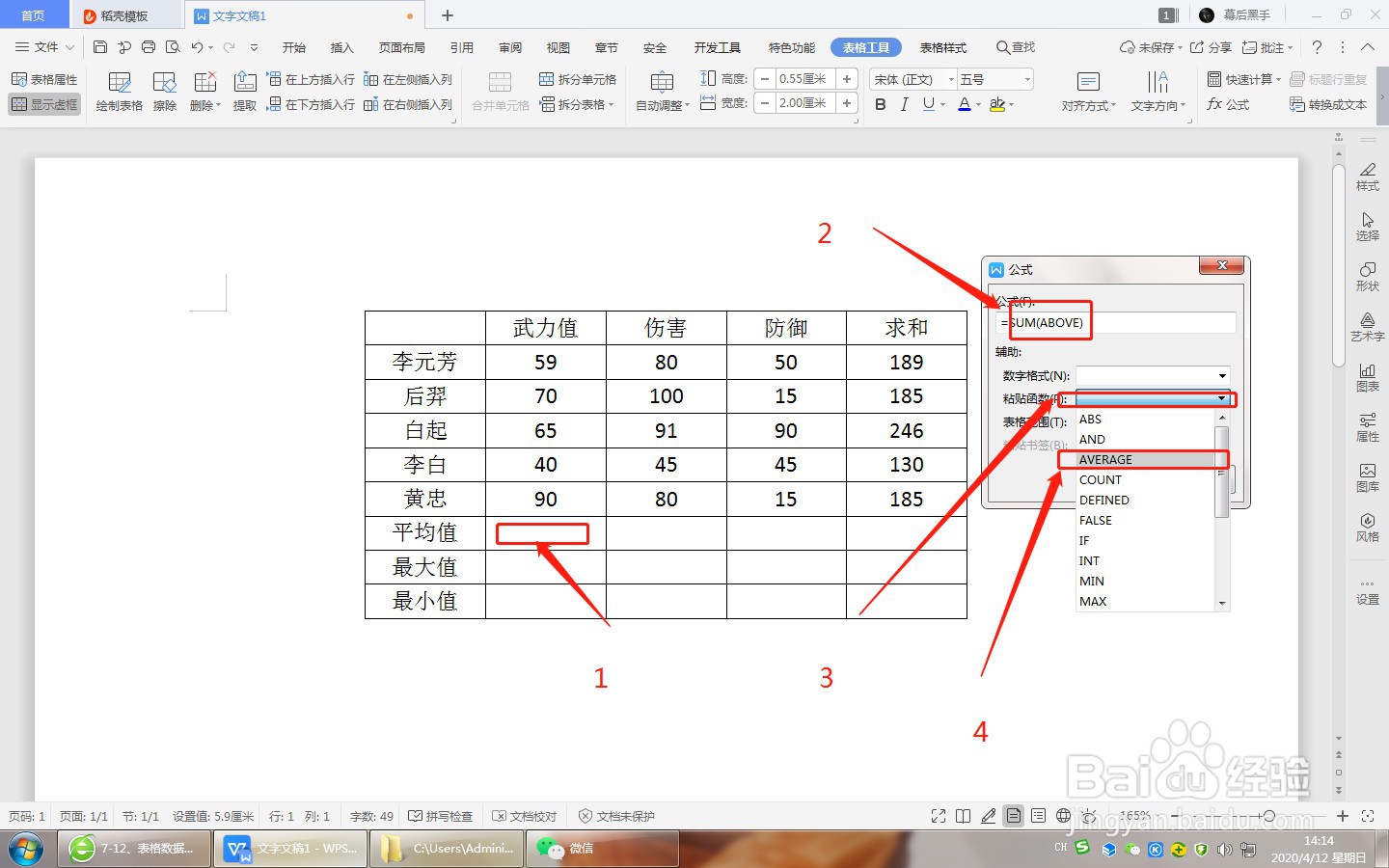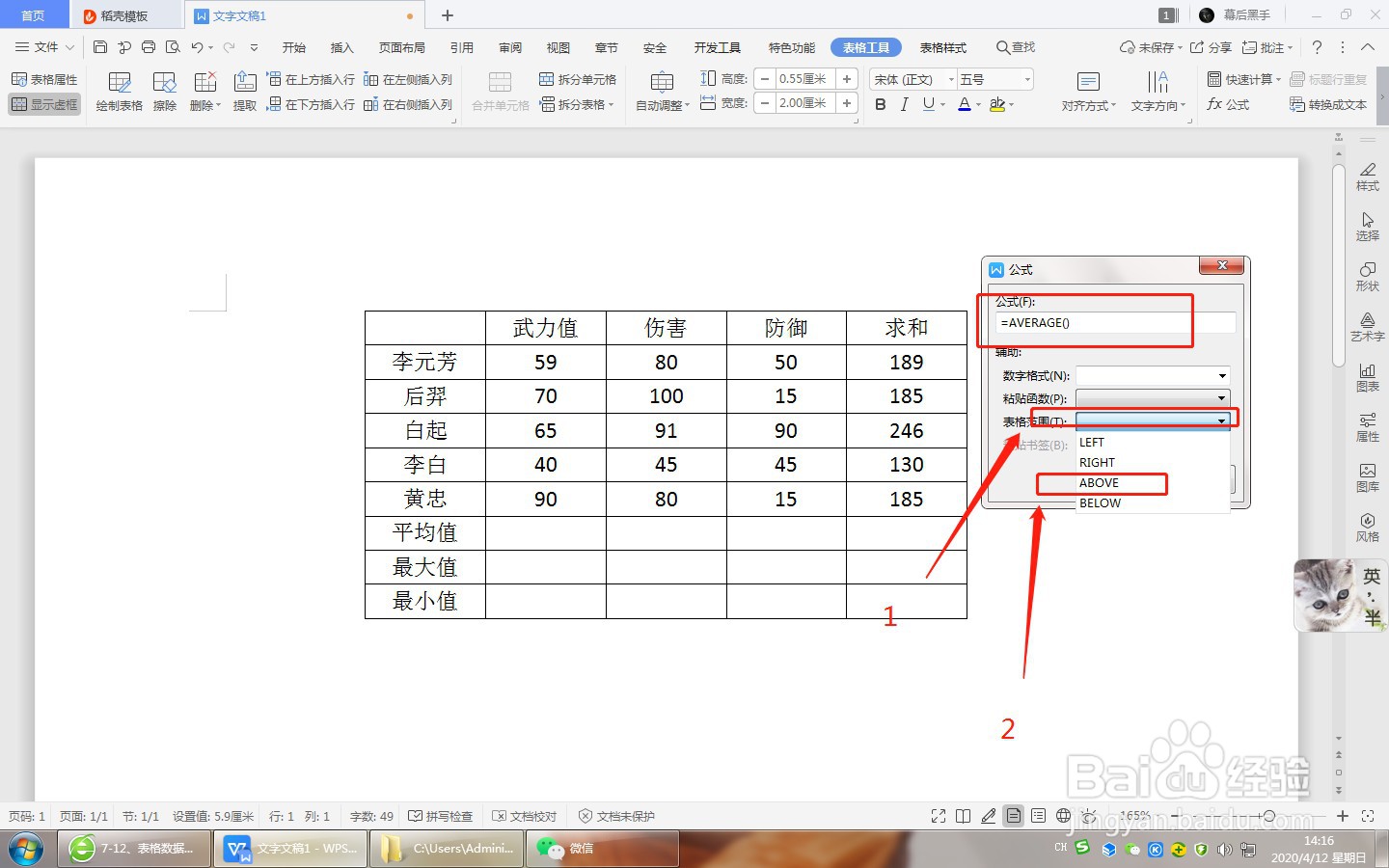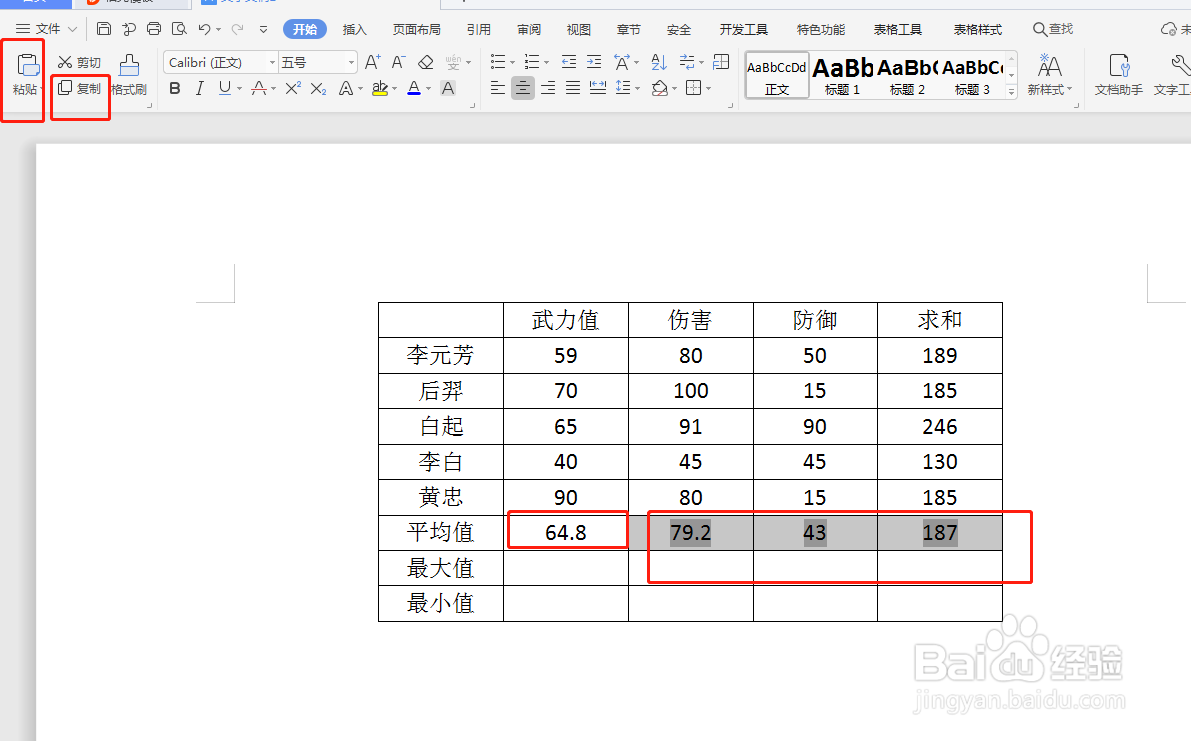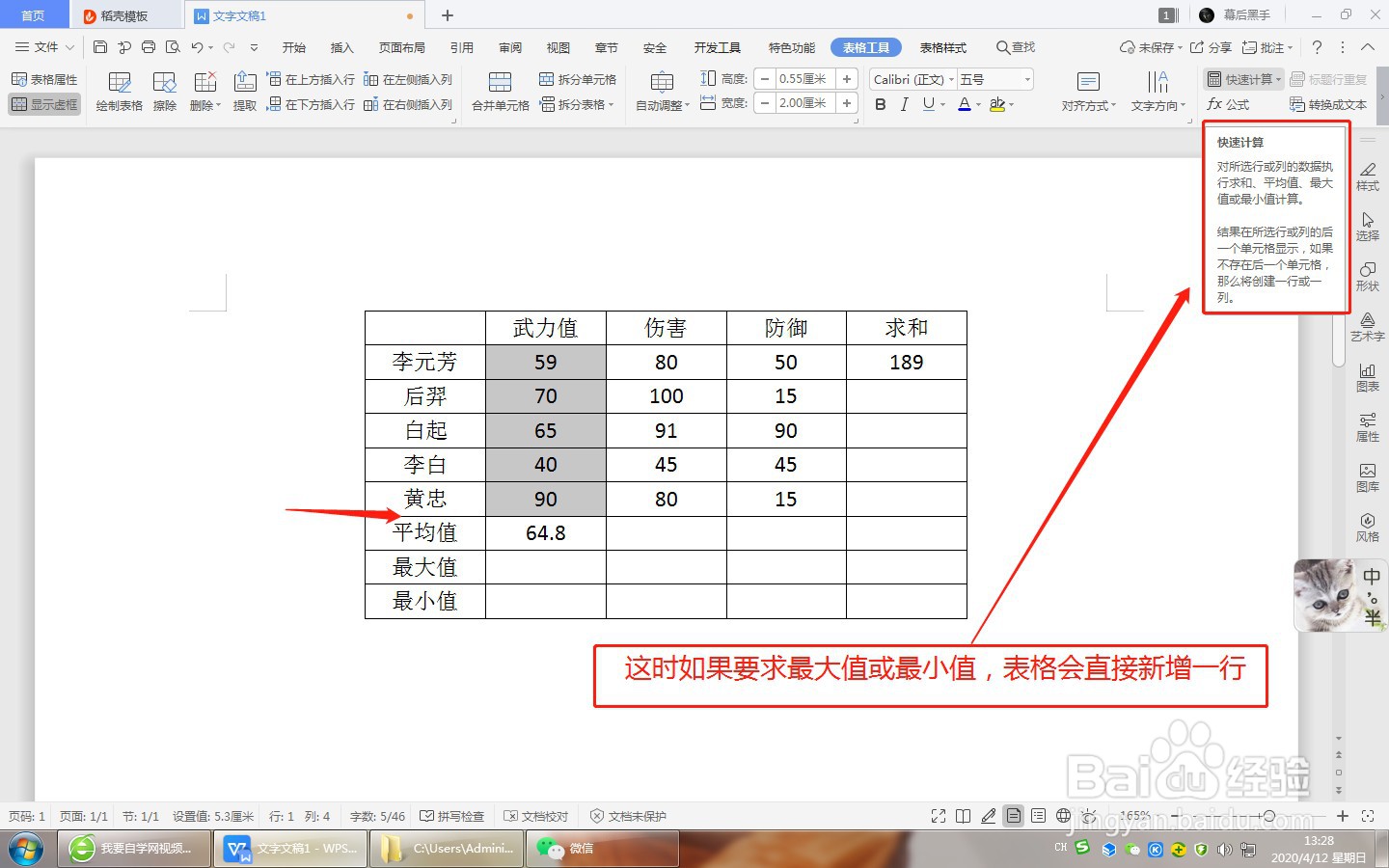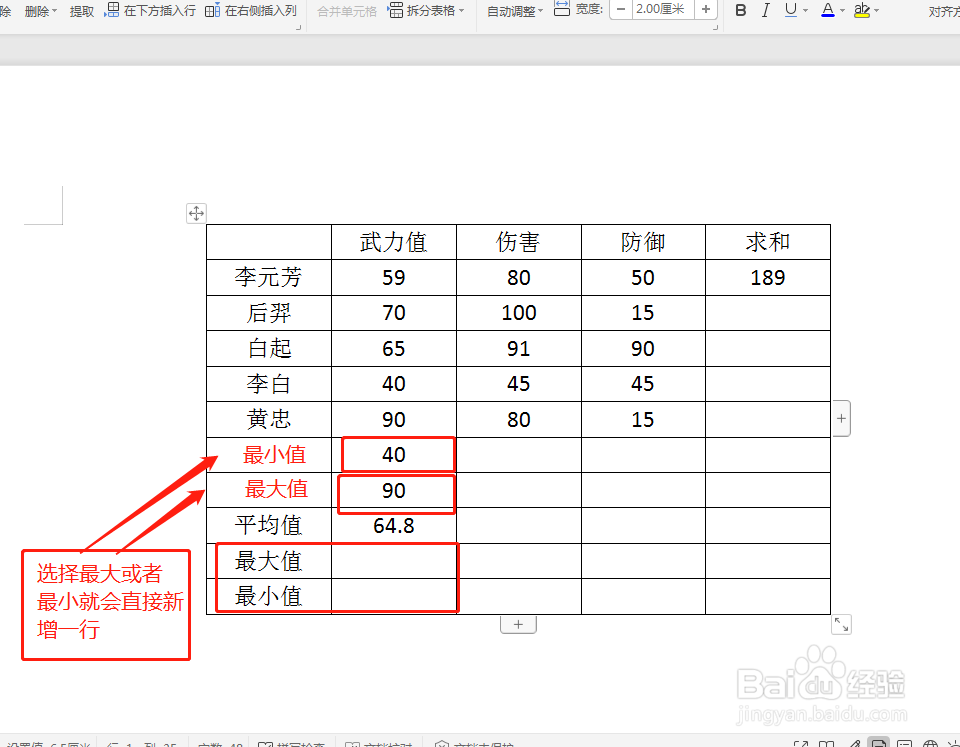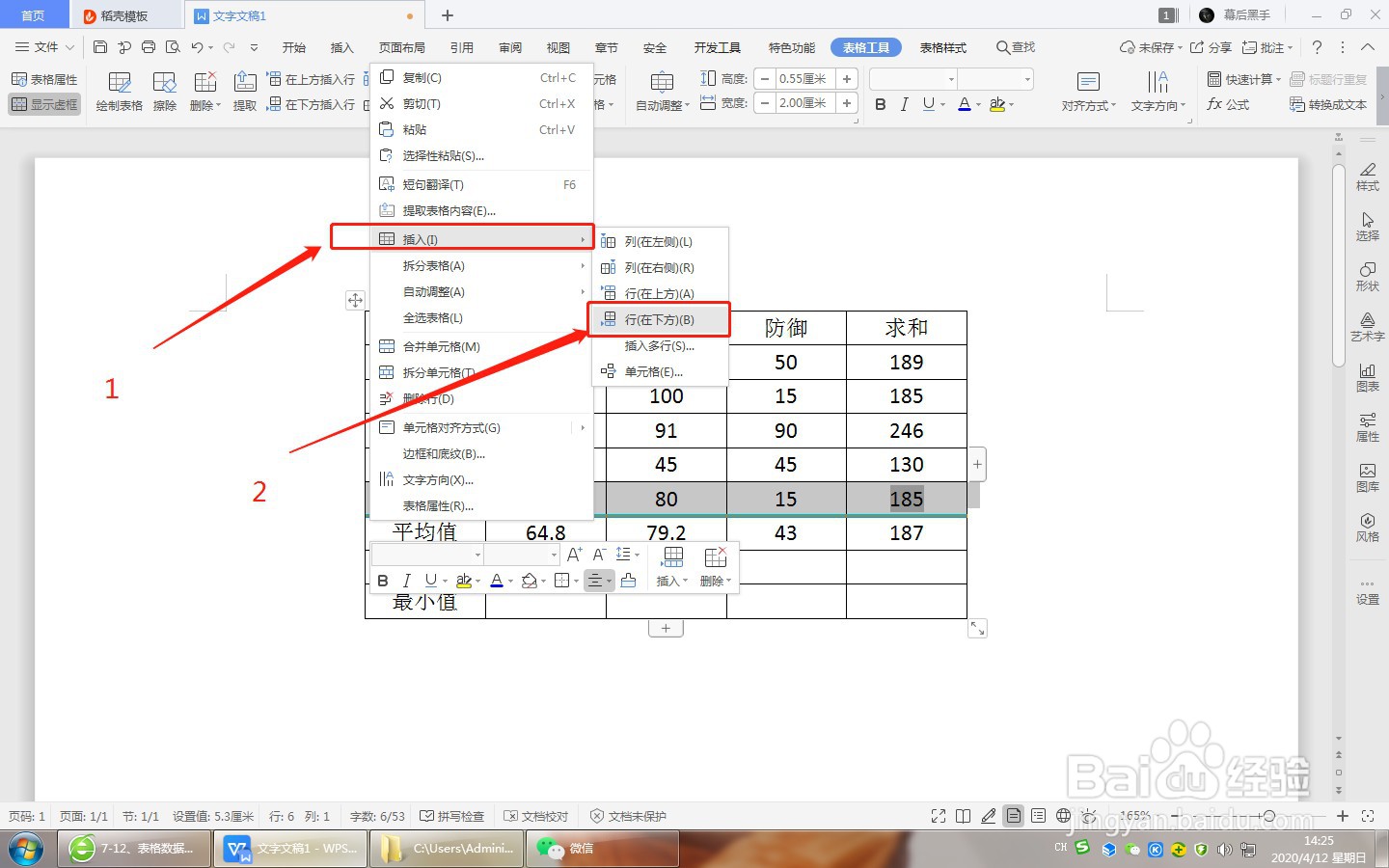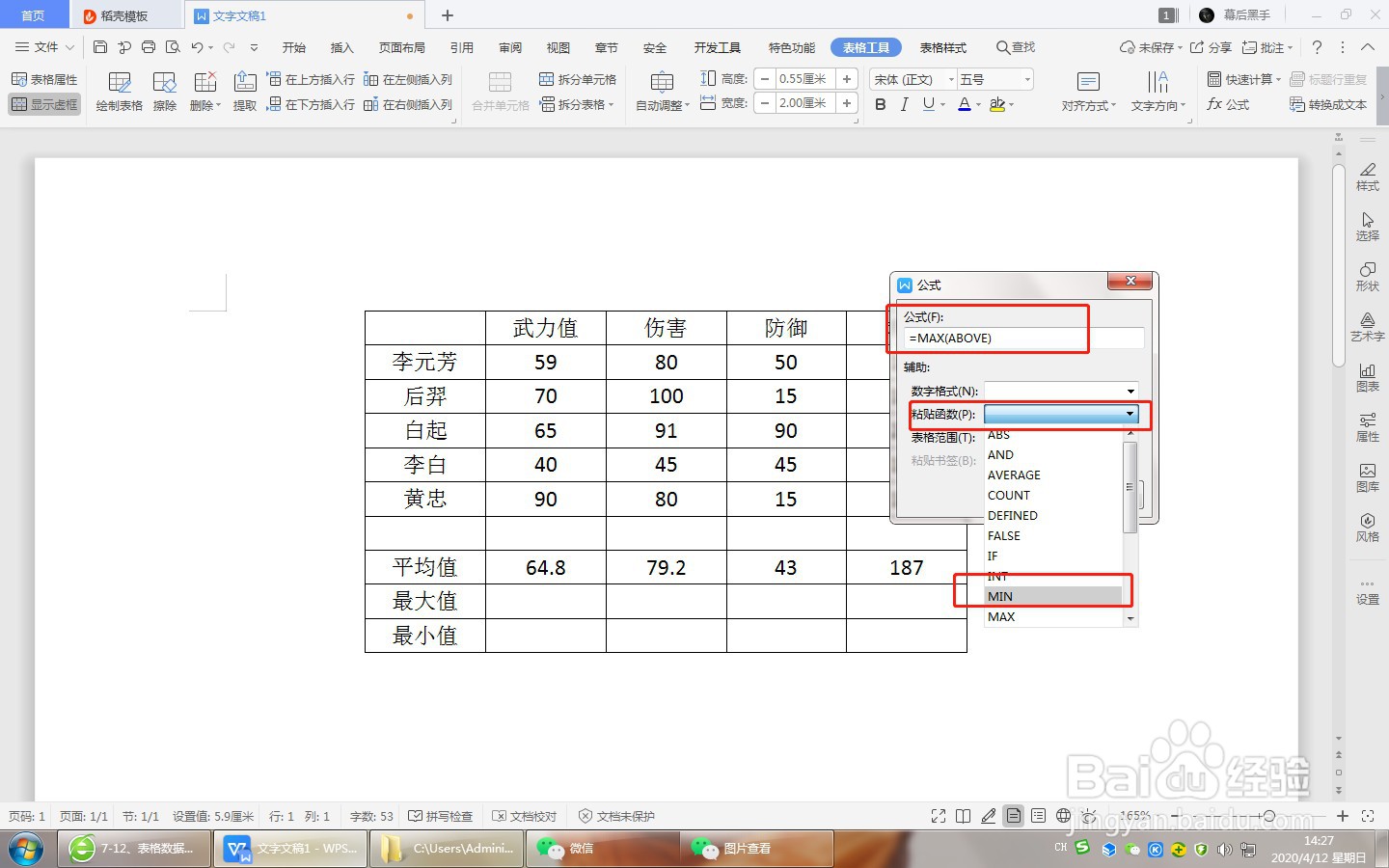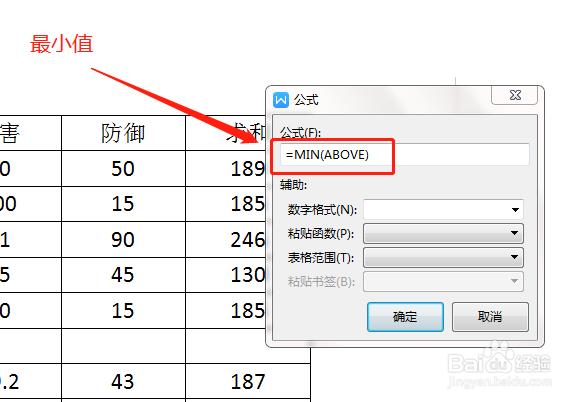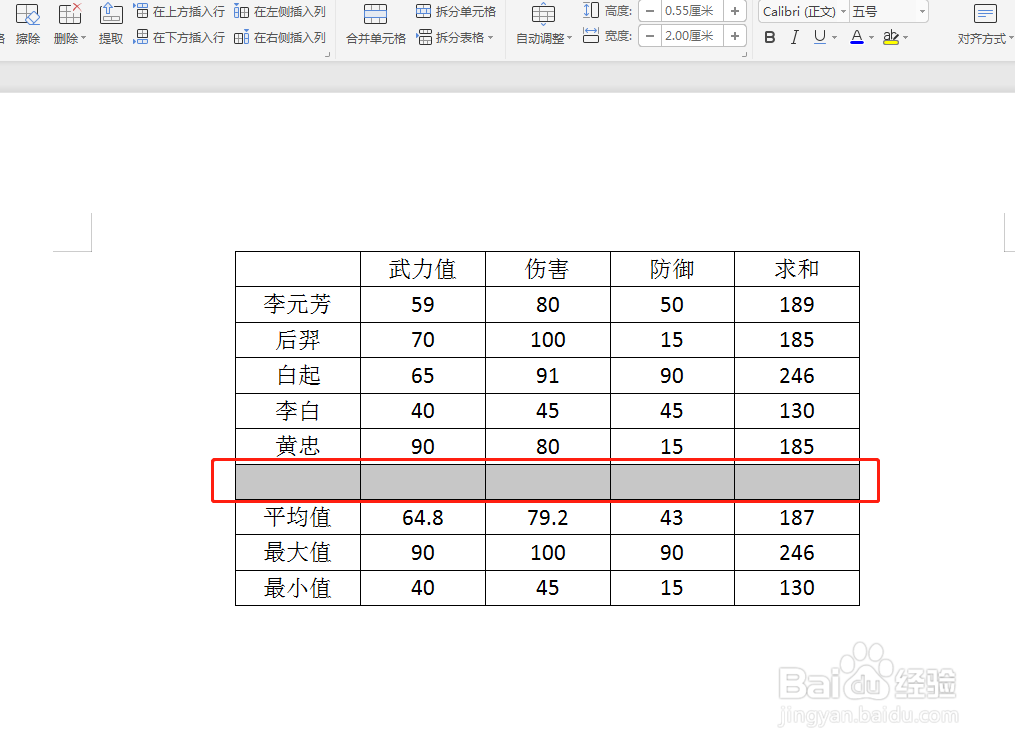word表格的数字如何进行计算
1、打开文档,然后选择表格工具,然后选择要进行计算的表格内容,然后点击快速计算,在下拉的列表中选择要计算的方式
2、下面几个的求和中,如果数倌栗受绽据太多的话,一个一个点是很麻烦的,所以要用到公式,先把鼠标定位到这个空白单元格内,然后点击快速计算下面的公式,就会弹出一个界面,直接点击确定,就可以直接得出结果,
3、选择这个结果(把鼠标放在这个单元格的左下角,就会变成一个实心箭头),点击开始--复制,
4、同样,把鼠标放到下面一个空白的单元格的左下角,鼠标变成实心的箭头后,按住鼠标左键往下拖动,然后点击粘贴,之后下面的数据是不是都是一样的呢?这时按键盘上的F9,刷新一下,结果就出来了
5、接着计算下面的平均值,同样把鼠标定位到下面的空白单元格内,然后点击公式,在弹出的对话框中,把公式下面的输入框的求和函数删除,只留下=号,然后点击下面的求平均值函数,范围选择向上
6、再以步骤3、4的方式复制粘贴,然后按F9刷新,就可以得到了
7、到这里,就要求下面的最大值和最小值,但有个问题需要注意的,就是当选择的表格内容后面没有空表格,就会直接新增一行或者一列表格,这时我们要计算最下面那两个最大值或最小值,是不能像EXCEL表格那样可以直接算出的,所以我们要用到下面的公式。首先先从右边的列开始计算求和
8、这时,我们可以采用老办法,先选中一行,然后鼠标右键,选择插入---行(行在下方或者在上方,是根据你选中的那一行是向上或者向下,这里我选中的行是要在下方新建行的,所以选择下方)
9、然后按上面的方法一样,鼠标选中一个空白单元格,然后点击公式,把公式下面的内容删除,只留个=号,然后选择函数,为最大值MAX,范围向上,然后确定,再按照步骤3、4复制粘贴,得到所有的计算结果,然后把结果复制到下面的最大值上
10、计算下面的最小值也是一样的方式,选择最小值(MIN)范围向上,然后复制粘贴,完成后,把那空白的行右键删除就可以了