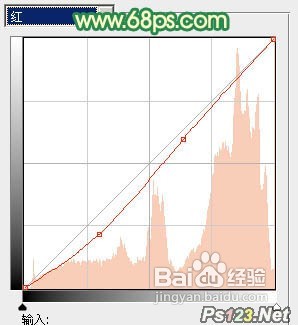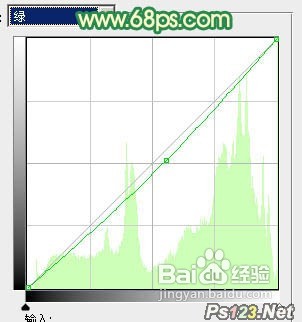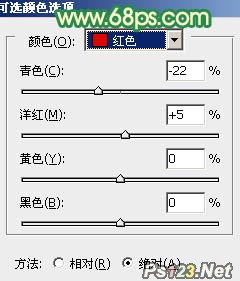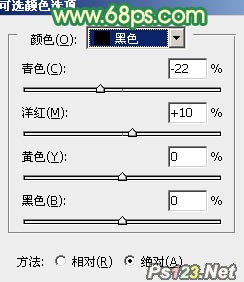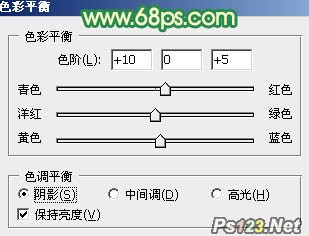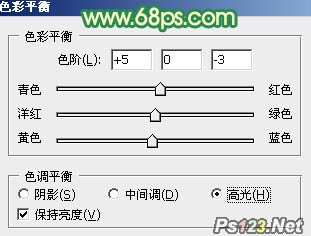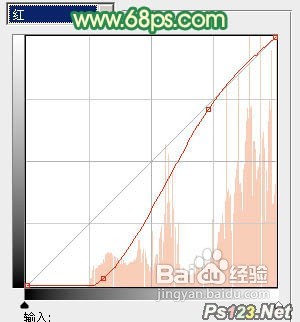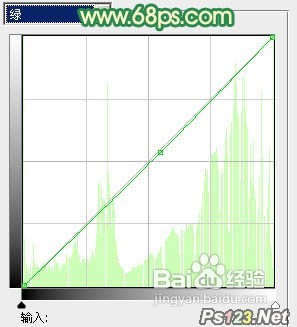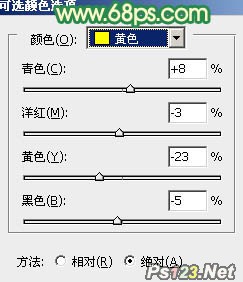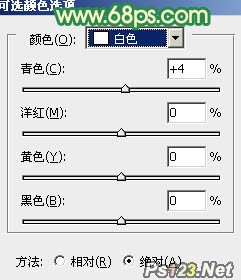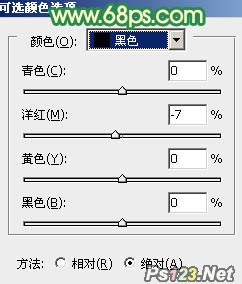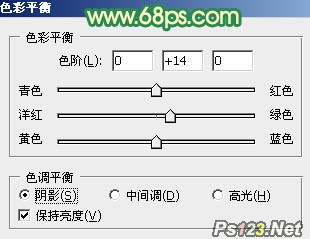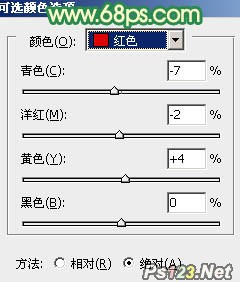Photoshop调出室内美女图片温馨柔和的黄绿色
1、打开原图素材,把背景图层复制一层,按Ctrl + Shift + U 去色,混合模式改为“正片叠底”,不透明度改为:30%,加上图层蒙枣释现轫版,用黑色画笔把中间部分擦出来,效果如下图。这一步简单给图片添加暗角
2、创建曲线调整图层,对红、绿、蓝进行调整,参数设置如图2 - 4,效果如图5。这一步增加图片高光部分的淡黄色及暗部增加绿色。
3、创建可选颜色调整图层,对红、黄、中性、黑进行调整,参数设置如图6 - 9,效果如图10。这一步加强图片中的红色
4、创建色彩平衡调整图层,对阴影、中间调、高光进行调整,参数设置如图11 - 13,效果如图14。这一步也给图片增加红色
5、再创建曲线调整图层,对红、绿、蓝进行调整,参数设置如图15 - 17,确定后用黑色画笔把人物氰筢薪檐脸部位置擦出来,再把图层不透明度改为:70%,效果如图18。这一步给图片的暗部增加暗绿色
6、创建可选颜色调整图层,对红、黄、白、黑进行调整,参数设置如图19 - 22,效果如图23。这一步把图片的红色稍微调淡一点
7、按Ctrl + Alt + Shift + ~ 调出高光选区,新建一个图层填充淡黄色:#FBF3AD,不透明度改为:30%,效果如下图。这一步给图片的高光部分增加淡黄色,并增加图片的柔和度
8、新建一个图层,按Ctrl + Alt + Shift + E 盖印图层,简单给人物磨一下皮,方法任选,大致效果如下图
9、再创建色彩平衡调整图层,对阴影、中间调、高光进行调整,参数设置如图26 - 28,效果如图29。这一步给图片的高光部分增加淡绿色
10、创建可选颜色调整图层,对红色进行调整,参数设置如图30,效果如图31。这一步微调图片的红色
11、最后调整一下整体颜色和细节,完成最终效果
声明:本网站引用、摘录或转载内容仅供网站访问者交流或参考,不代表本站立场,如存在版权或非法内容,请联系站长删除,联系邮箱:site.kefu@qq.com。
阅读量:45
阅读量:21
阅读量:62
阅读量:68
阅读量:86