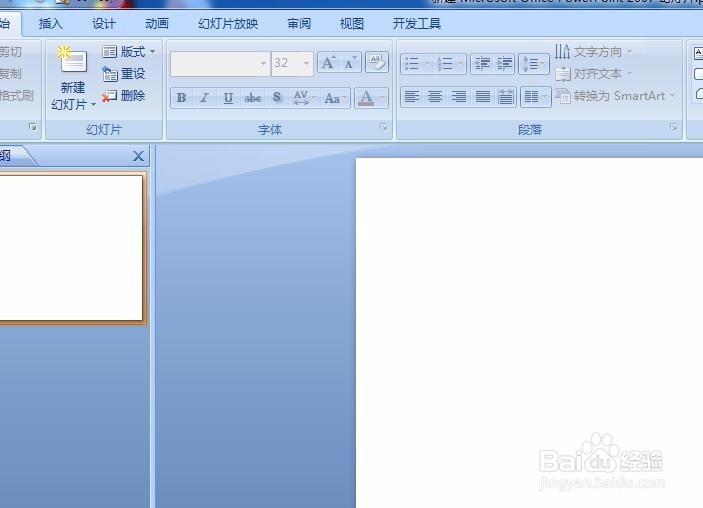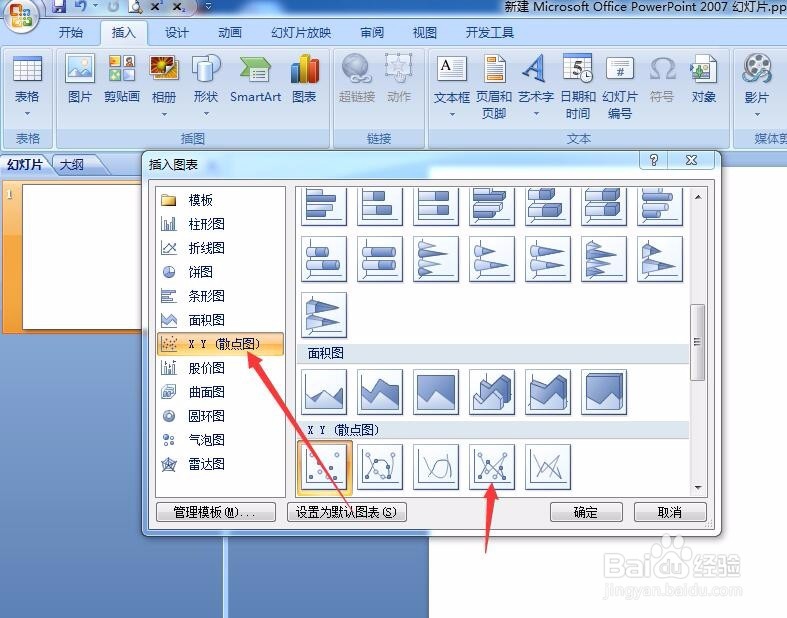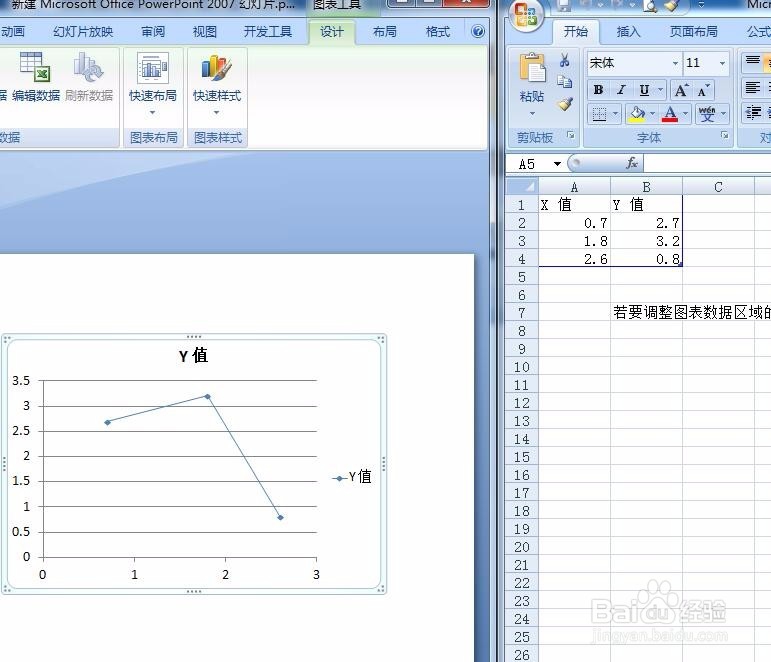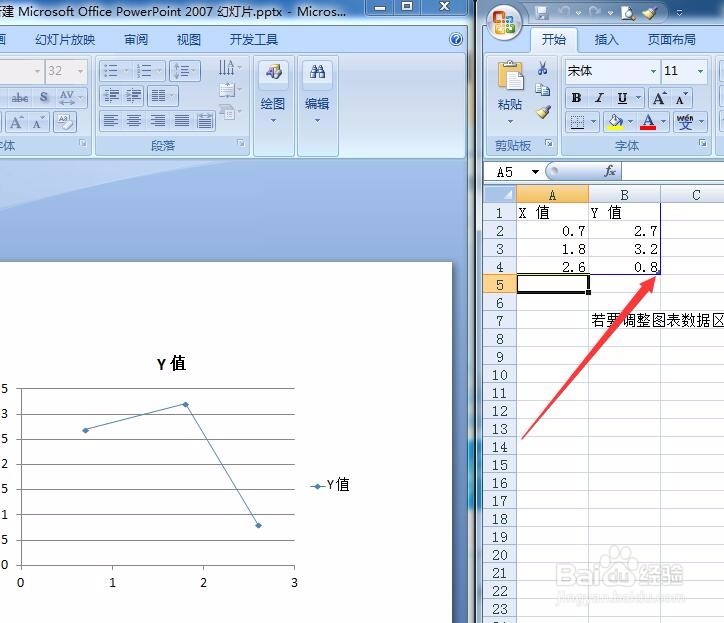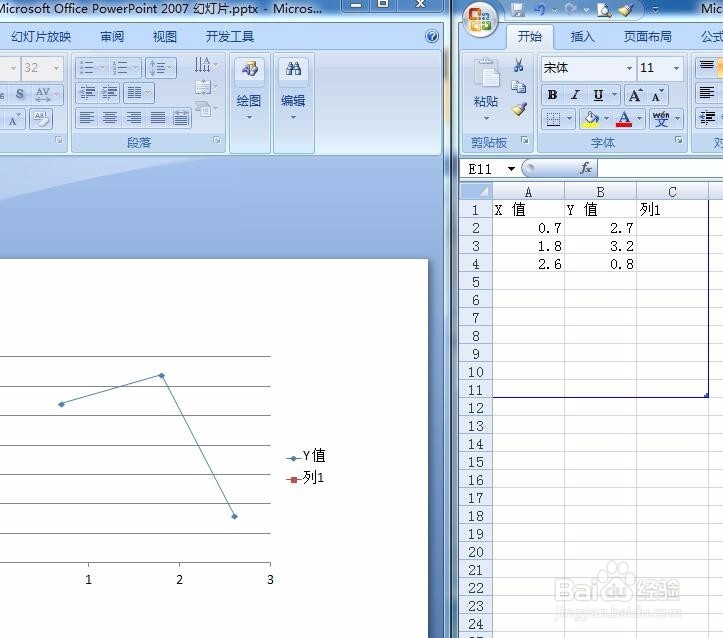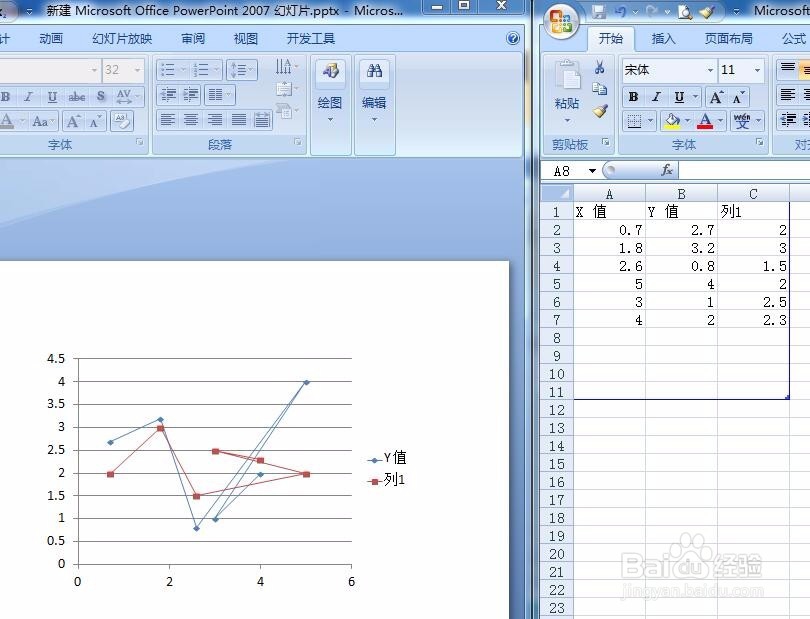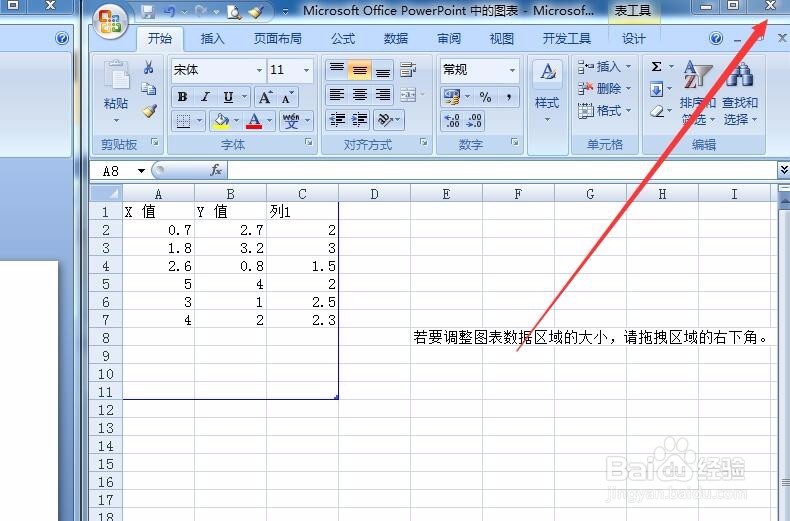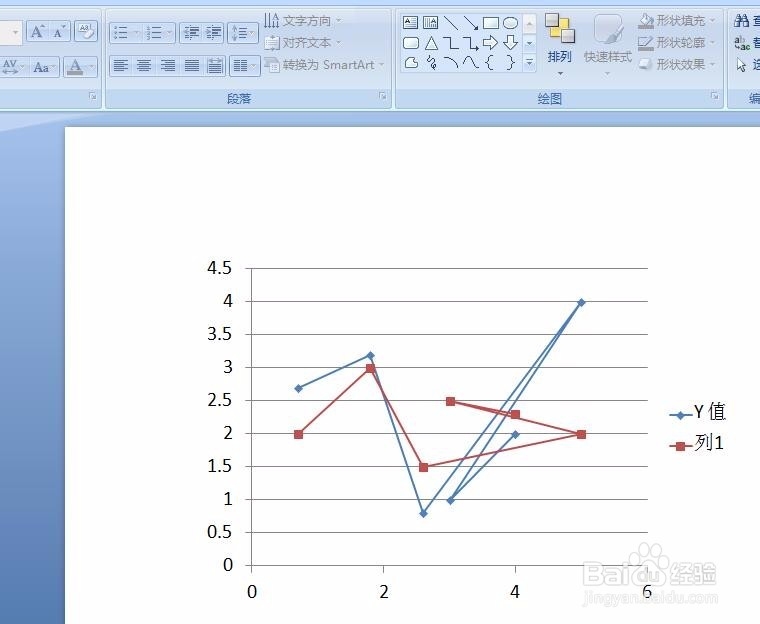PPT课件如何插入散点图怎么制作散点图表幻灯片
1、新建一个空白的PPT文档
2、在功能区找到插入菜单,而后找到图表选项
3、点击图表现象,而后弹出所有图表的对话框
4、在图表区找到散点图,而后点击确定,PPT界面出现一个图表,另外出现一个EXCEL数据工作表
5、在EXCEL工作表数据区域,点击右下角箭头,而后拉大数据区域
6、拉大后的数据区域如图所示
7、在拉大后的数据区域,填写上我们准备好的数据,填写后,图表曲线可以实时更新
8、点击EXCEL工作表的关闭按钮,
9、最终成品图表如图所示
声明:本网站引用、摘录或转载内容仅供网站访问者交流或参考,不代表本站立场,如存在版权或非法内容,请联系站长删除,联系邮箱:site.kefu@qq.com。
阅读量:20
阅读量:87
阅读量:31
阅读量:48
阅读量:35