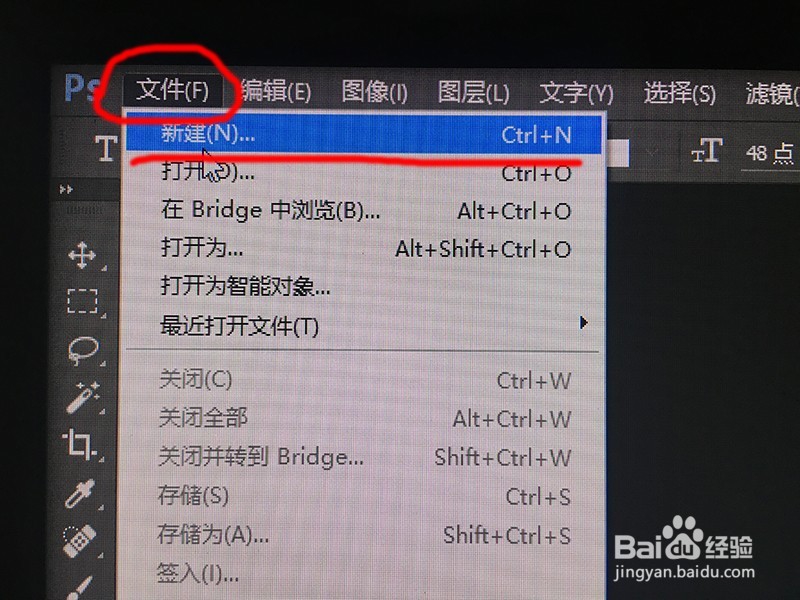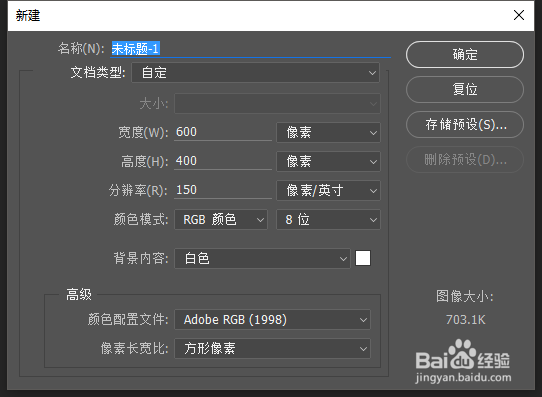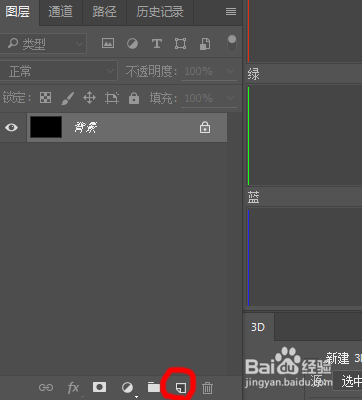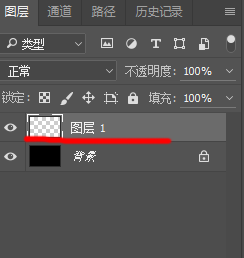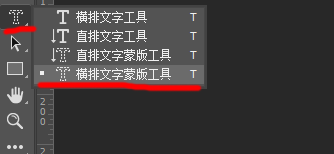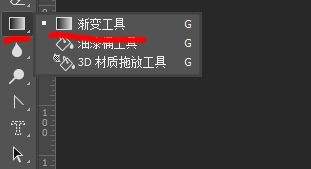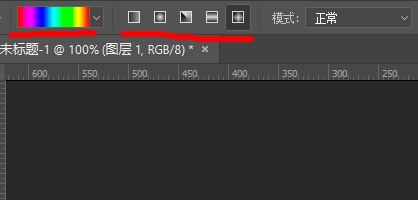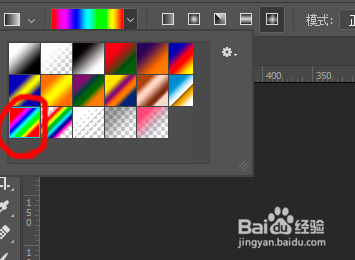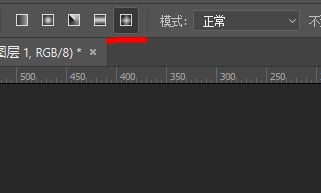photoshop制作七彩过渡渐变字
1、我们建立一个图板,“文件”-->“新建”,然后在新建对话框里填写高度与宽度,如下图
2、然后我们在右侧找到“图层”,然后点击最下方的“新建”图层图标,下图一,二
3、然后我们在左侧工具栏找到“T”图标,选择“横排文字蒙板工具”,如下图一然后在图版上面打上字,如下图二
4、然后我们在左侧工具栏找到“渐变工具”,如下图一然后在上方扩展工具栏找到扩展工具,如下图二
5、我们咸犴孜稍先选择渐变颜色,点开扩展后,选择第三排第一种颜色,如下图一然后在后面选择渐变形状,我们选择最后一个,如下图二
6、都选择完毕后,我们把鼠标在虚线的字内从左侧拉至右侧,如下图一拉好后,放开鼠标左键,我们就完成了七彩过渡渐变字了,如下图二
声明:本网站引用、摘录或转载内容仅供网站访问者交流或参考,不代表本站立场,如存在版权或非法内容,请联系站长删除,联系邮箱:site.kefu@qq.com。
阅读量:80
阅读量:24
阅读量:34
阅读量:84
阅读量:40