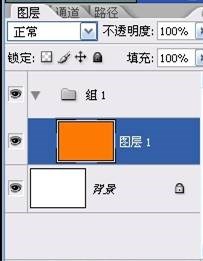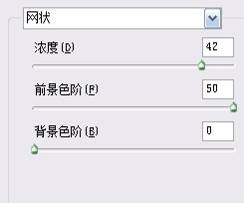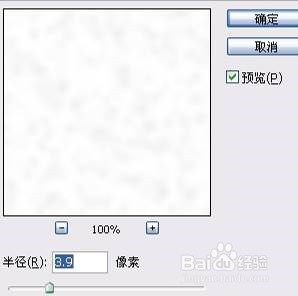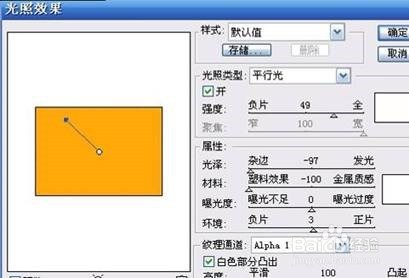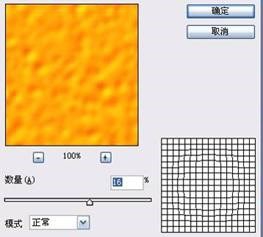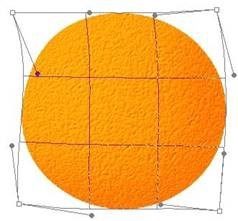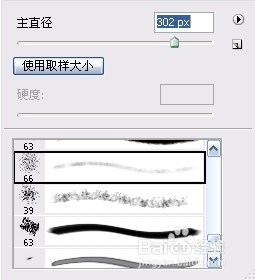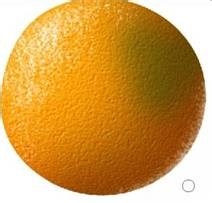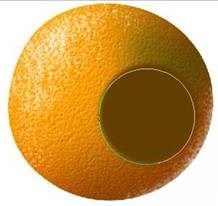ps怎么制作香甜漂亮的桔子
1、一、按下键盘上的Ctrl+N组合键,或执行菜单栏上的“文件→新建”命令打开“新建”对话框,设置参照图5.2-1所示。
2、图5.2-1新建图层对话框二、新建图层,填充RGB值分别为252、121、3的桔黄色,如图5.2-2所示。
3、图5.2-2新建图层并填充桔黄色三、打开通道调板,新建一个通道,填充白色,选择该通道。
4、图5.2-3新建通道并填充白色四、执行菜单栏上的“滤镜→素描→网状”命令,在弹出的对话框中按图5.2-4所示方式设置。
5、图5.2-4“网状”滤镜设置对话框五、执行菜单栏上的“滤镜→模糊→高斯模糊”命令,参照图5.2-5所示方式设置对话框。
6、图5.2-5“高斯模糊”滤镜设置对话框六、回到图层调板中,选择“图层1”。执行菜单栏上的“滤镜→渲染→光照”命令,设置参照图5.2-6所示。
7、图5.2-7七、通过滤镜的一系列处理,“图层1”已经表现出了橘子表皮纹理的质感。通过观察,橘子图亲莉植轮廓基本可以归纳成圆形。用“椭圆选框工具”(快捷键M)在“图层1”上创建一个圆形选区,如图5.2幻腾寂埒-7所示。
8、图5.2-7在“图层1”上创建的圆形选区八、按下键盘上的Shift+Ctrl+I组合键反选,删除多余的部分。执行菜单栏上的“滤镜→扭曲→球面化”命令,设置参考图5.2-8所示。
9、图5.2-8“球面化”滤镜的设置九、执行菜单栏上的“编辑→变换→变形”命令,或按下键盘上的Ctrl+T组合键自由变换该图形,再右击文档轻拔吴悃窗口,在快捷菜单中选择“变形”命令,拖拽变形控制点,如图5.2-9所示。
10、图5.2-9将图形“变形”变形”后的橘子就显得自然多了。十、按下键盘上的Ctrl键不放,用鼠标瘾廛装钒左键单击图层调板上“图层1”的缩略图,使“图层1”图形外缘作为选区载入。新建图层,命名为“黑”。用主直径较大、硬度较低、不透明度较低的“画笔工具”(快捷键B)涂抹黑色,刻画橘子背光处较暗的效果。
11、图5.2-10用画笔刻画橘子较暗的部位十一、用同样办法在该层适当位置涂抹深绿色(色彩相近即可),如图5.2-11所示。
12、图5.2-11涂抹深绿色的橘子十二、选择“画笔工具”用鼠标右键单击文档窗口,在弹出的调板中设置画笔样式,如图5.2-12所示。
13、图5.2-12设置画笔样式十三、新建图层,命名为“高光”用设置好的画笔工具轻轻在高光和反光部位涂抹上白色,如图5.2-13所示。
14、图5.2-13橘子高光和反光效果十四、新建图层,用“画笔工具”涂上“褐色”(色彩接近即可),如图5.2-14所示。