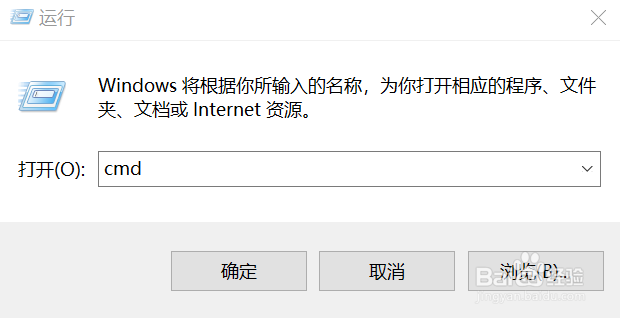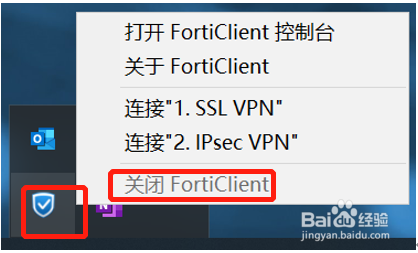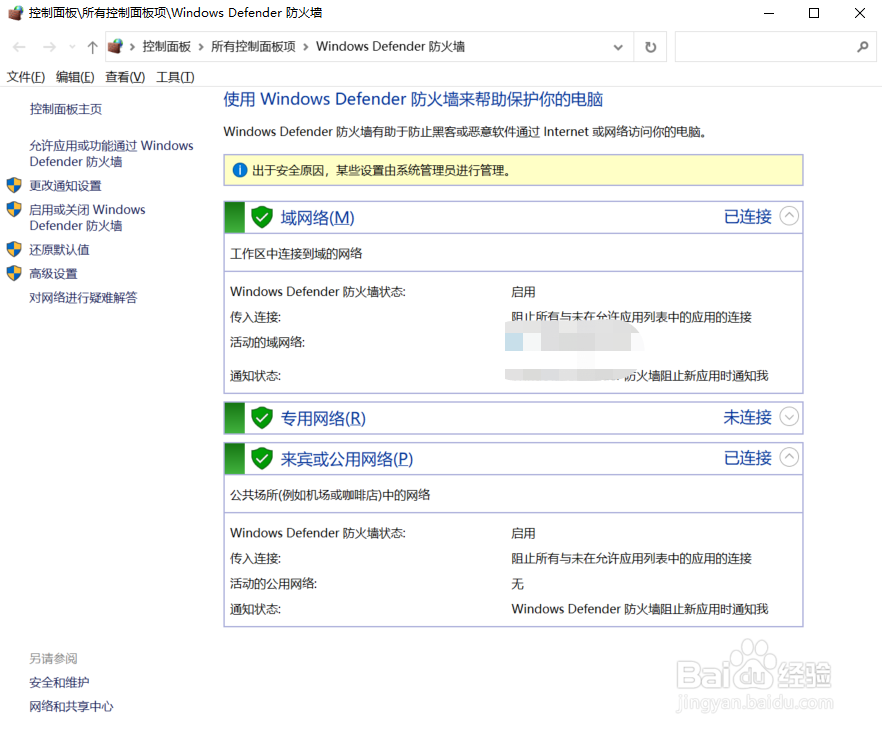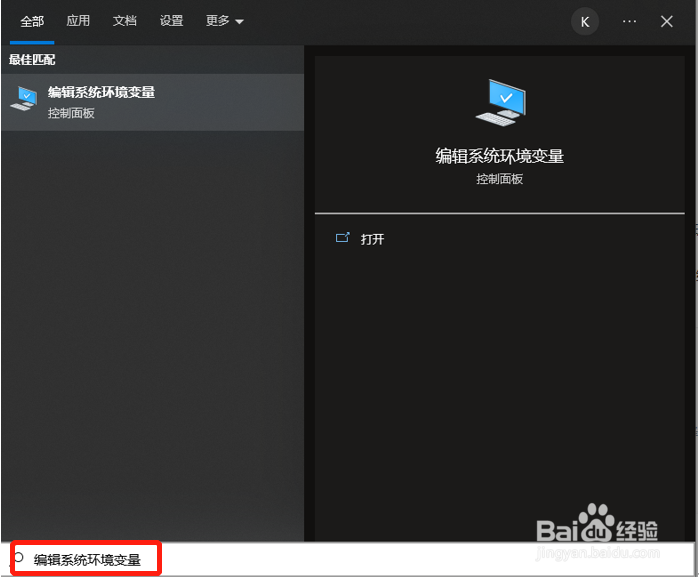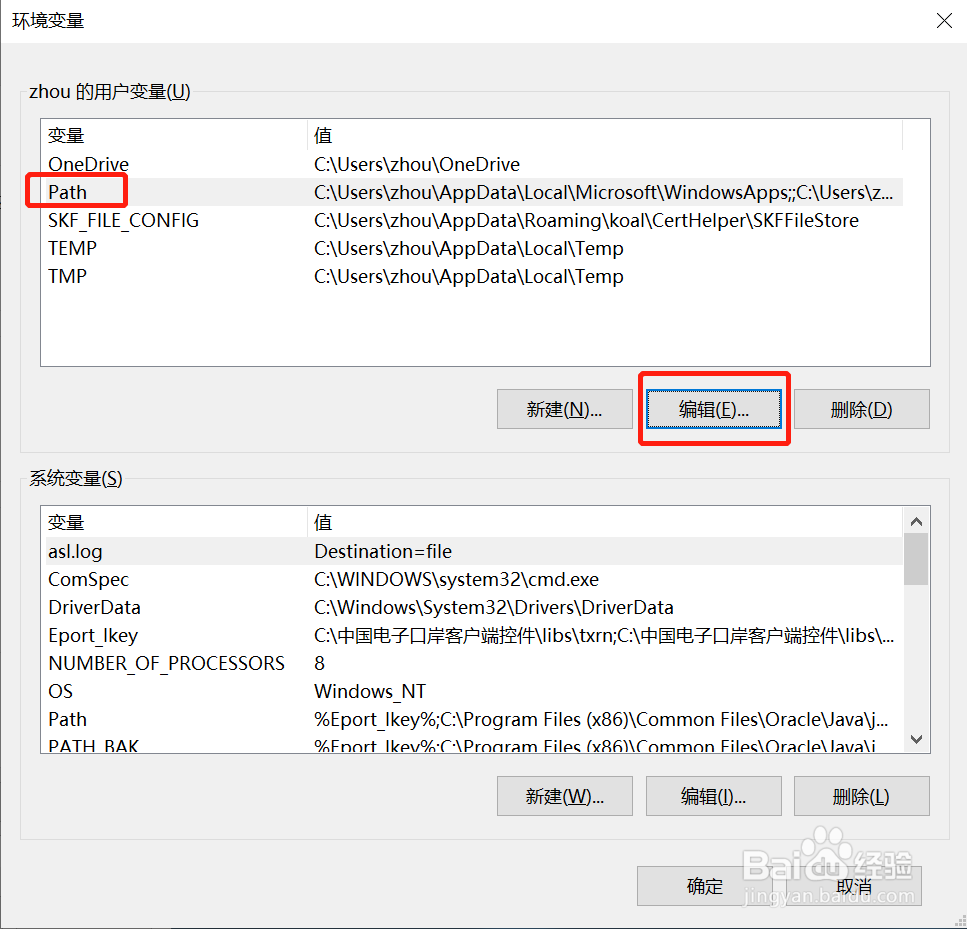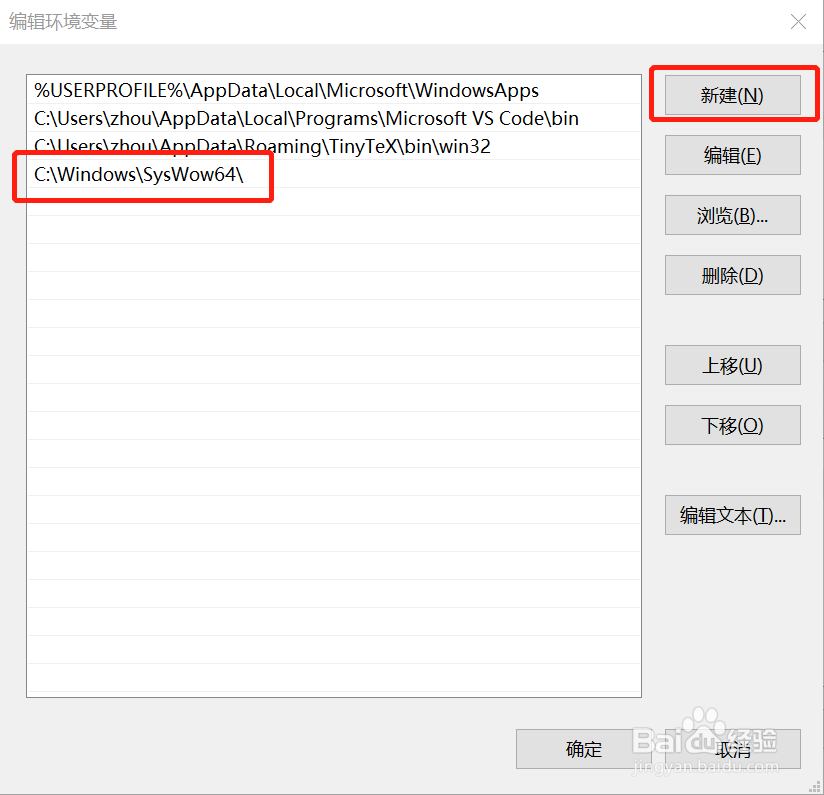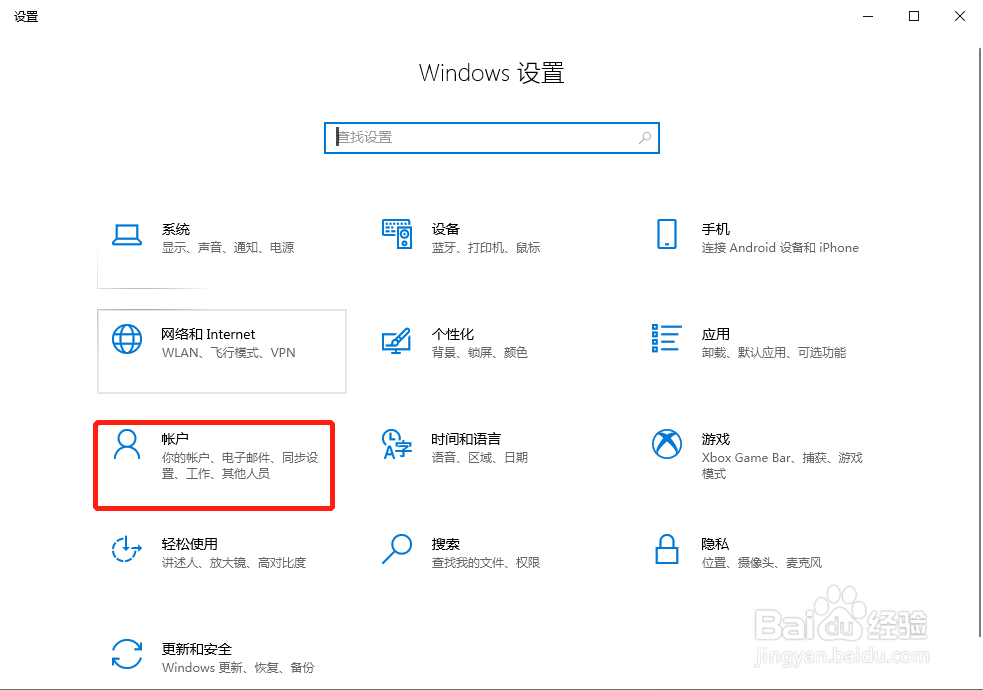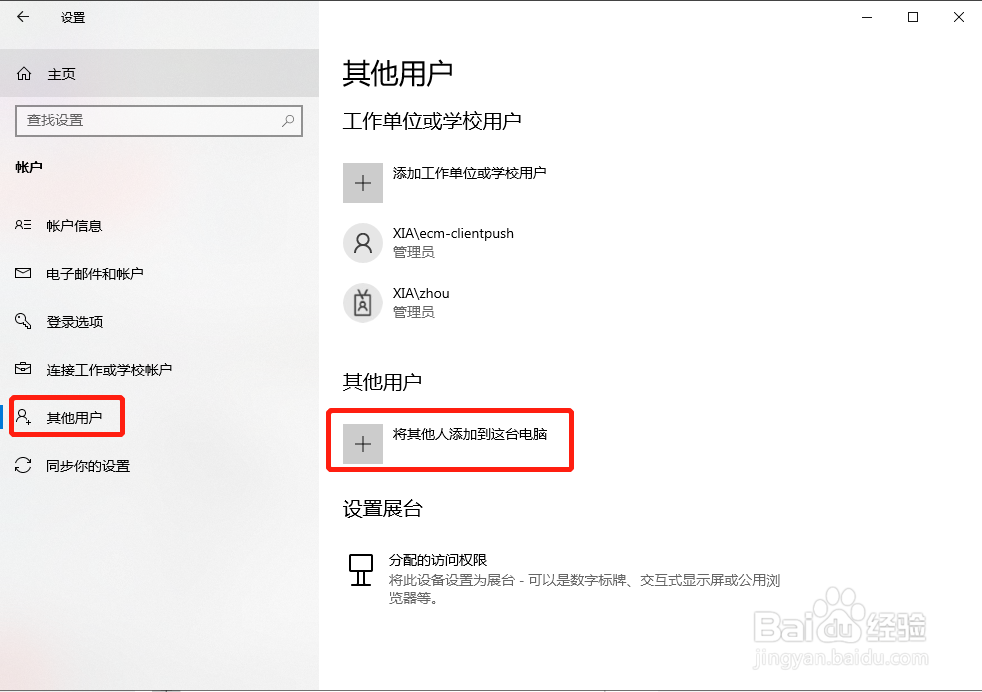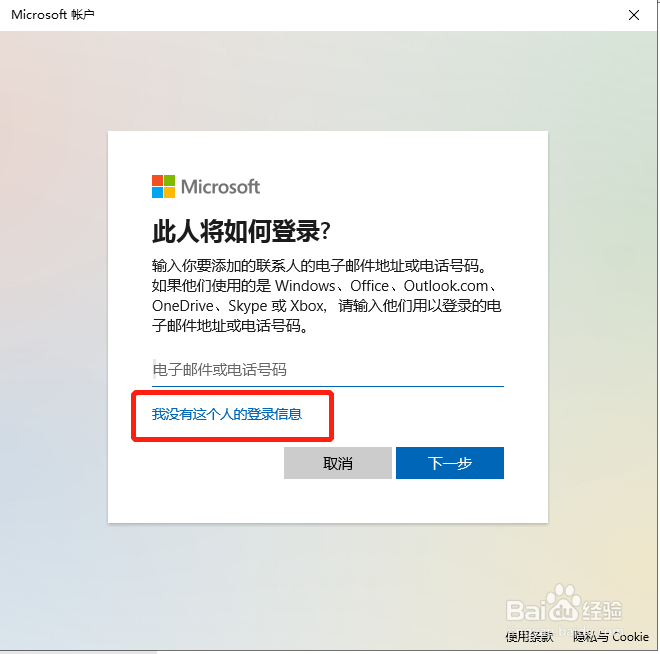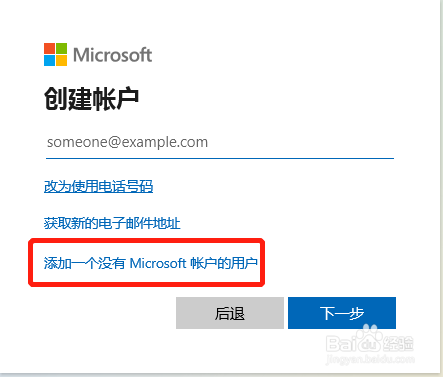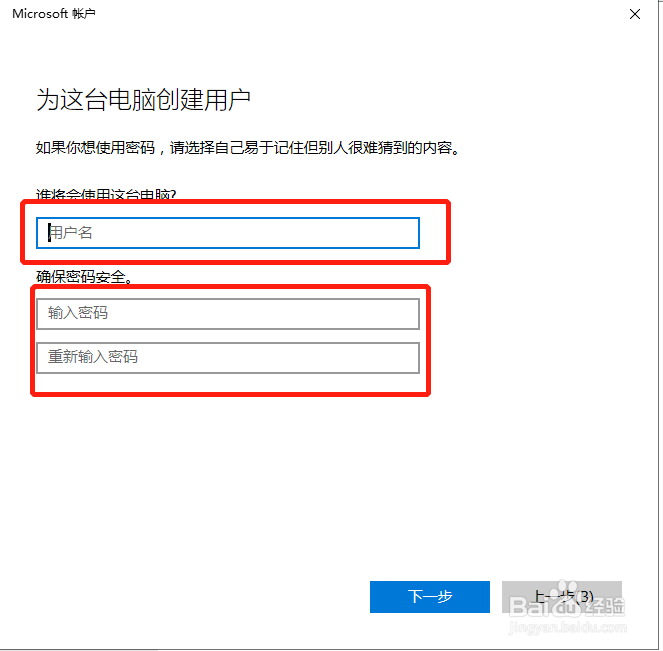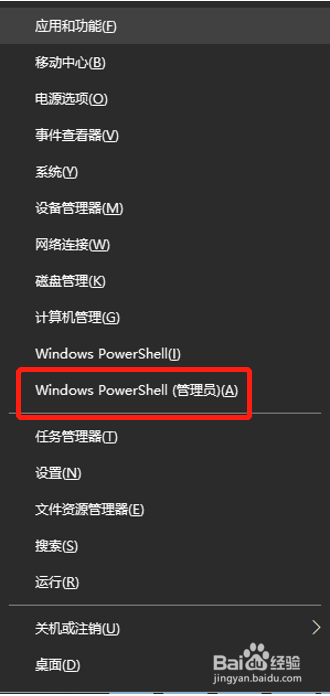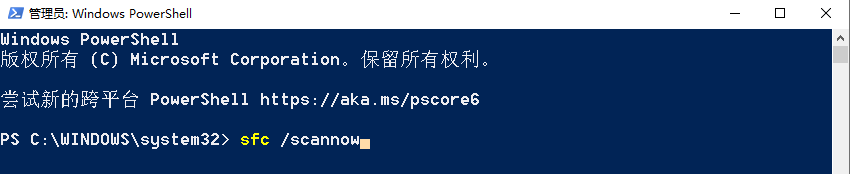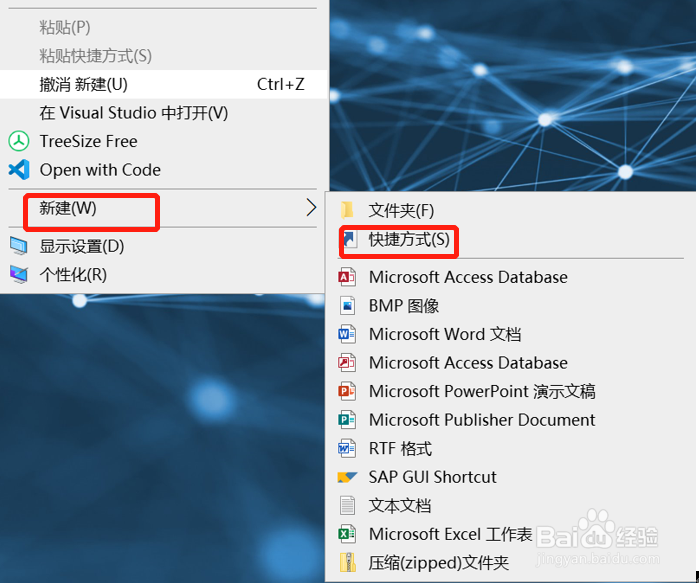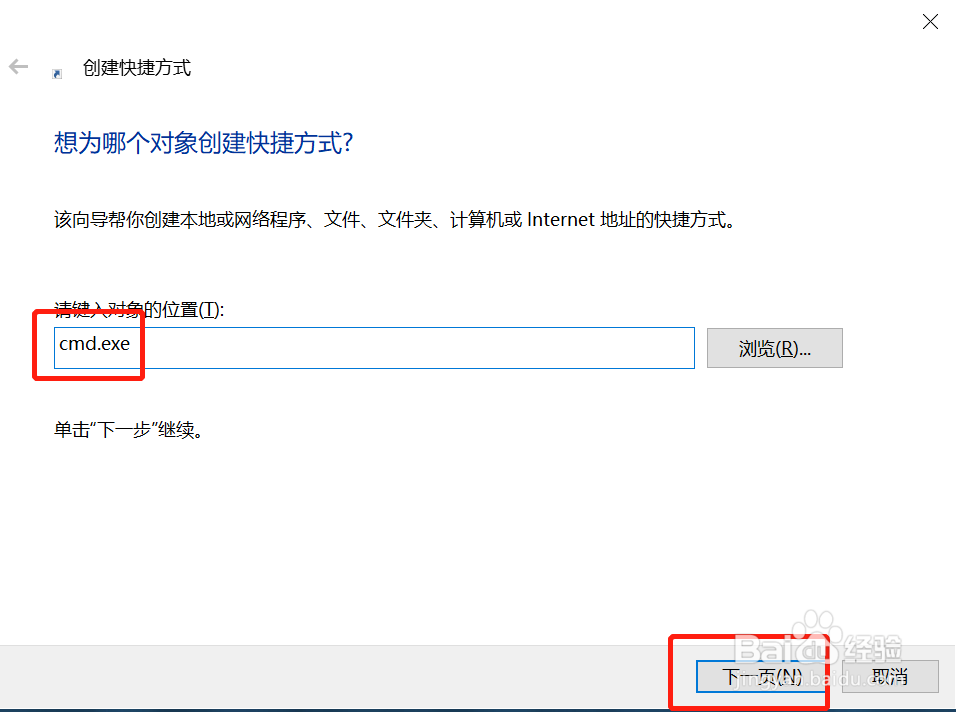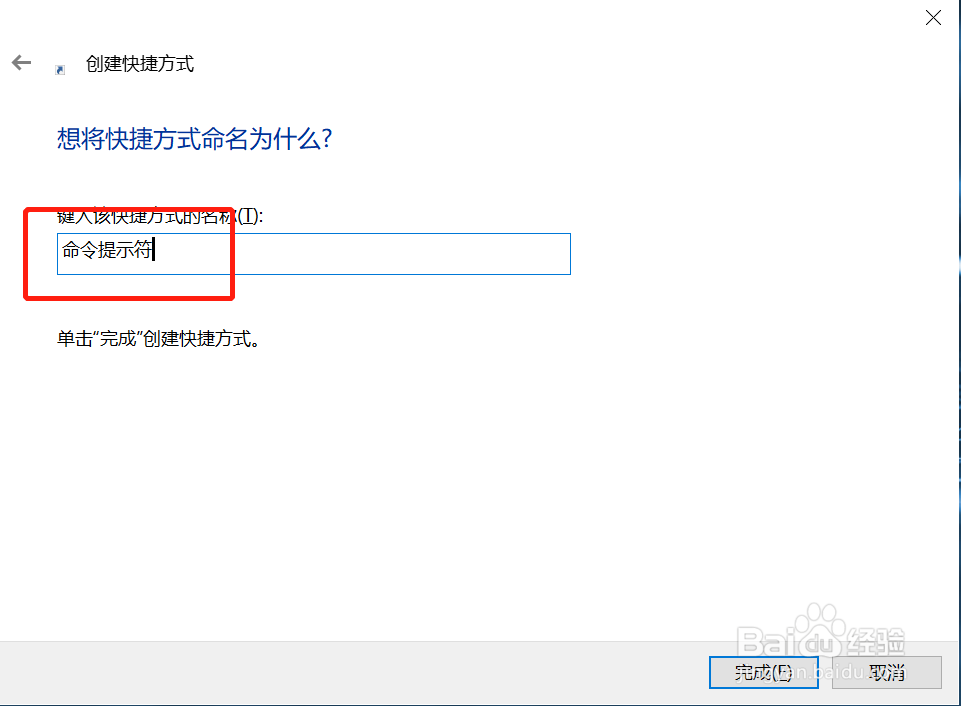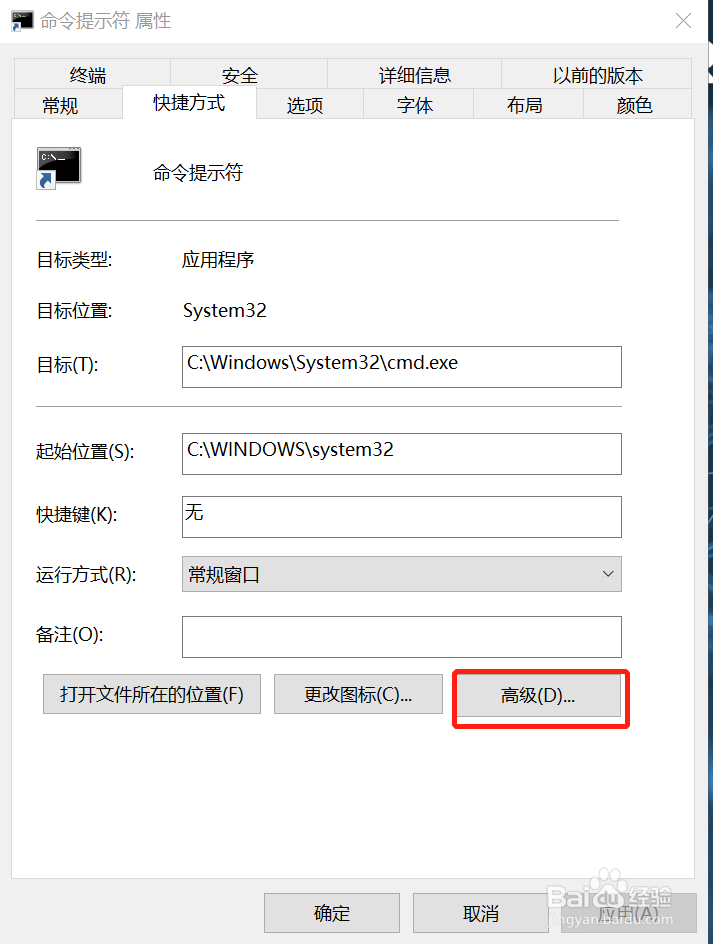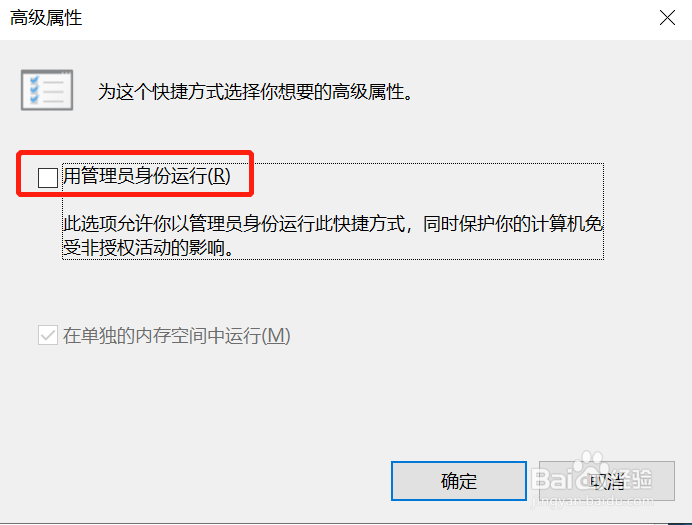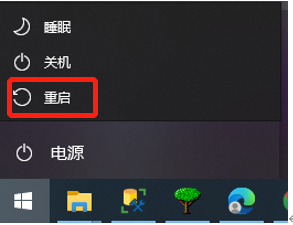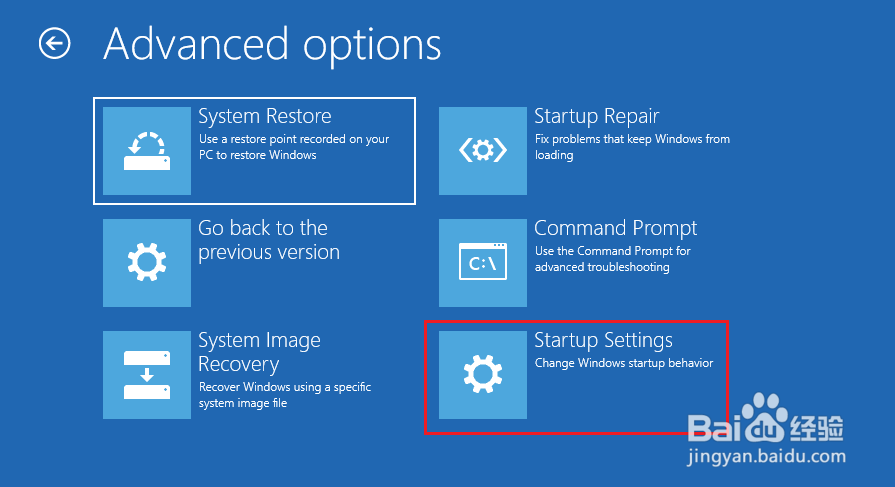如何修复 Windows 10 命令提示符不能使用的问题
至今许多高级吹涡皋陕用户仍然喜欢使用命令提示符来解决 Windows 10 计算机问题,并在 Windows 操作系统中快速执行一些管理操作和任务,当出现命令提示符不能使用的时候,我们可以按以下方法来修复命令提示符:
一、重启计算机
重启计算机是最常用的方法,重启后,用 Windows + R 打开运行,然后输入 cmd,同时按住 Shift + Ctrl + Enter 以管理员身份来运行命令提示符
二、暂时禁用防病毒软件
有时防病毒软件可能会干扰其他计算机进程,并使命令提示符在 Windows 10 中不起作用,或无法在 Windows 10 中将 CMD作为管理员运行。
禁用或删除所有其他防病毒软件,你的计算机仍受 Windows 自己的防病毒应用程序 Windows Defender保护,因此大可放心
三、修改 PATH 环境变量设置
1、在搜索栏中输入“编辑系统环境变量”,打开系统属性
2、点击环境变量,选择变量“path”,然后点击“编辑”
3、点击新建,然后输入C:\Windows\SysWow64\
4、重启电脑
四、创建一个新的用户帐户
有一些用户发现,当使用其他用户帐户登录时,他们可以以管理员身份打开并运行命令提示符。
1、Windows + I 打开设置,然后点击帐户
2、然后在左边选择“其他”,然后点击”将其他人添加到这台电脑“
3、在弹出的窗口中点击”在弹出的窗口点击“我没有这个人的登录信息”
4、在弹出的窗口点击“添加一个没有Microsoft帐户的用户”
5、填写帐户名称和密码
6、切换到新建的用户,然后再尝试运行命令提示符
五、用 Windows PowerShell 运行命令 SFC
如果 Windows 10 命令提示符不工作问题是由损坏的系统文件引起的,那么可以使用 Windows PowerShell 运行 SFC 命令来检测和修复损坏或丢失的系统文件。
1、用 Windows + X 或右键单击开始按钮打开“Windows PowerShell(管理员)”
2、然后运行命令 sfc /scannow
六、创建命令提示符快捷方式
如果命令提示符在Windows 10计算机上无法工作/打开,那么你也可以尝试为cmd创建桌面快捷方式,查看是否可以使用快捷方式启动命令提示符。
1、右键单击桌面空白处,然后点击新建->快捷方式
2、在弹出的文本框中输入 cmd.exe,然后点击“下一步”
3、把该快捷方式的名称写为“命令提示符”
当你想以管理员身份运行这个命令提示符时,可以右键单击这个快捷方式,然后选择属性,然后点击“高级”
然后勾选“用管理员身份运行”
七、在安全模式下运行命令提示符
1、左键点击开始按钮,然后点击电源图标,按住 Shift 键,然后点击重启
2、当电脑启动到蓝色屏幕的时候,Troubleshoot -> Advanced options -> Startup Settings -> Restart
3、然后按 F4 将电脑引导进入安全模式,然后尝试运行命令提示符