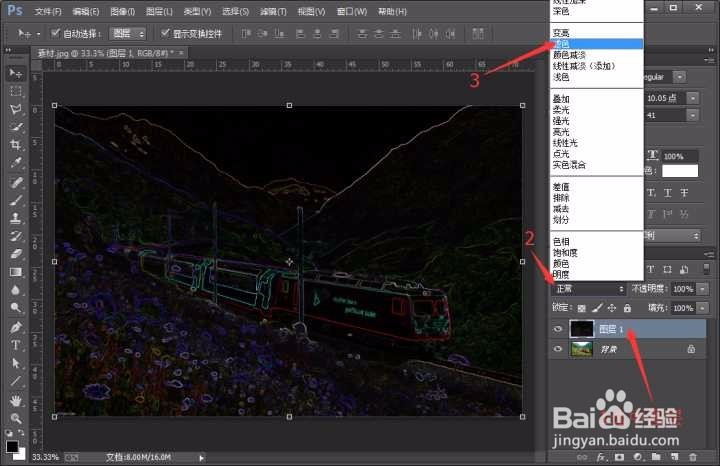教你用Photoshop制作漫画效果
1、打开PS,执行“文件—打开”或按Ctrl+O,打开素材图片
2、按Ctrl+J进行复制图层,得到图层1。
3、执行“滤镜——滤镜库”命令。
4、在弹出的对话框中,选择“风格化下面的照亮边缘”将边缘宽度调整为:1,边缘亮度:6,平滑度为:10,点击确定。
5、将图层1的混合模式修改为“滤色”。
6、按Ctrl+Shift+Alt+E进行盖印图层,得到图层2.并执行“滤镜——滤镜库”命令。
7、选择滤镜库里的“艺术效果——干笔画”将画笔大小与纹理数值调整到最小,画笔细节调整到最大。点击确定。如下所示。
8、再次执行“滤镜——滤镜库”命令。
9、选择“画笔描边——成角的线条”并对右则的数值进行调整,方向平衡:20,描边长度:3,锐化程度:1。如图所示。
10、执行“图像——调整——亮度/对比度”对图片进行调整。
11、在弹出的对话框中,将亮度调高一些,对比度调低一些,调整完成后点击确定。
12、再执行“图像——调整——色彩平衡”,或按Ctrl+B打开色彩平衡调节对话框。
13、在弹出的对话框中,对高光进行调整加点黄色,再单击阴影,加点黄色和红色,如下图所示。调整完后点击确定即可。
14、在工具栏中选择“快速选择工具”或按W键进行切换
15、使用快速选择工具在天空位置按住鼠标左键进行拖动制作选区。
16、执行Ctrl+O打开第二张“云彩”的素材。按Ctrl+A全选图片内容,再按Ctrl+C进行复制。
17、用鼠标单击文件标题,返回素材文件,按Ctrl+Shift+Alt+V进行粘贴到选区。并使用移动工具将云彩移动到合适的位置。
18、按Ctrl键单击新建图层按钮,在图层2上方得到一个图层4.
19、让山与天空更加融合,先将前景色调整为与天空色相似的淡蓝色,再选择画笔工具,将不透明度跤耧锿葡与流量调低,对上方山的边缘进行涂抹
20、再将前景色调整为淡紫色,用画笔工具对前面的花各中间的山上涂抹几下,以与天空中的色彩互映。
21、选中“图层3”执行“文件——打开”打开“光束”素材。使用移动工具,按住鼠标左键不动,交光束素材拖动到素材文件中。在图层3的上方会得到得到“图层5”。
22、按Ctrl+T执行自由变换,在属性栏时将宽与高都调整为50%,按Enter,应该变换。
23、将图层5的混合模式修改为滤色。按Ctrl+T进行自由变换,鼠标放到四个角的任何一角变成双向箭头,进行拖动即可放大缩小,并调整到合适的位置即可。
24、按Ctrl+Shift+Alt+E 盖印图层,执行“图像——高反差保留”在弹出的对话框中将半径值修改为:1,点击确定。
25、将图层6的混合模式修改为“滤色”,并降低图层的不透明度为10%。