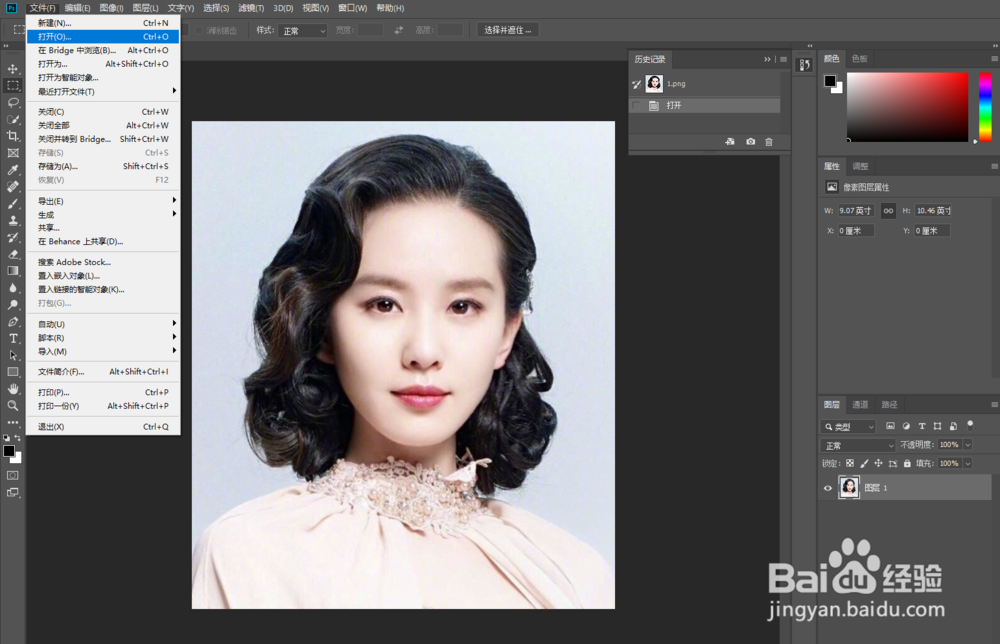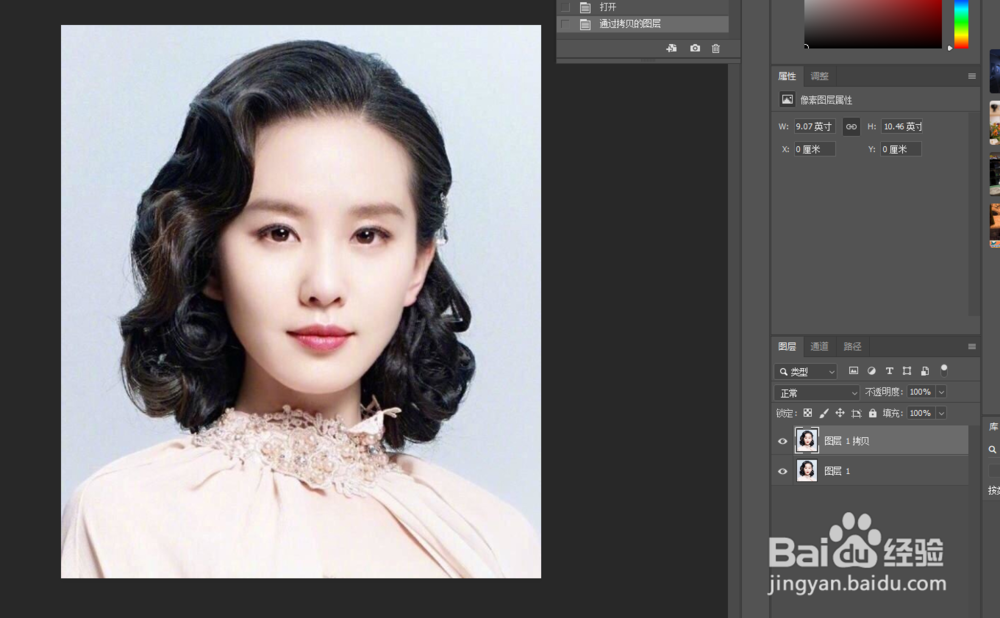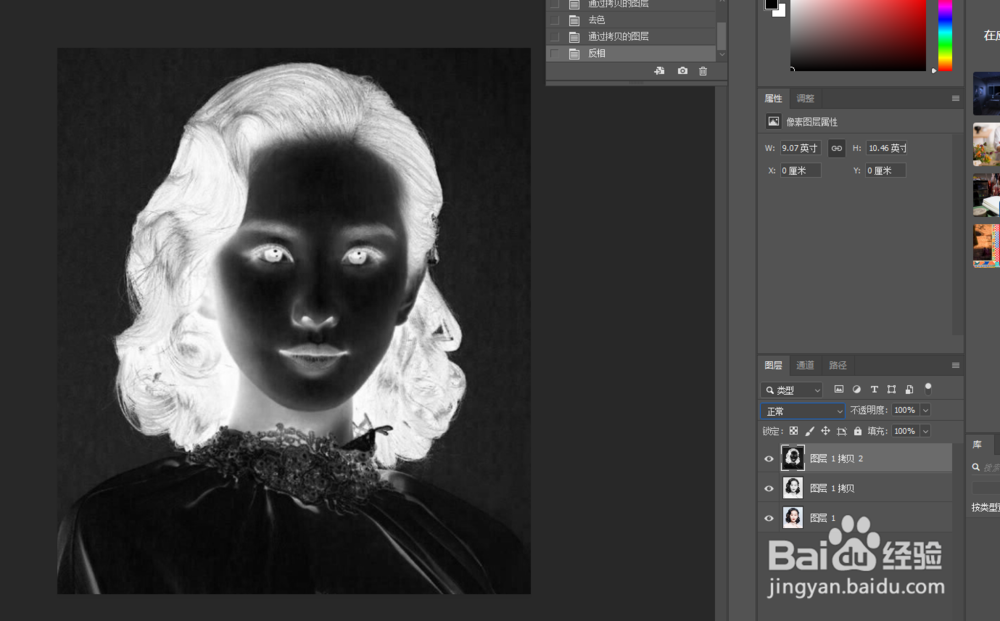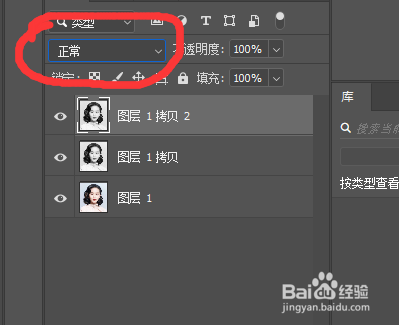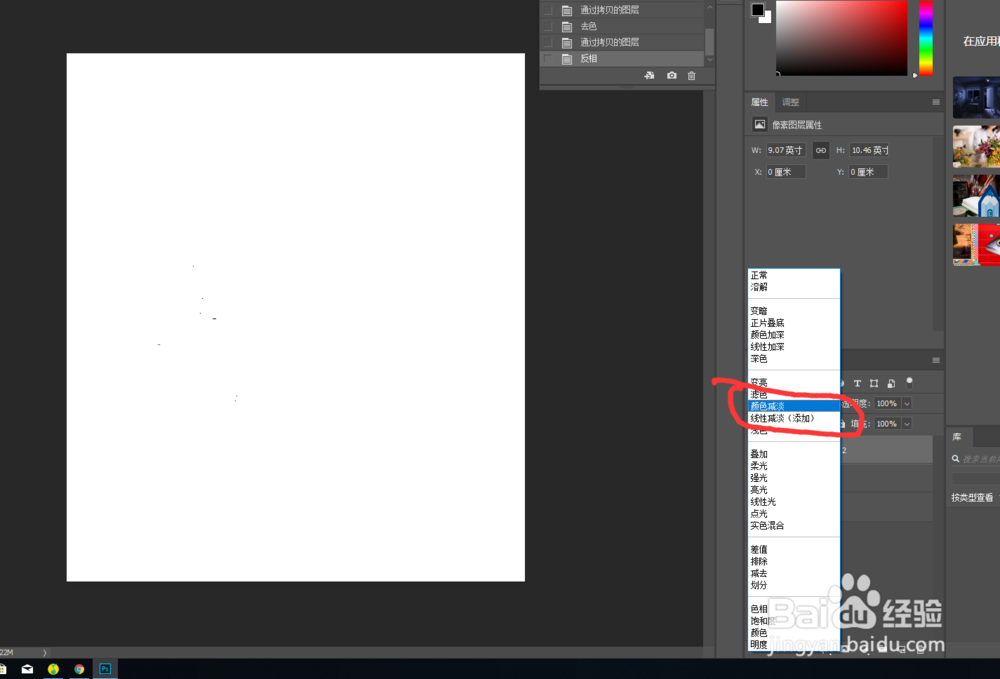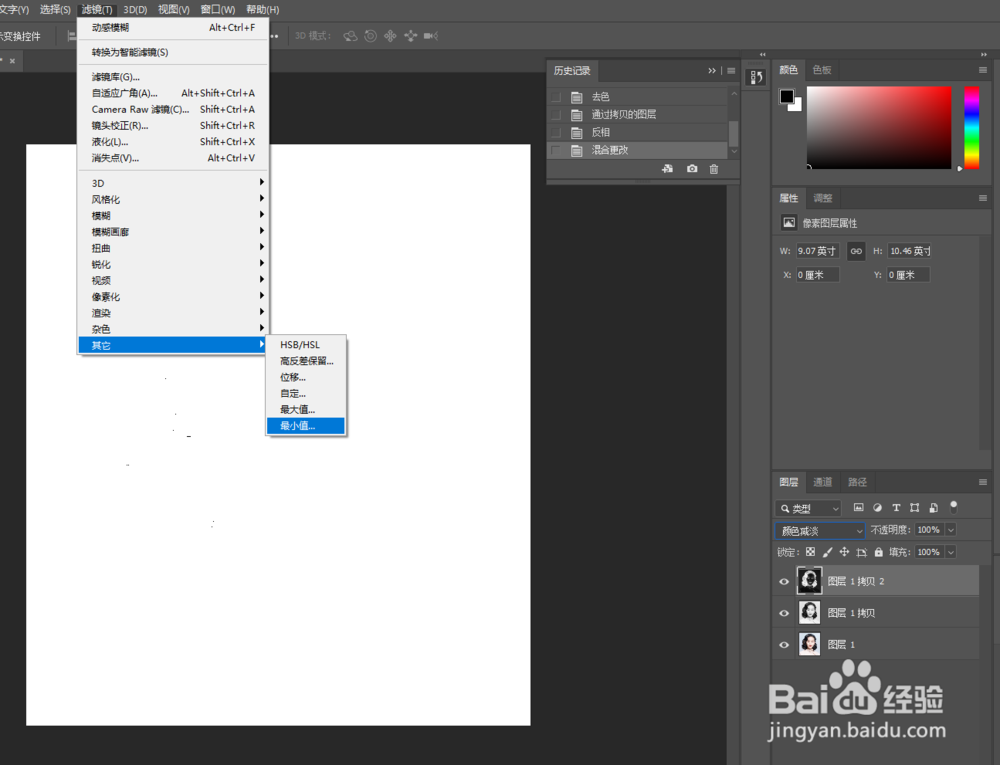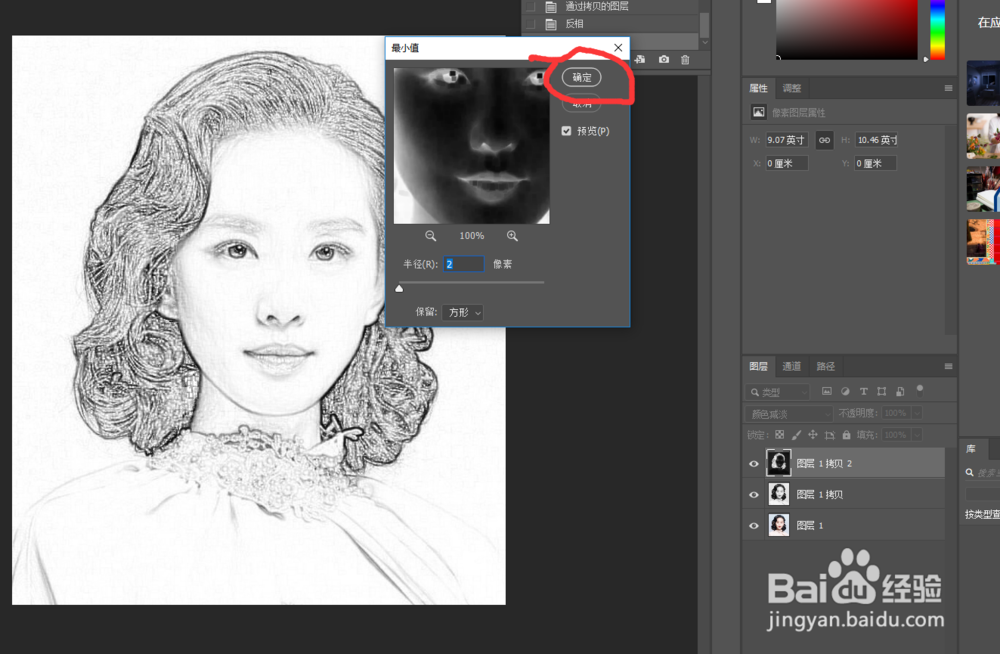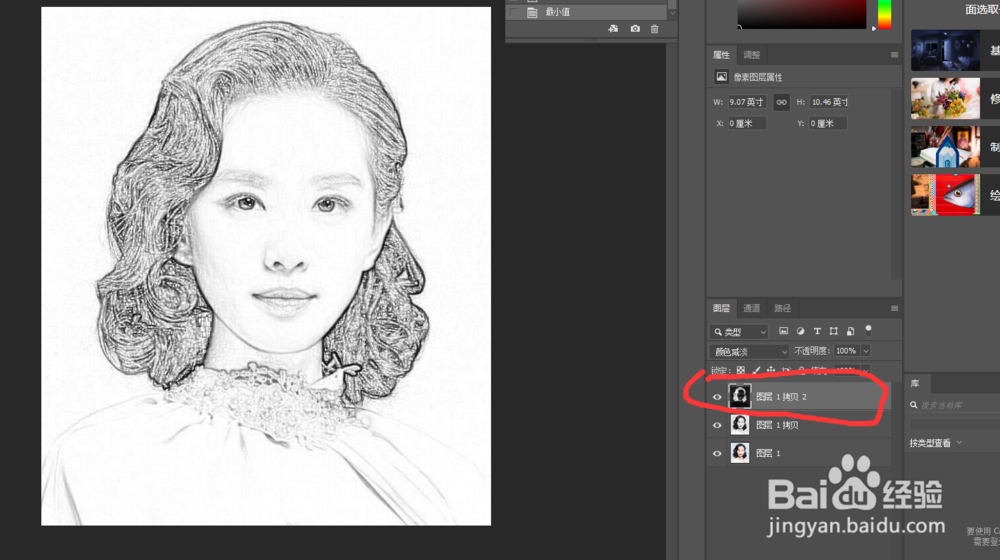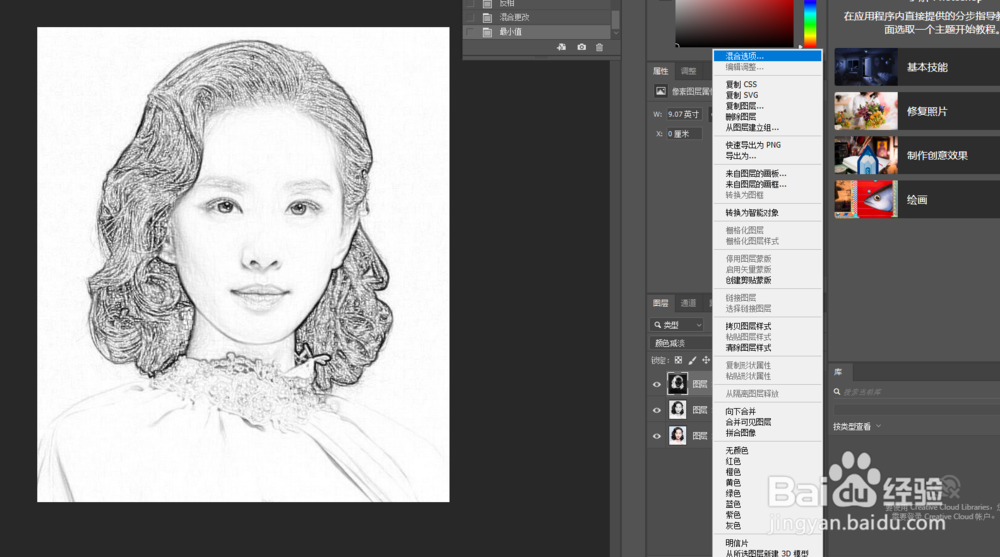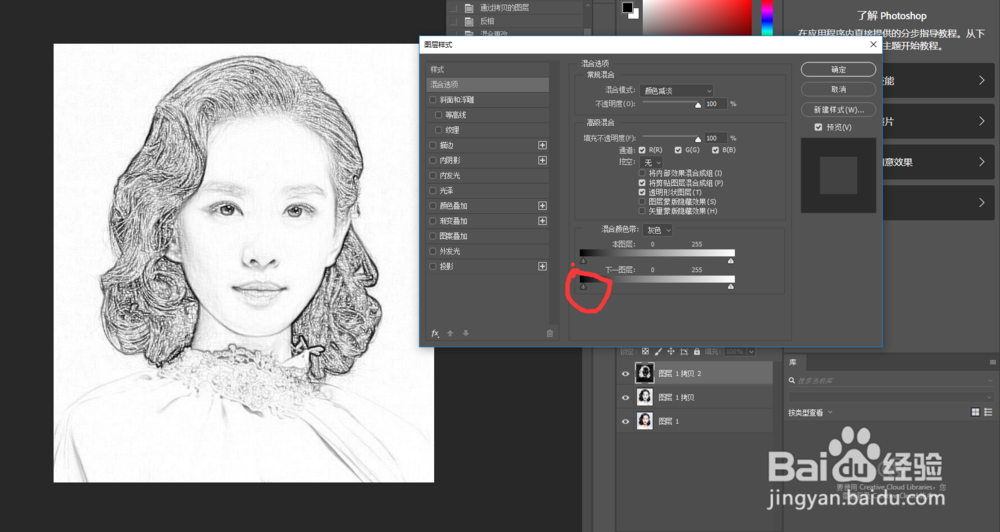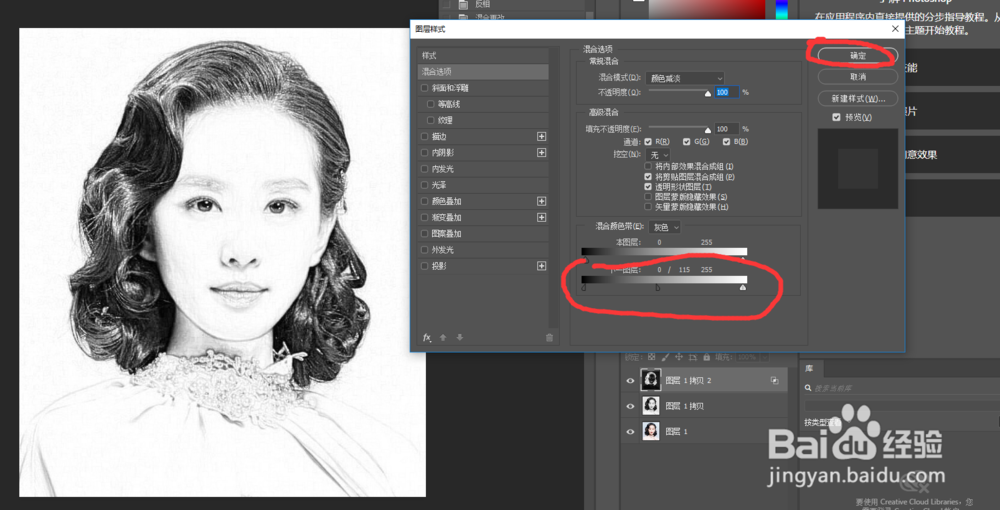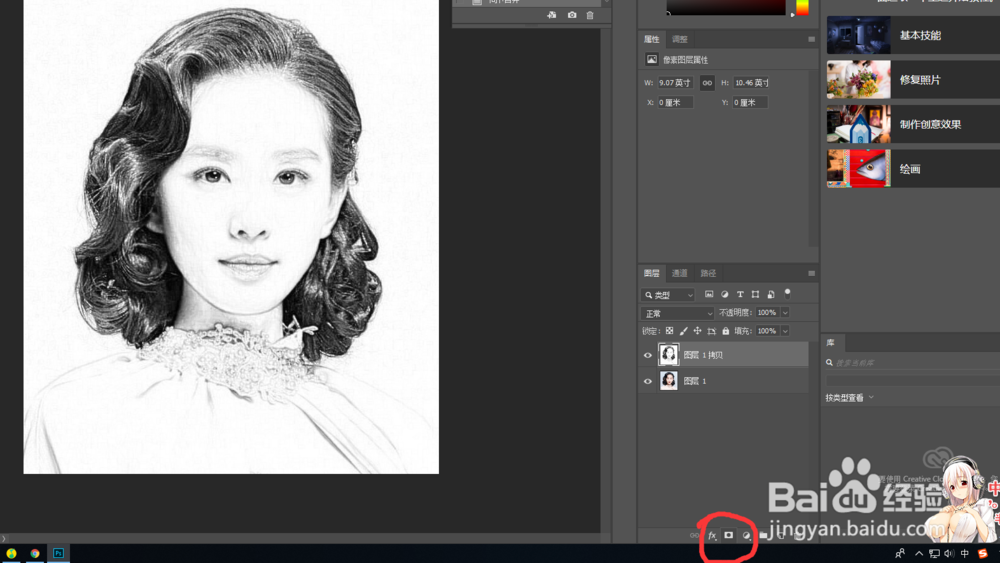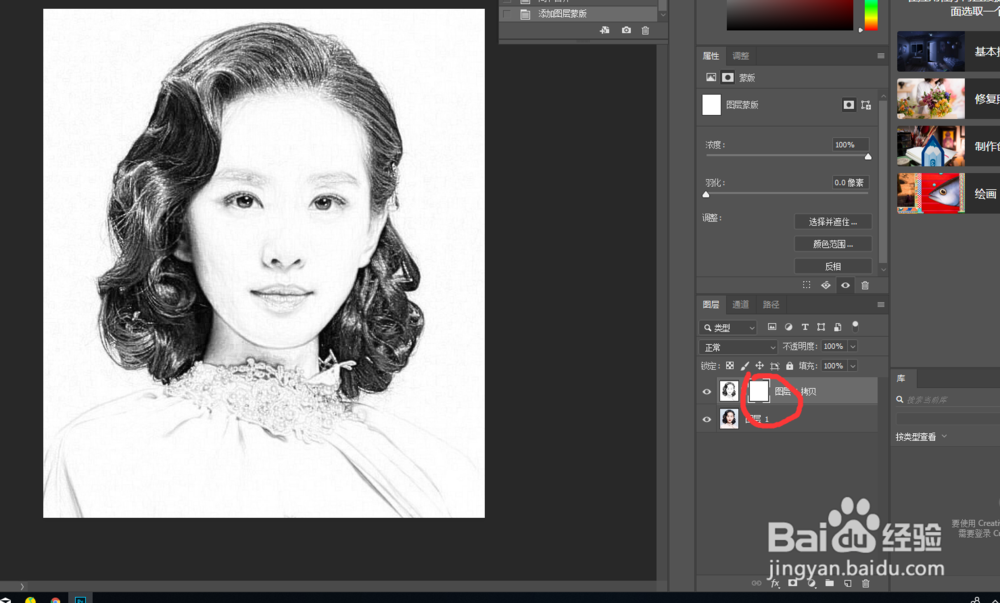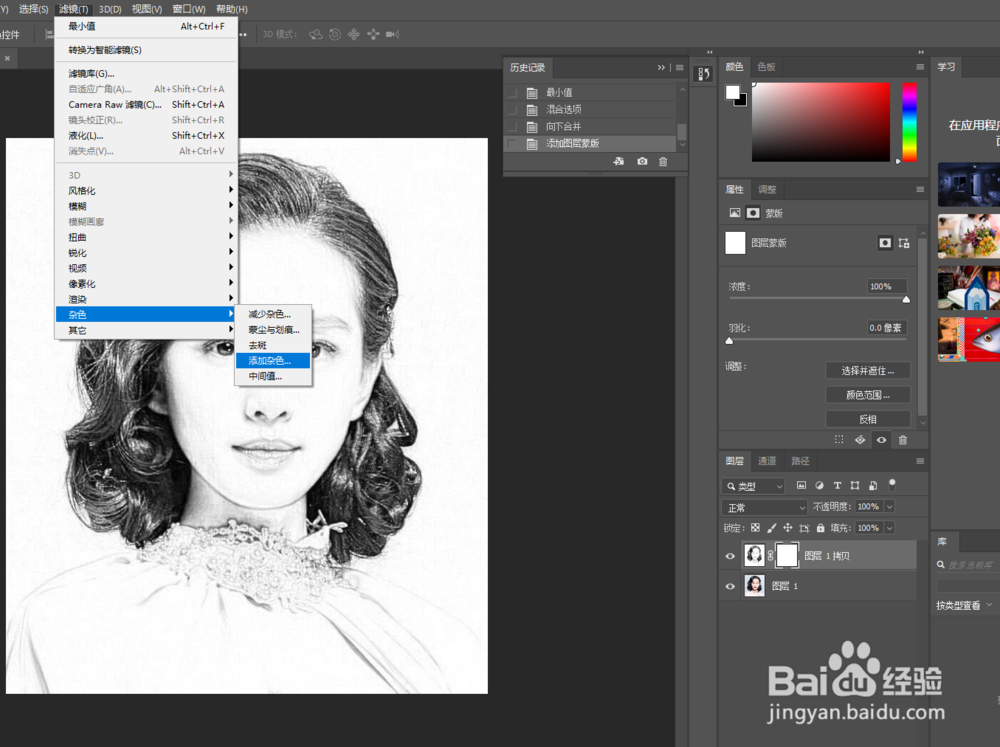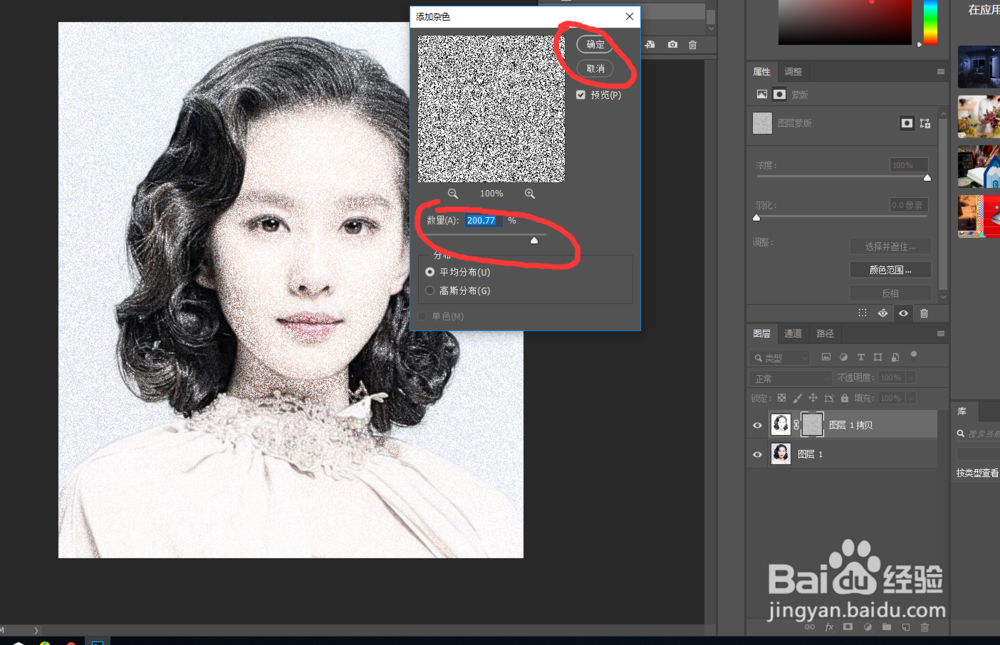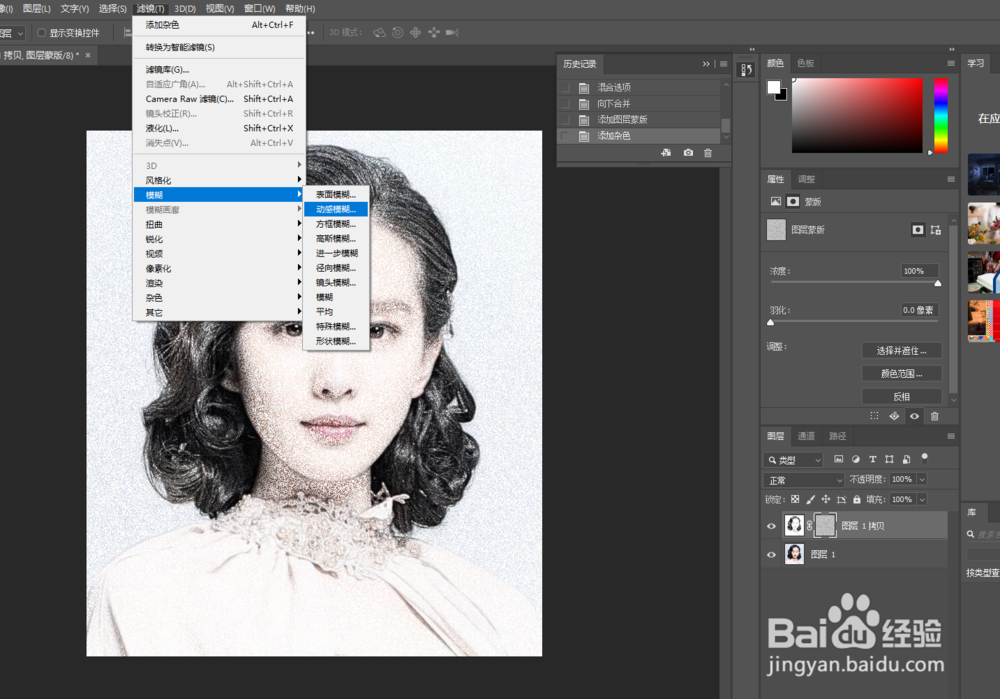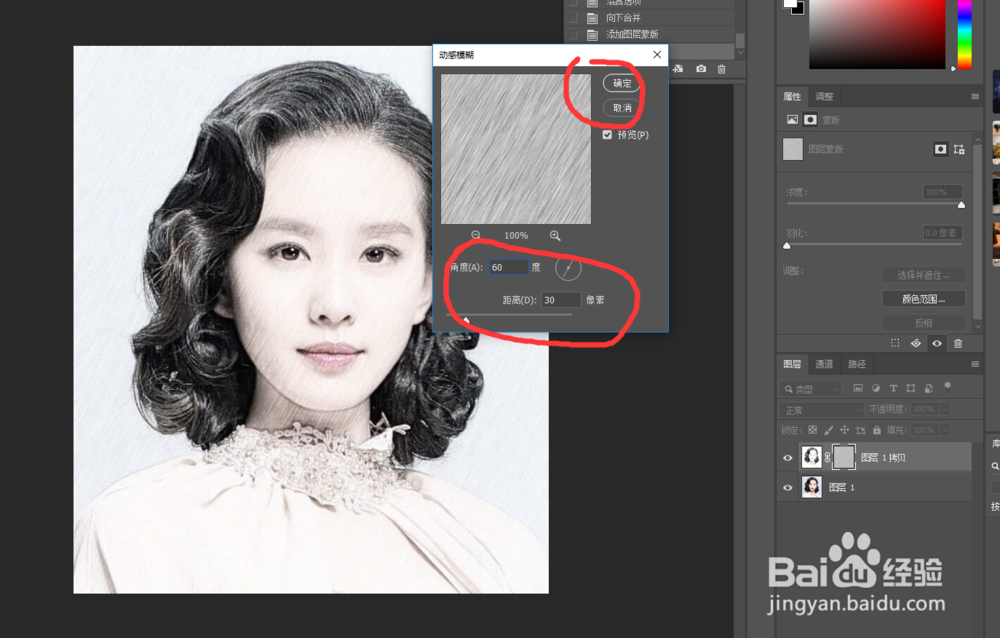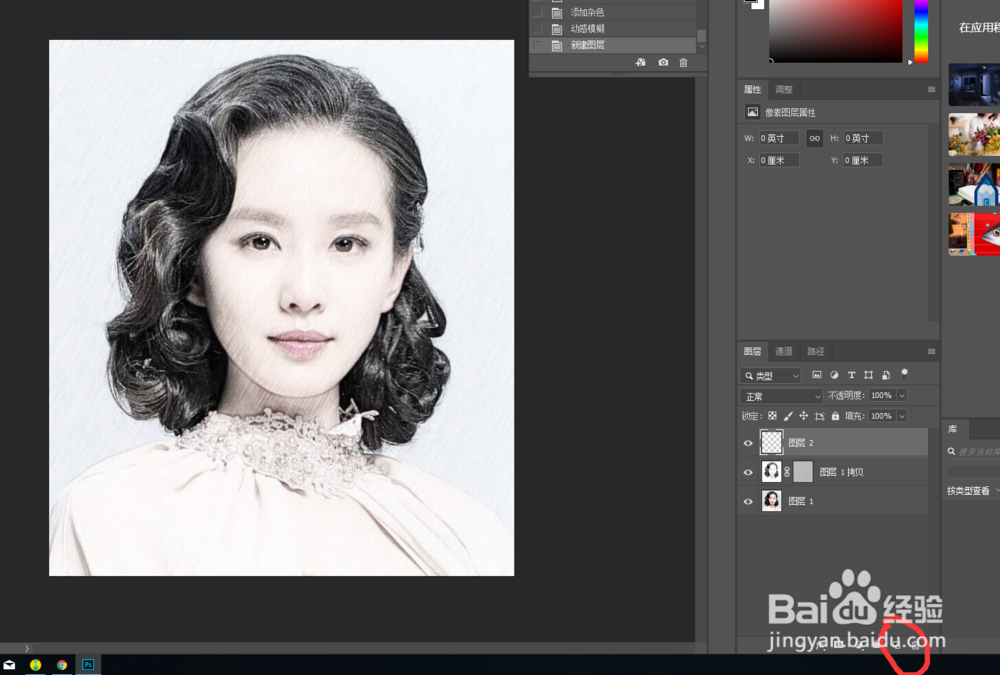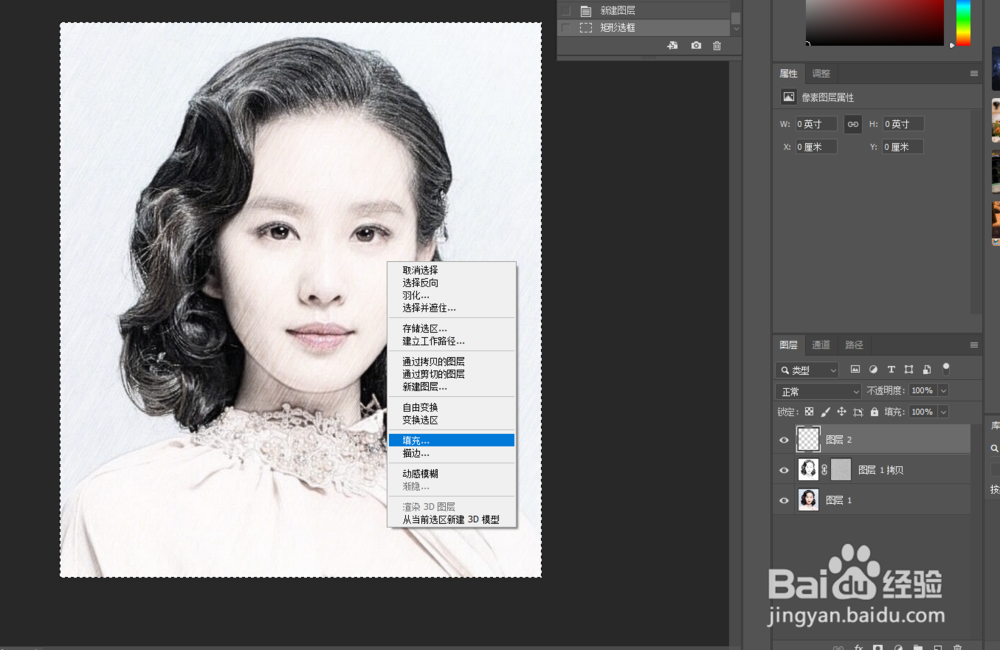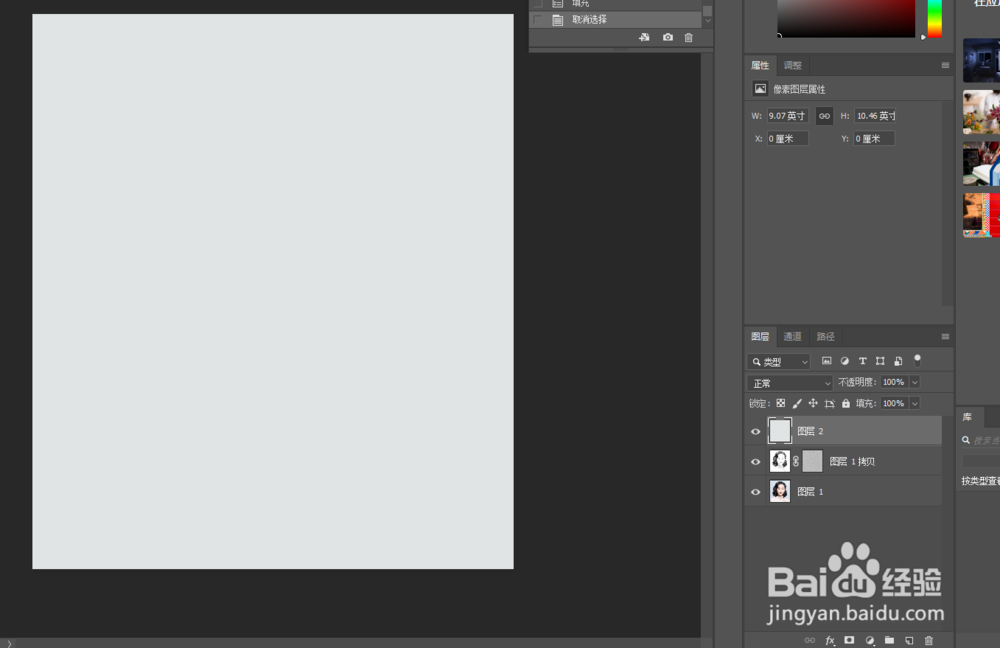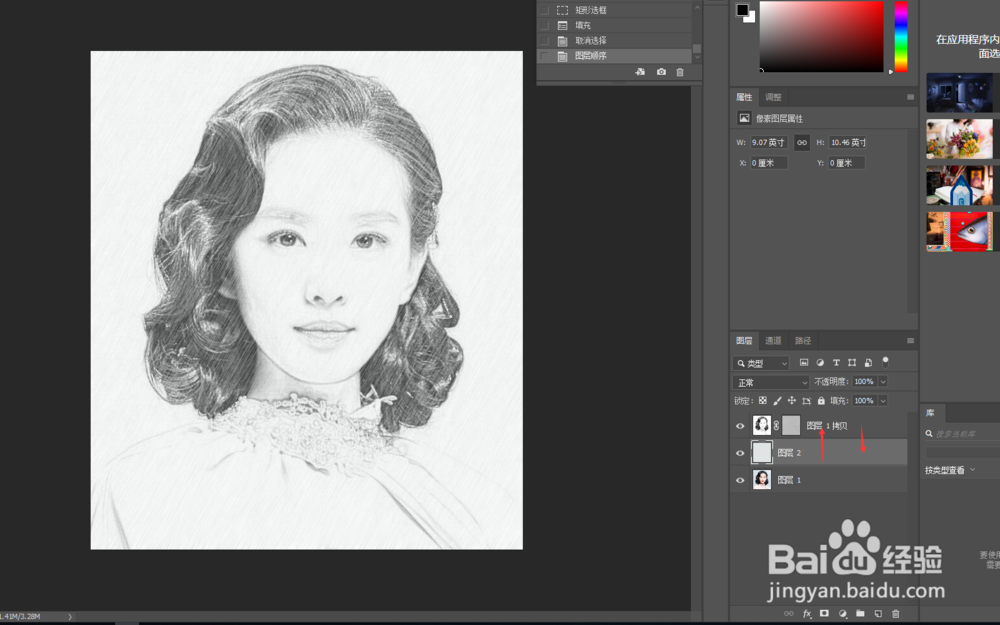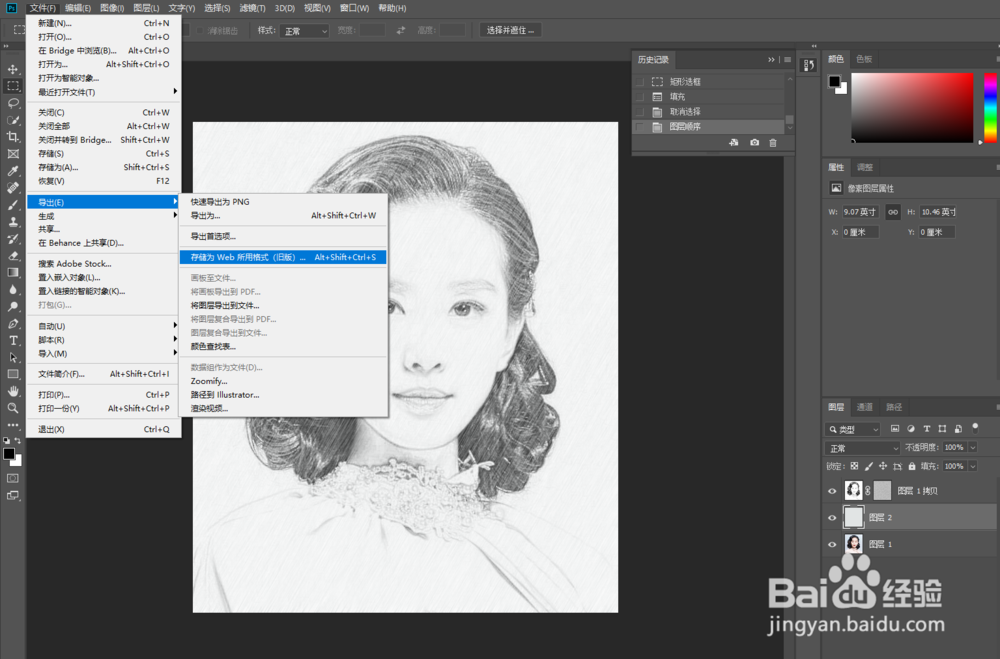怎么用PS(photoshop)将人物变成逼真素描效果
1、准备一张需要变成素描效果的图片
2、点击软件导航上面的文件,找到打开,将我们的图片用PS软件打开
3、打开图片之后,按下键盘上的”CTRL+J"拷贝图层
4、拷贝图层之后,按下键盘上的“CTRL+SHIFT+U"去色
5、将图片去色之后,再按下键盘上的”CTRL+J“拷贝图层
6、接着按一下键盘上”CTRL+I“反相
7、点击图层面板上的”正常“栏目
8、在下拉菜单中点击”颜色减淡“
9、依次点击导航栏上的”滤镜“”其他“”最小值“
10、将像素更改为”2“,点击确定
11、右键点击 图层栏目最上面的一个图层
12、点击”混合选项“
13、按住键盘上的”AIT“键,找到如图所示位置
14、移动滑块至合适位置,只是图片纹路变得清晰,点击确定
15、操作完成后,按下键盘上的”CTRL+E“合并上两个图层
16、找到如图所示位置,点击给图片”添加图层蒙版“
17、鼠标 左键点击蒙版
18、依次点击导航栏目上的”滤镜“”杂色“”添加杂色“
19、移动滑块,将数值更改为200%左右,点击确定
20、再依次点击”滤镜“”模糊“”动感模糊“
21、将角度更改为”60度“ 距离更改为”30“点击确定
22、新建一个图层
23、右键点击画布,点击”填充“
24、将图片填充为”灰白色“
25、鼠标左键点击第一个图层,按住鼠标左键往下移动一个图层,使第二个图层变成第一个
26、依次点击”文件“”导出“”存储为web所用格式“”原稿“”储存“”桌面“”保存“,将图片保存到桌面。
27、此时我们的人物转素描,操作就完成了。
声明:本网站引用、摘录或转载内容仅供网站访问者交流或参考,不代表本站立场,如存在版权或非法内容,请联系站长删除,联系邮箱:site.kefu@qq.com。
阅读量:77
阅读量:51
阅读量:45
阅读量:78
阅读量:66