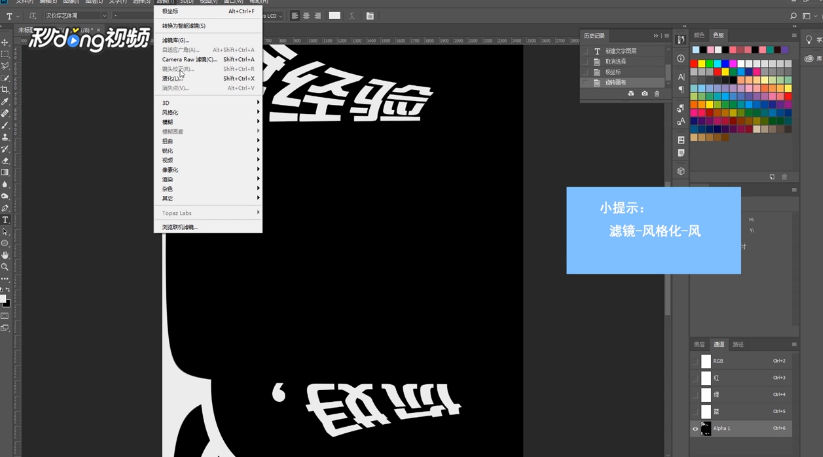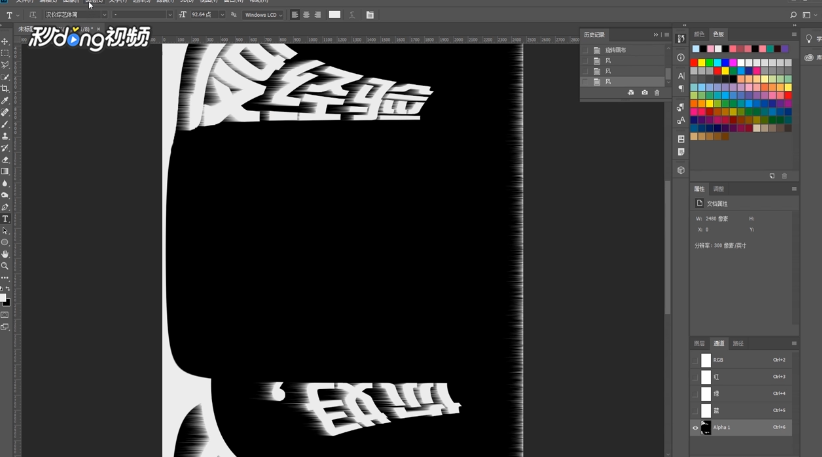Adobe Photoshop 如何制作彩虹字
1、通过通道控制面板新建一个“Alpha1”通道。
2、输入文字,选择“滤镜”--“扭曲”--“极坐标”--“极坐标到平面坐标”。
3、点击“确定”,选择“图像”--“图像旋转”--“逆时针90度”。
4、选择“滤镜”--“风格化”--“风”,点击“确定”。
5、效果不够,可以多重复几次。
6、选择“图像”--“图闻赙酵枭像旋转”--“顺时针90度”--“滤镜”--“扭曲”--“极坐标”--“平面坐标到极坐标”--“确定”。
7、复制到背景图层,添加渐变即制作完成。
声明:本网站引用、摘录或转载内容仅供网站访问者交流或参考,不代表本站立场,如存在版权或非法内容,请联系站长删除,联系邮箱:site.kefu@qq.com。
阅读量:96
阅读量:45
阅读量:95
阅读量:21
阅读量:39