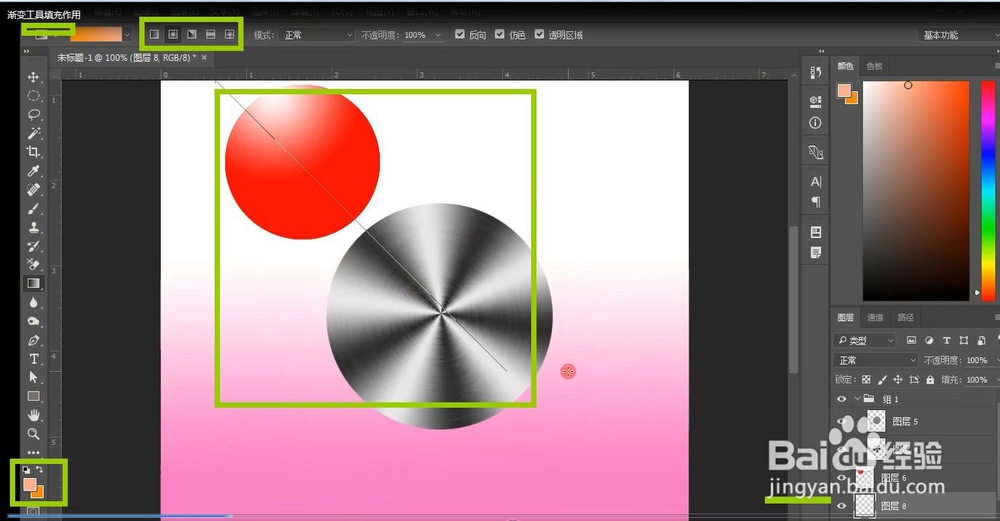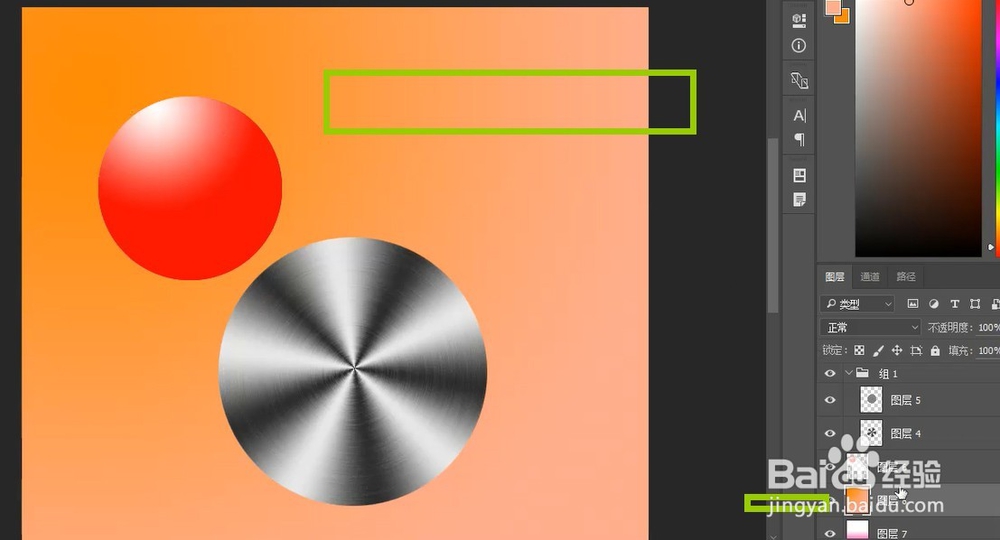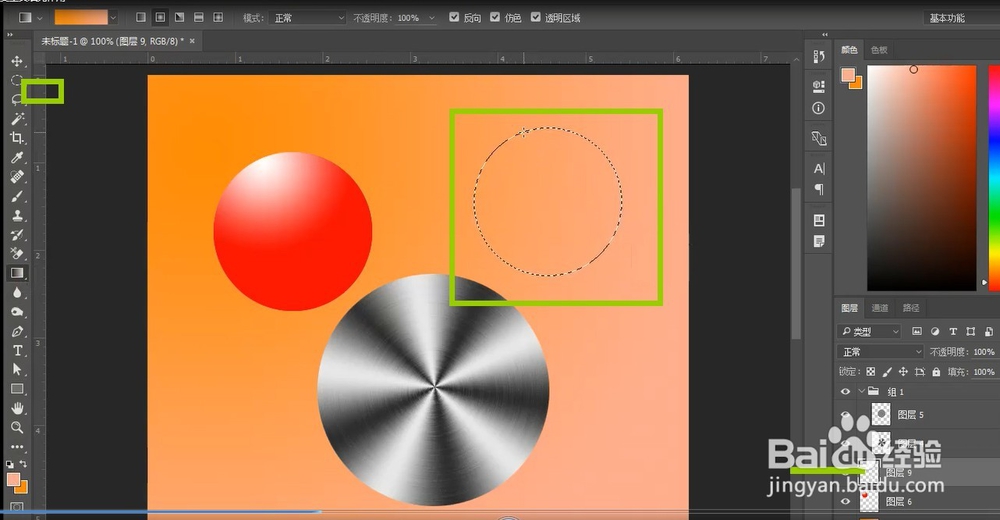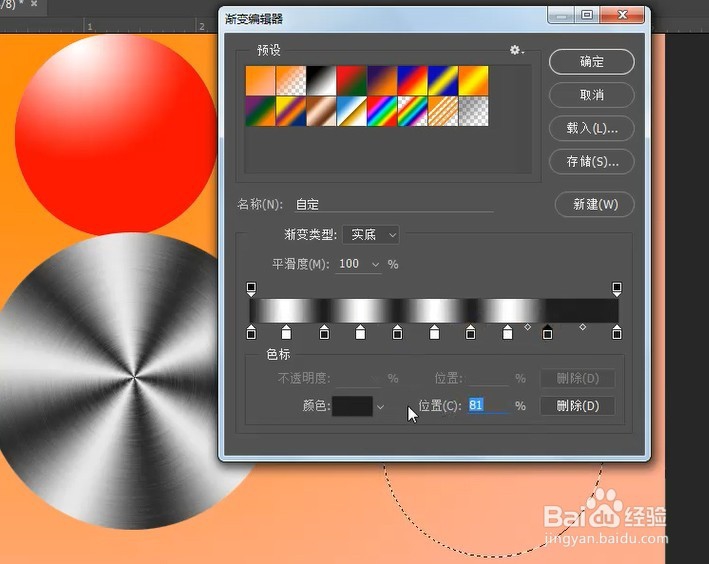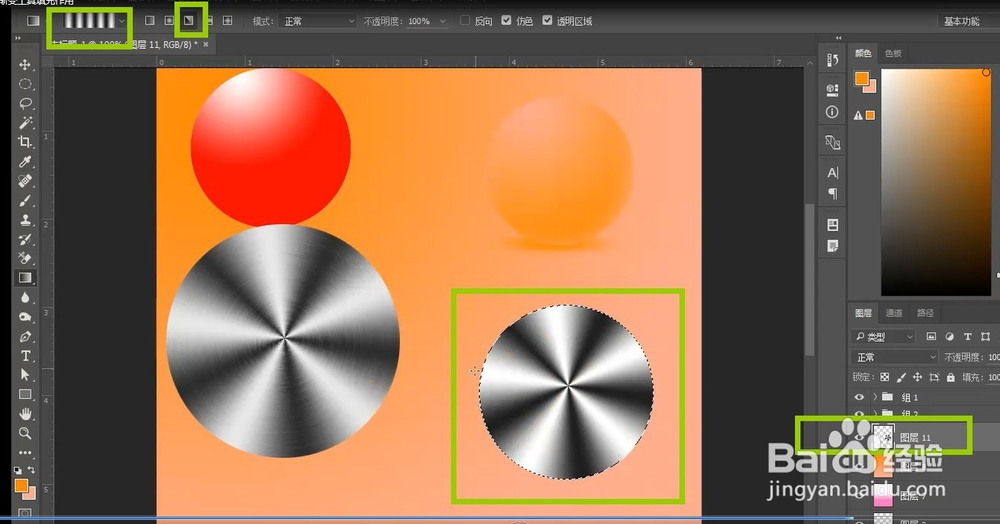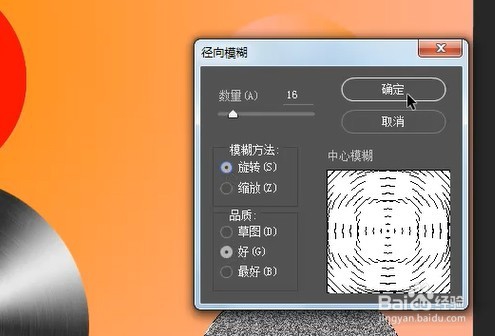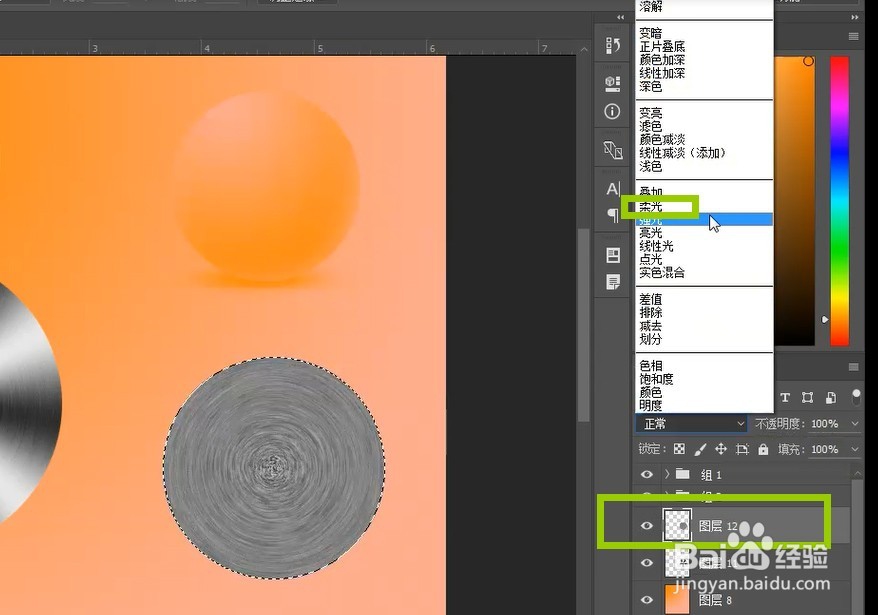渐变工具的两种作用之一
1、第一步,在ps中新建一个文件
2、第二步,把前景色,和背景色填充成自己喜欢的颜色,新建一个图层,点击渐变工具在菜单栏的下面任剞脑惨丁务栏,我们渐变工具就出现了,我们刚刚填的前景色和背景色选择线性渐变,点击鼠番舸榆毛标在你需要位置拖拽鼠标到你想要松手的位置
3、第三步,填完完成
4、第四步,利用选框工具中的椭圆工具绘制一个圆形,点击shift点绘制的圆形
5、第五步,点击渐变工具,在任务栏中双击渐变工具参数设置渐变条,渐变条上面的透明度设置,下面的是颜色设置,
6、第六步,在圆形选区上选择径向渐变填充
7、第七步,选择刚刚的圆形(ctrl+点击图形选择选区)有了选区后,点击鼠标右键在弹出框中选择娴錾摇枭填充填充50%灰度,新建一个空白图层,在新图层填充一个灰度图层
8、第八步,在50%灰度图层点击菜单栏-滤镜-添加杂色,杂色参数设置如下图
9、第九步,菜单栏-滤镜-模糊-径向模糊参数设置如下图
10、第十步,把50%灰度图层设置图层样式为柔光
11、第十一步,这样我们的渐变工具制作拉丝金属就好了
声明:本网站引用、摘录或转载内容仅供网站访问者交流或参考,不代表本站立场,如存在版权或非法内容,请联系站长删除,联系邮箱:site.kefu@qq.com。
阅读量:23
阅读量:57
阅读量:70
阅读量:62
阅读量:42