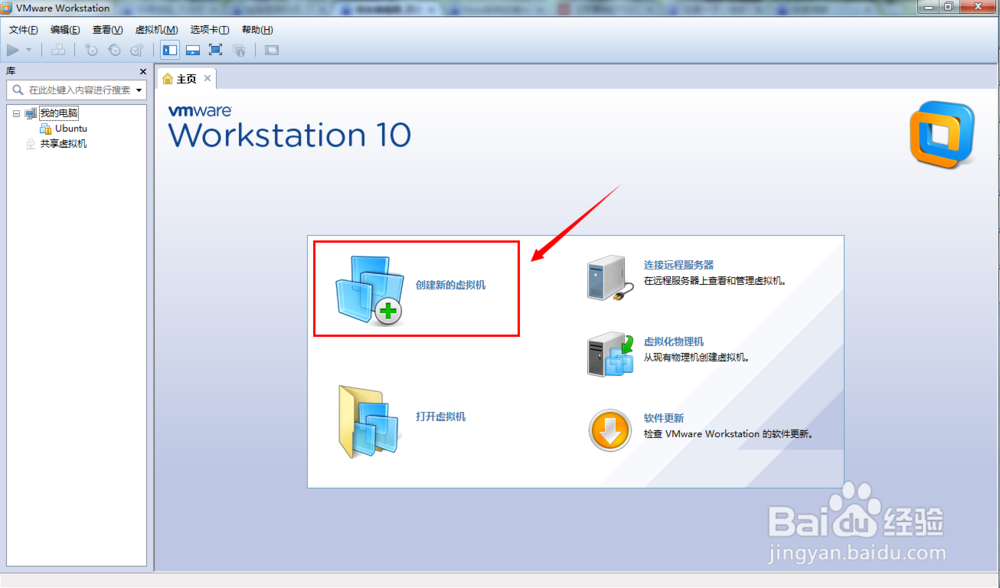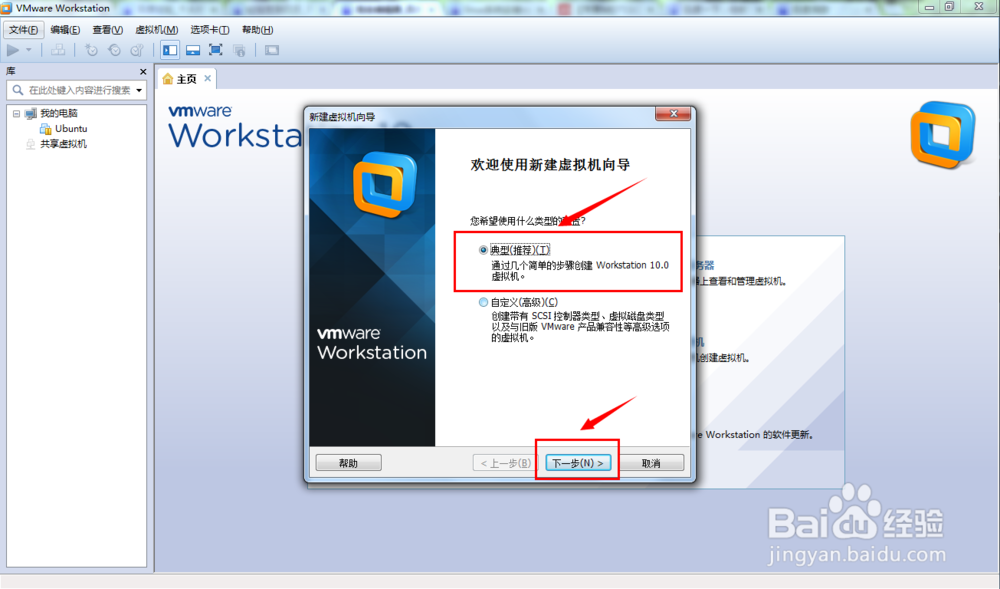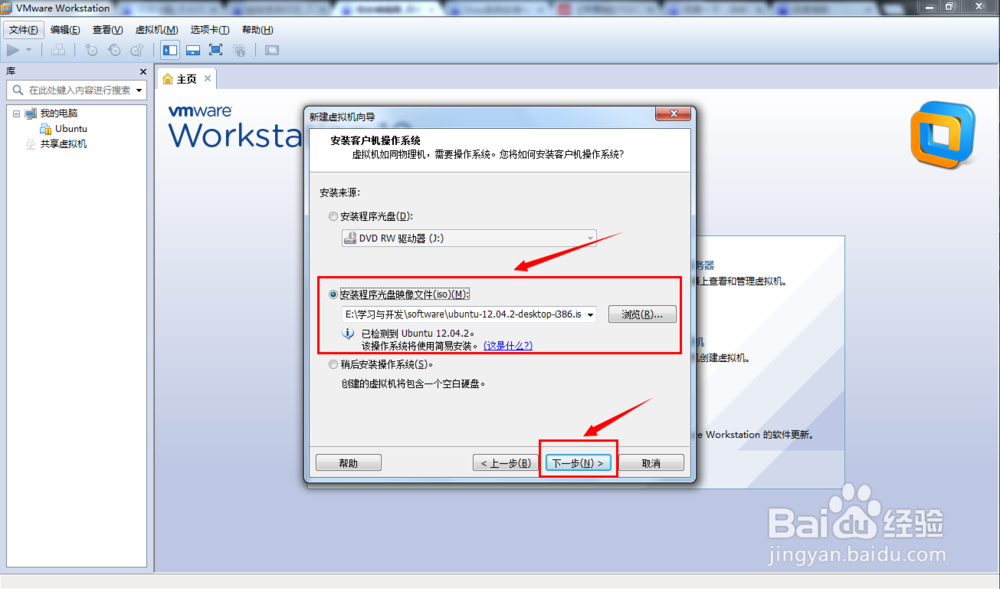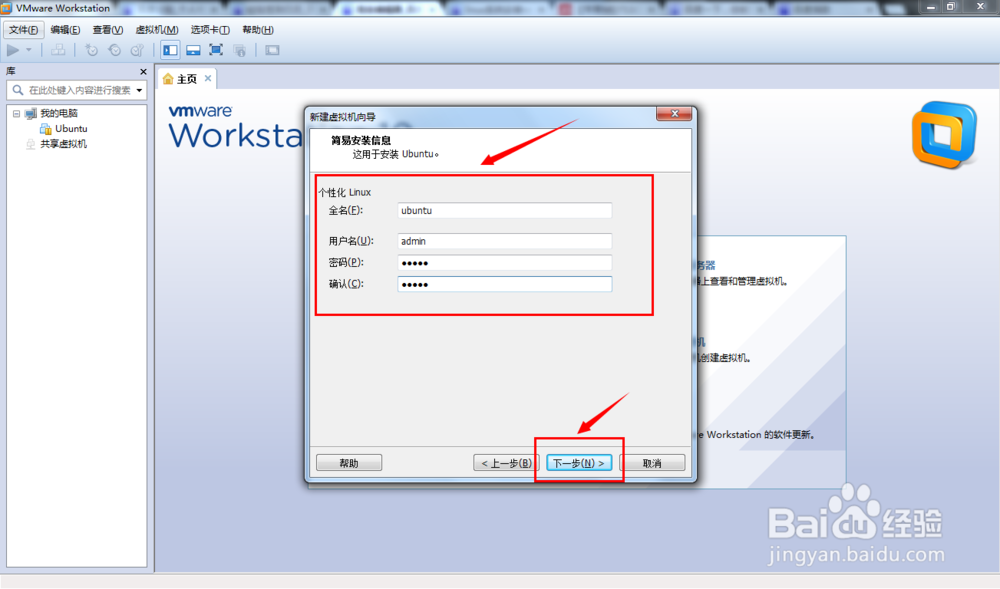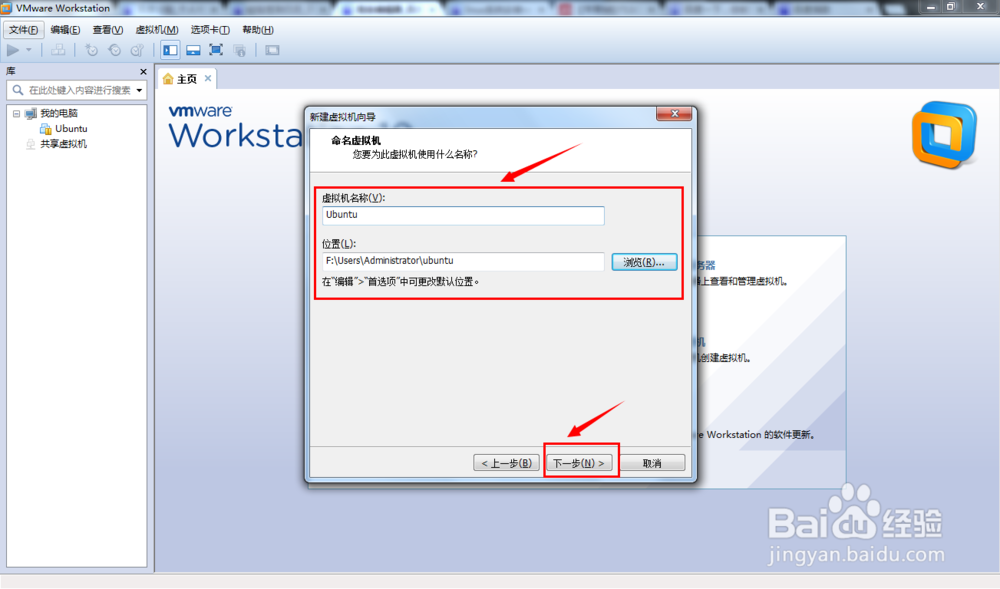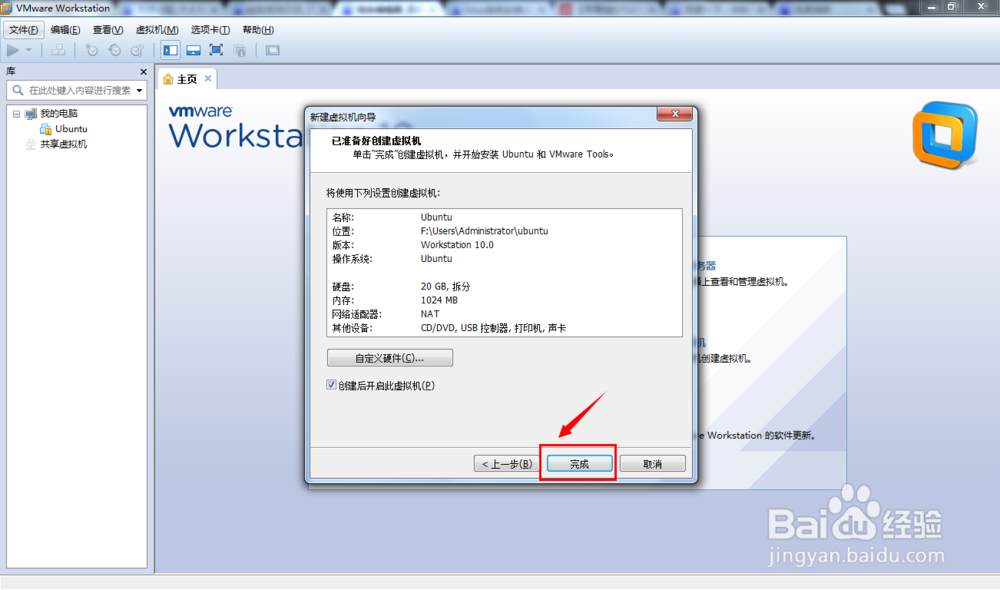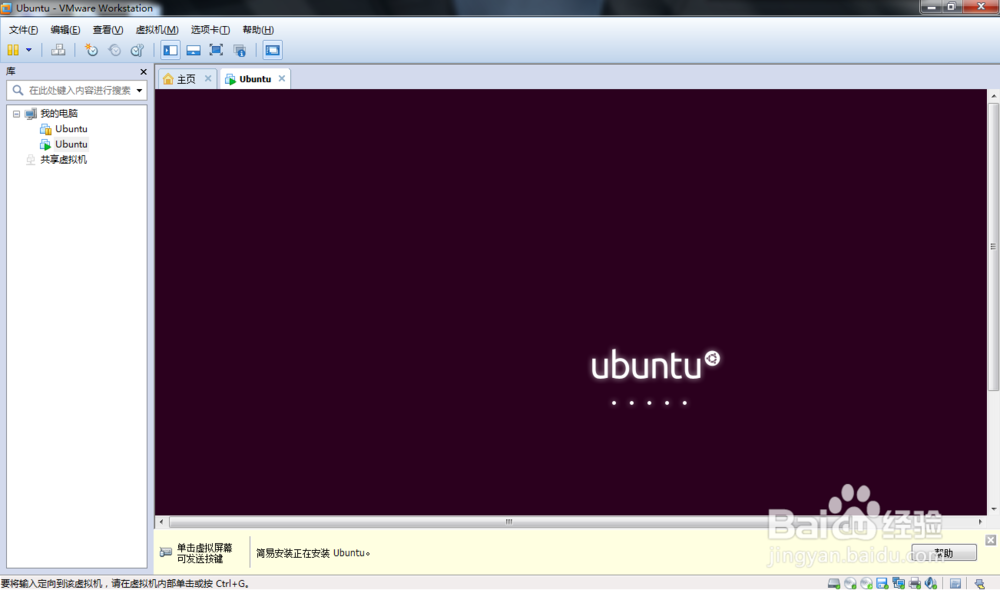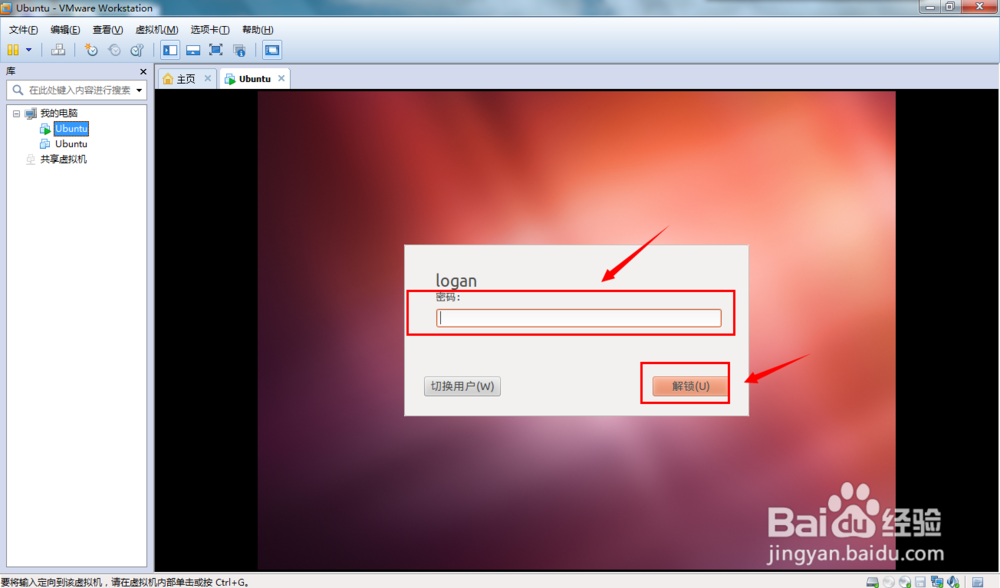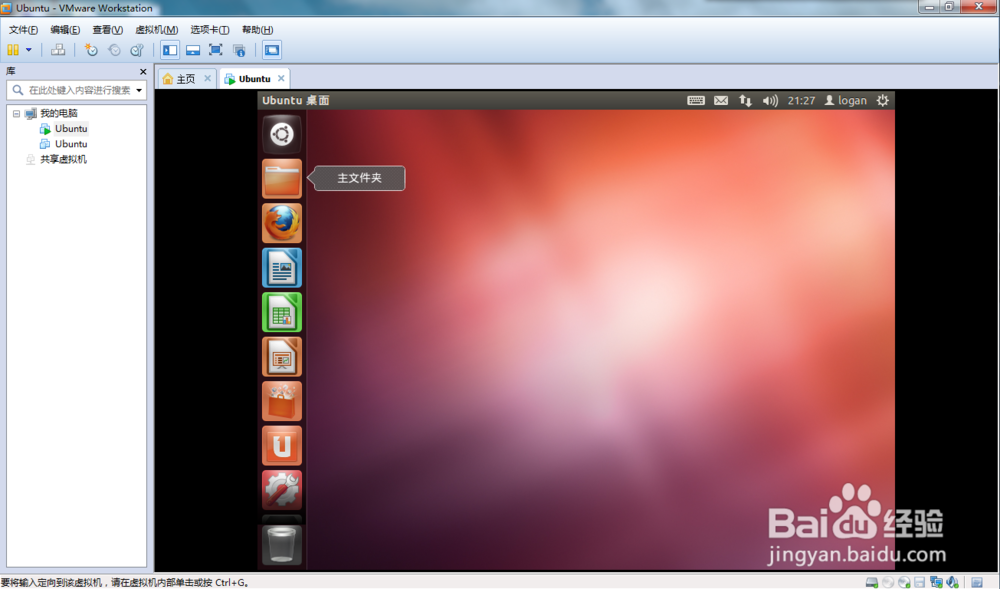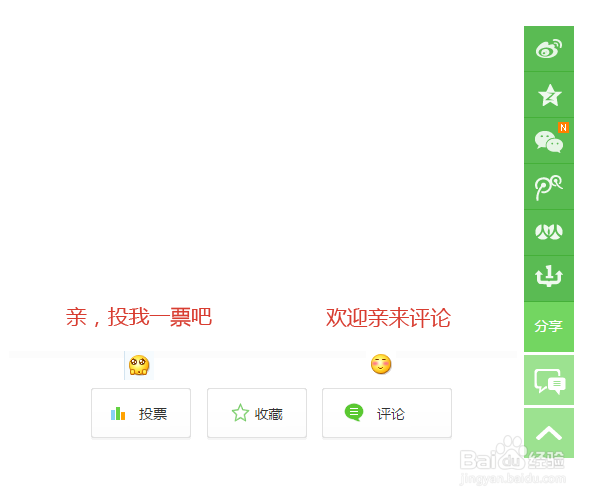vmware虚拟机使用
1、【新建虚拟机】:启动vmware workstation 10,点击“创建新的虚拟机”。
2、【安装向导】:选择“典型”,点“下一步”。选择“安装程序光盘映像文件”并添加下载好的ubuntu系统iso文件,点“下一步”。
3、【设置用户信息】:在用户信息对话框输入用户名和密码,点击“下一步”。
4、【设置虚拟机安装路径】:在“位置”点击“浏览”选择虚拟机安装路径,点击“下一步”。
5、【设置虚拟机物理磁盘大少】:在“最士候眨塄大磁盘大少”选择磁盘大少,建议默认20G,点击“下一步”。进入配置确认对话框,直接点击“完成”。
6、【安装过程】:此时vmware会进入自动安装系统。建议把网络先断开,以免安装系统时自动更新系统。如图。按Enter,然后输入用户名和密码登录系统。
7、【进入虚拟机】:输入用户密码即可登录虚拟机。如图。
8、^_^o~ 努力!对亲有帮助的请赞一下哦!
声明:本网站引用、摘录或转载内容仅供网站访问者交流或参考,不代表本站立场,如存在版权或非法内容,请联系站长删除,联系邮箱:site.kefu@qq.com。
阅读量:55
阅读量:85
阅读量:68
阅读量:45
阅读量:27