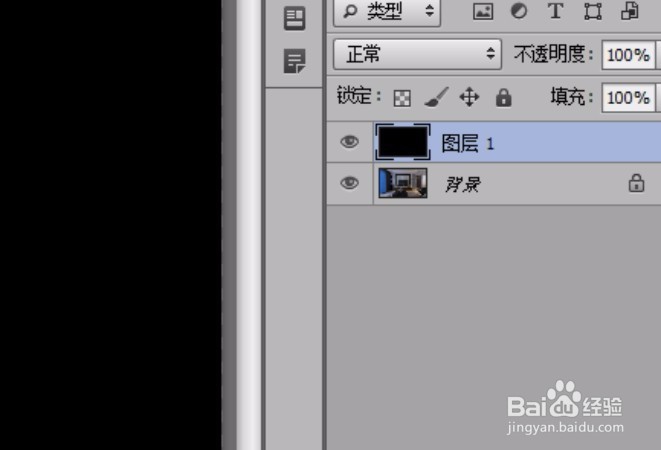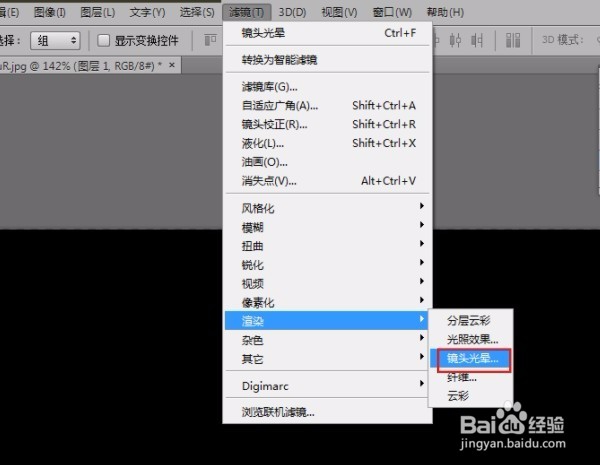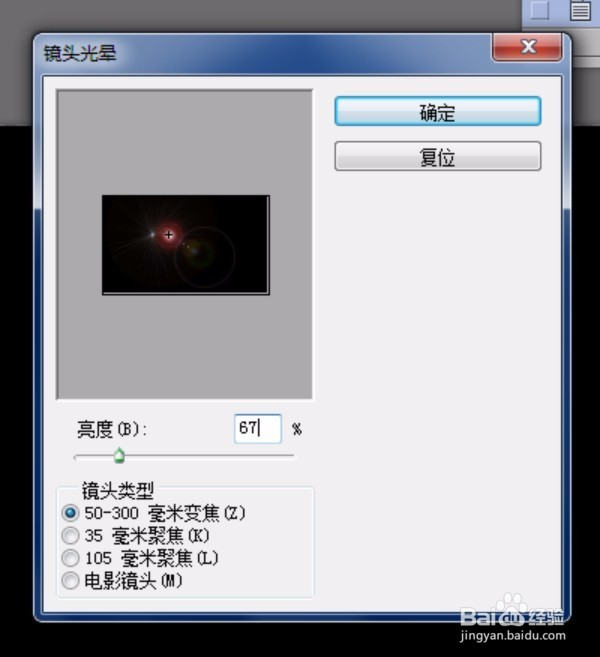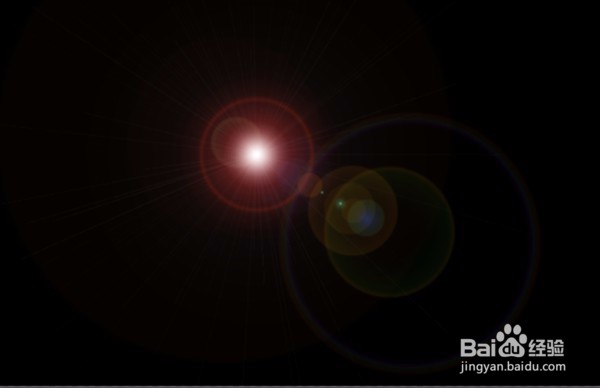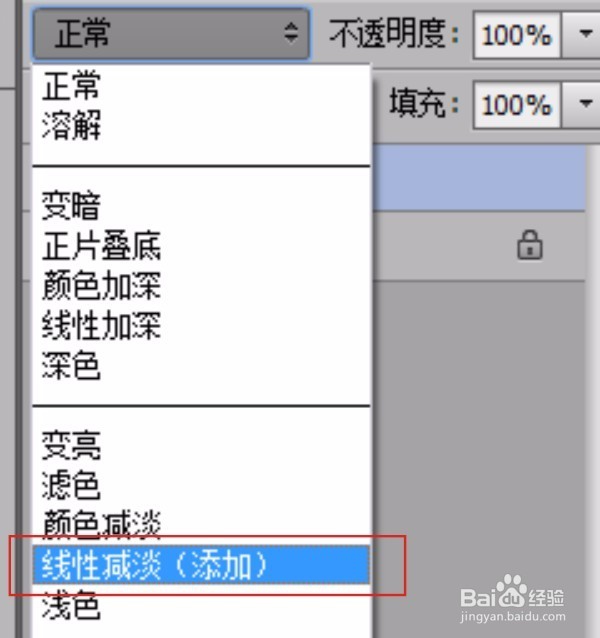photoshop怎样在室内效果图添加灯光效果
1、原图与最终效果图的对比,如图所示
2、在PS中打开没有调好的室内图片,如图所示
3、按shift+ctrl+n新建图层填充黑色,如图所示
4、选择在“滤镜”“渲染”中“镜头光晕”如图所示
5、“镜头光晕”中的亮度“67%”,镜头类型选择“50-300毫米变焦”可以了,如图所示
6、得出,如图所示。在设置图层的混合模式中选择“线性减淡(添加)”
7、用框选工具将最亮的部分框住,如图所示。然后按反选,在羽化10,删掉。
8、将灯光缩小,在复制多几个。完了效果,如图所示
声明:本网站引用、摘录或转载内容仅供网站访问者交流或参考,不代表本站立场,如存在版权或非法内容,请联系站长删除,联系邮箱:site.kefu@qq.com。
阅读量:28
阅读量:45
阅读量:90
阅读量:66
阅读量:43