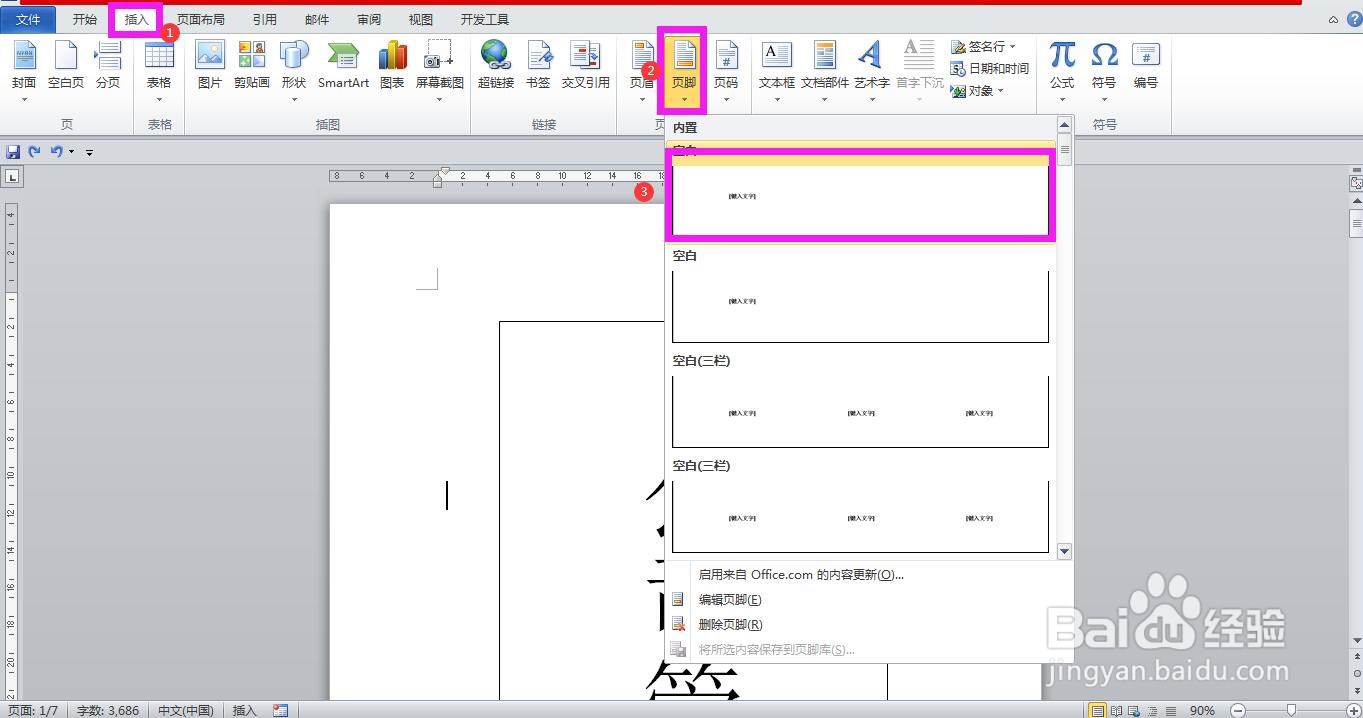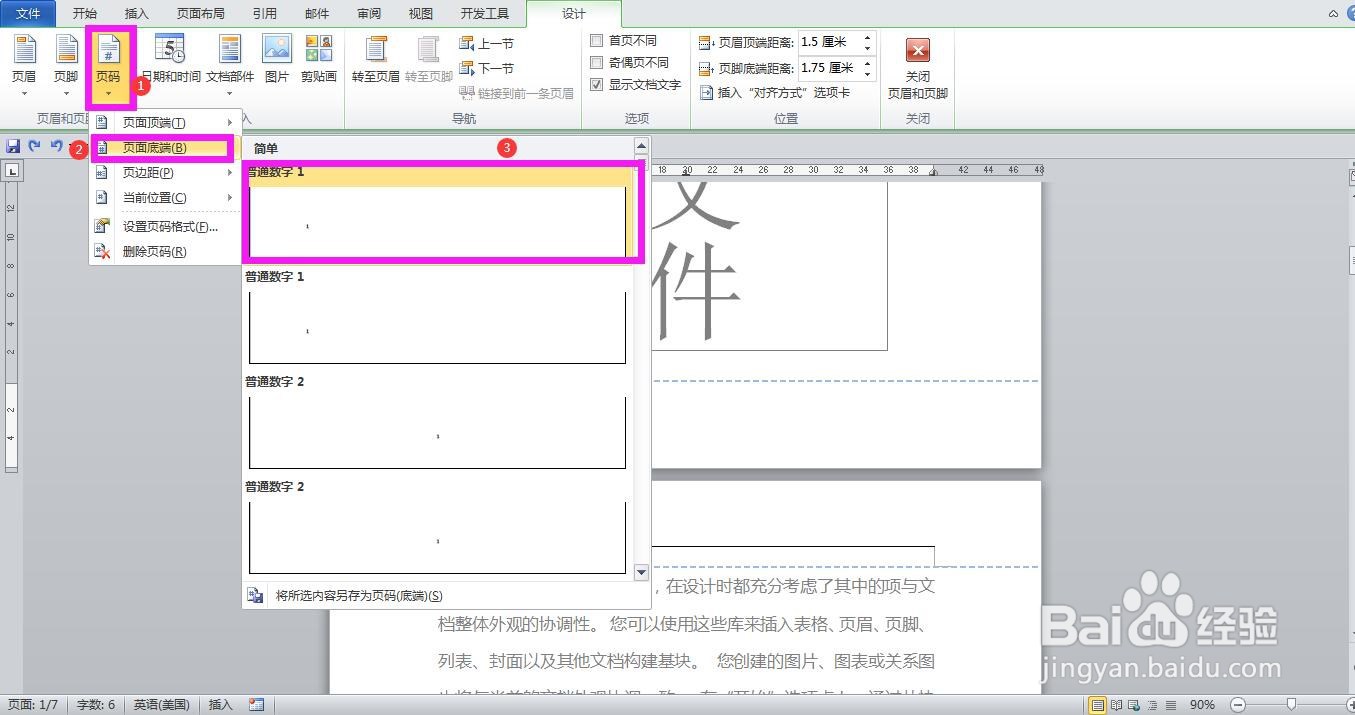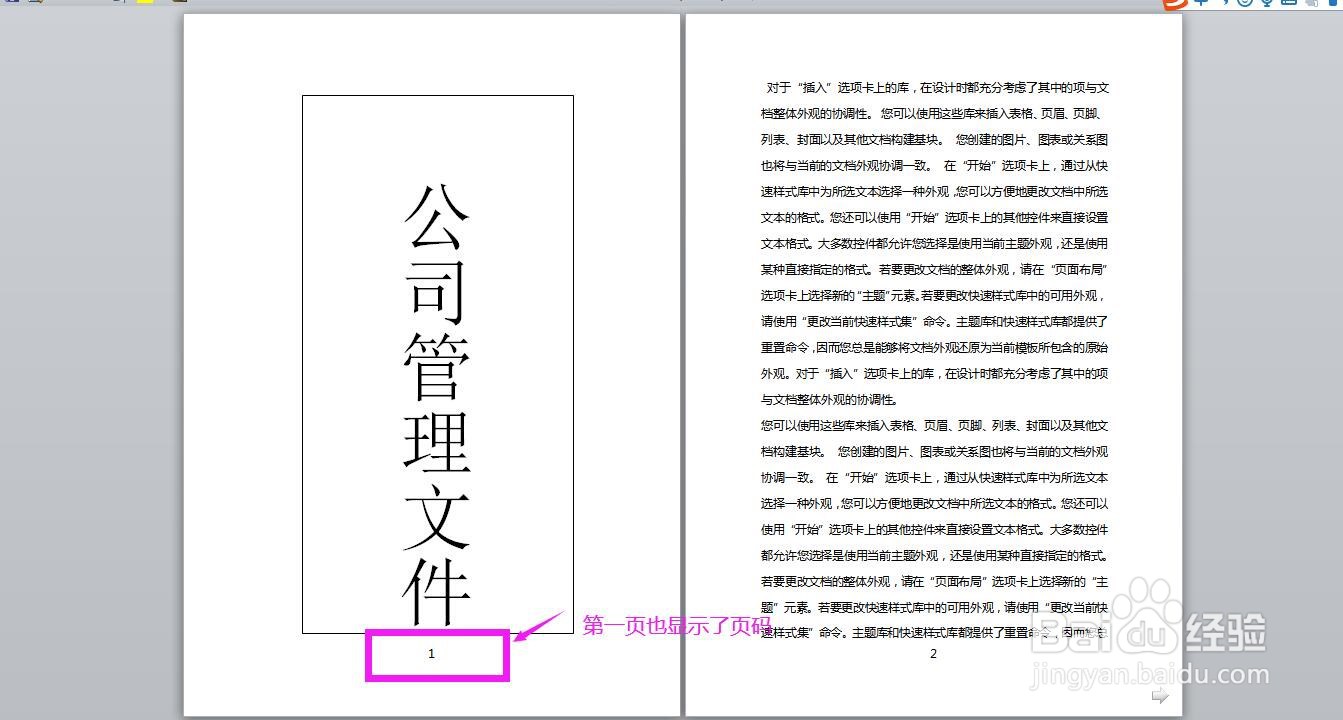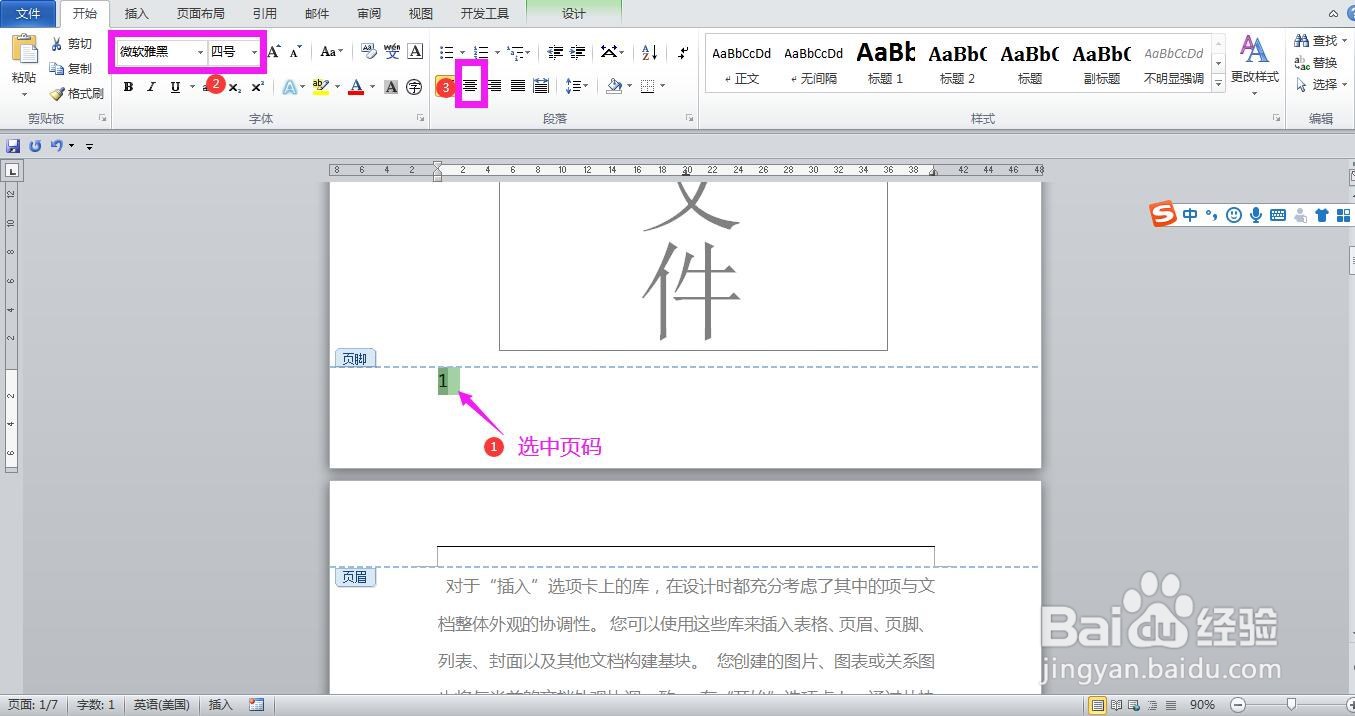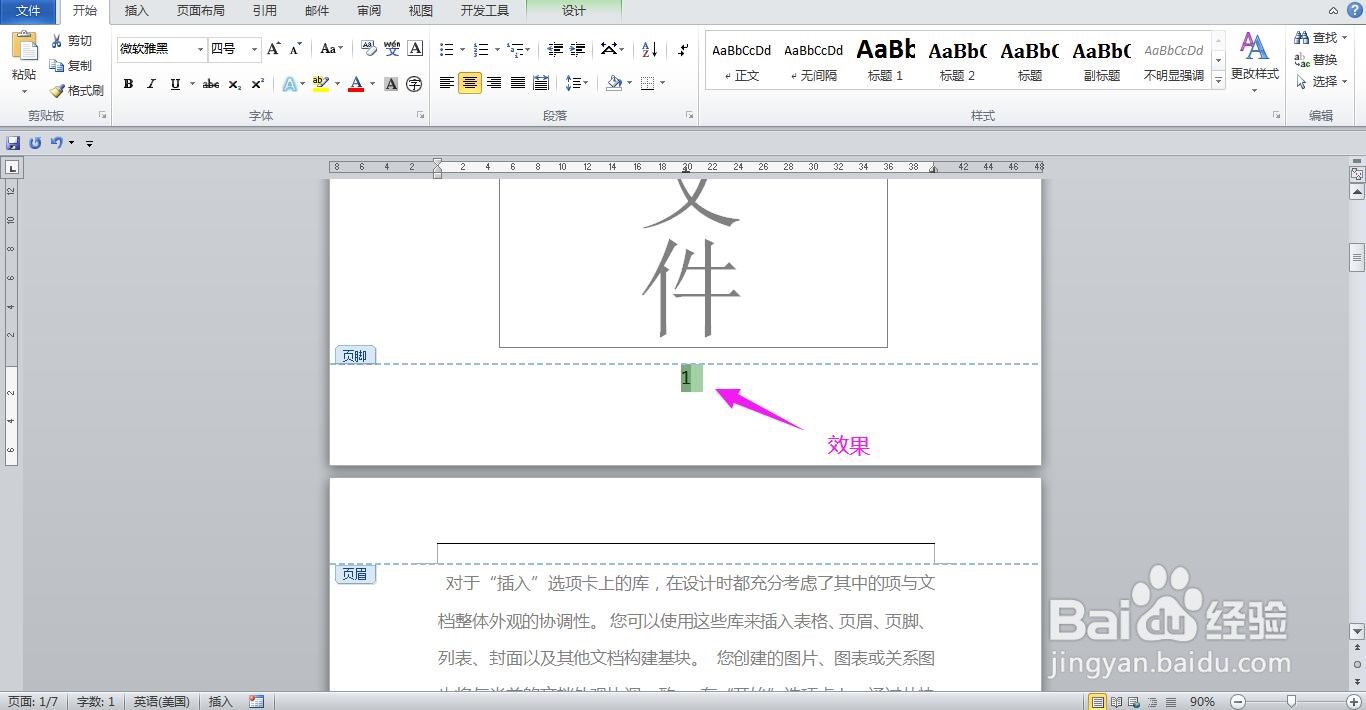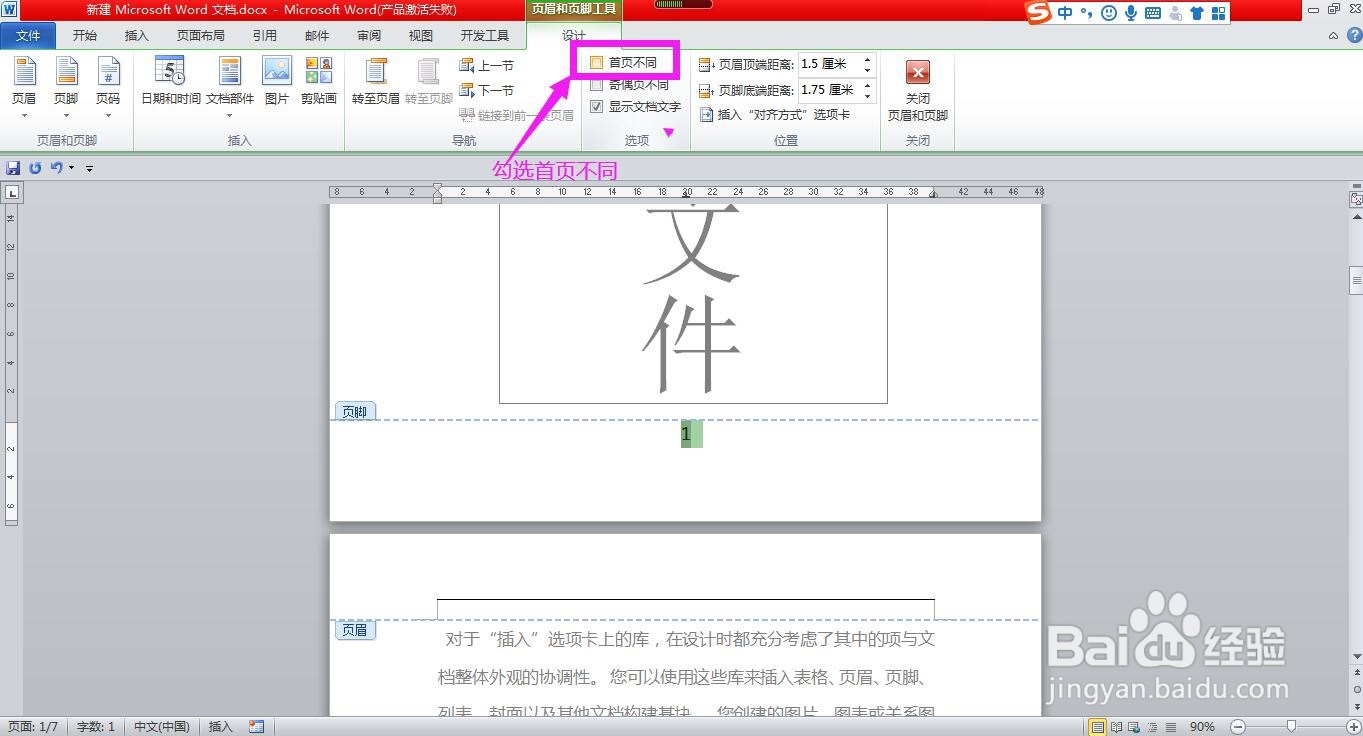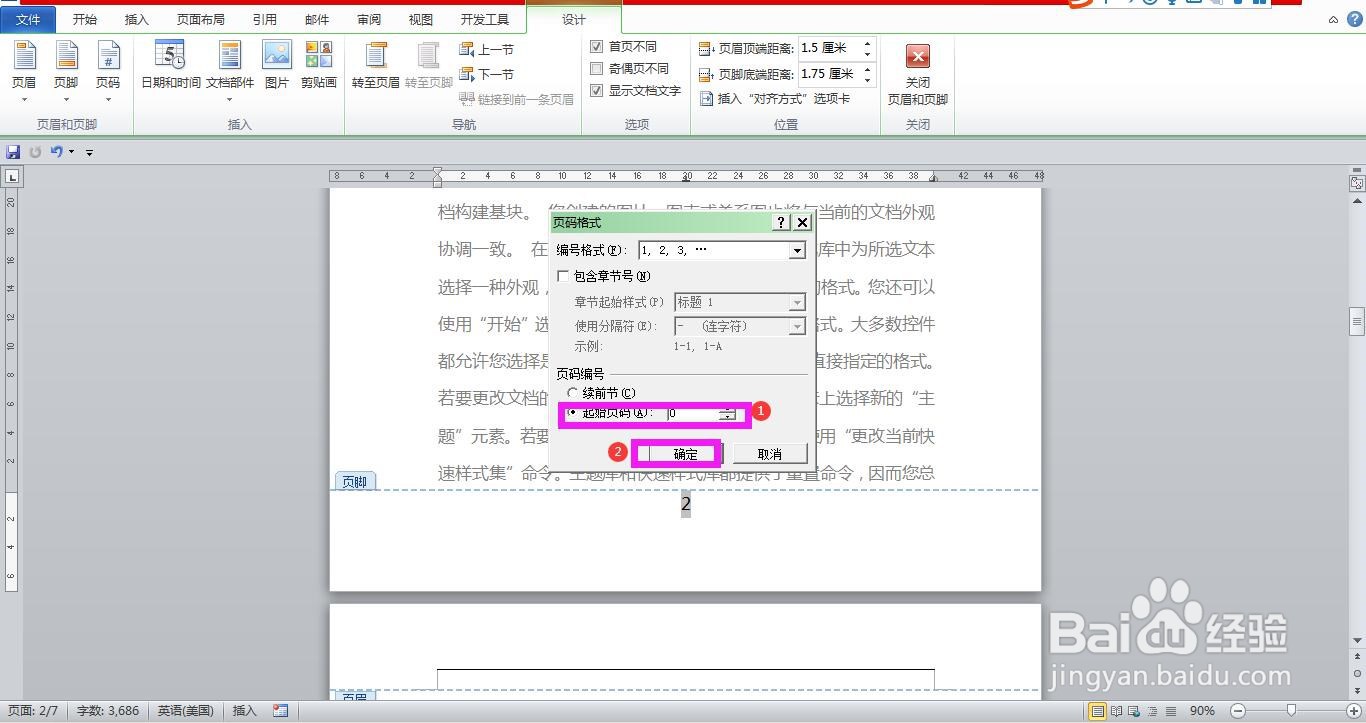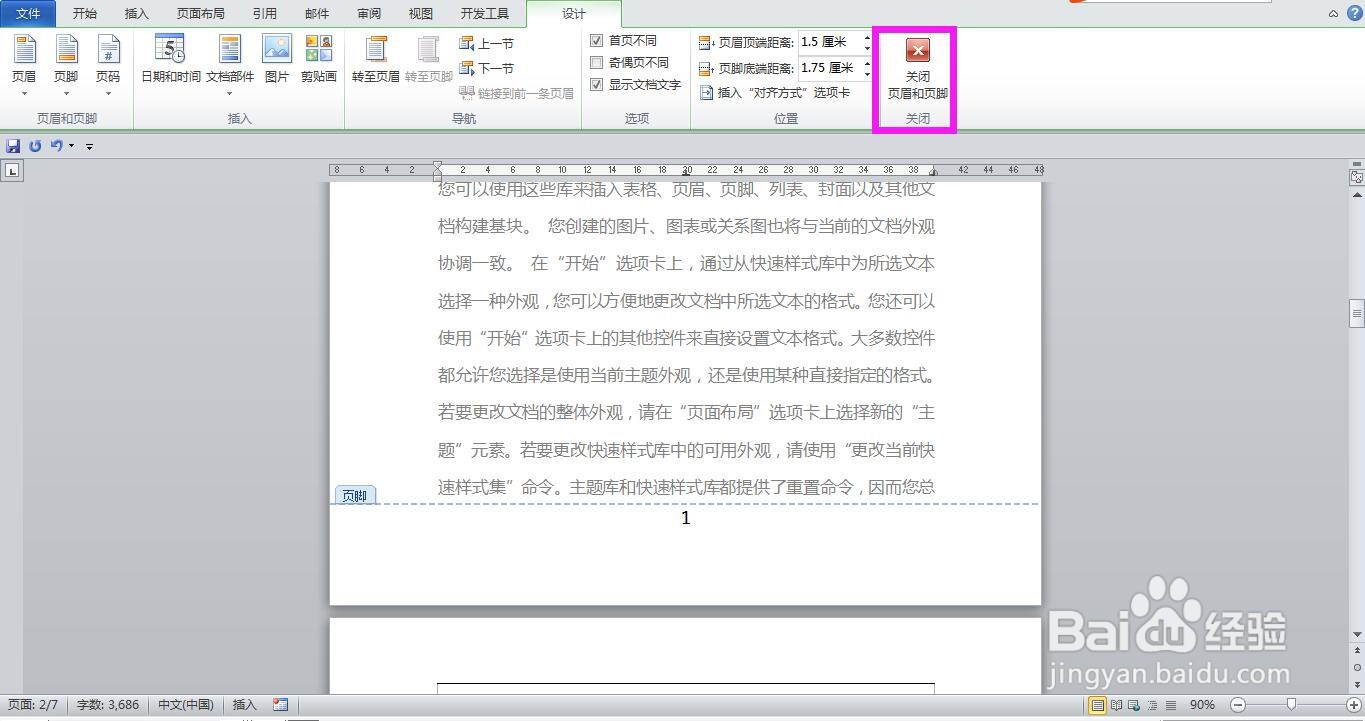Word文档怎样设置页码从第二页开始
1、点击插入,点开页脚下拉选项,选择一种页脚样式。
2、点击页码下拉菜单,选择页码低端,在右侧选择一种页码样式。这时可以看到文档加上了页码,但是第一页也加了。
3、选中上一步插入的页码,设置页码的格式,这里将字体设置为微软雅黑,字号设置为四号,居中对齐,设置完成之后可以看到样式。
4、双击第一页的页码,上面菜单栏会出现页眉和页脚工具,在下方选项中将“首页不同”前面的复选框勾选。这时可以看到第一页的页码没有了,但是第二页还是从2开始的,而不是1.
5、双击第二页的页码,点开页码下拉箭头,选择“设置页码样式”,弹出页码格式对话框。
6、在页码格式对话框中,点选“起始页码”并在后面的空白框中输入0,点击确定。
7、点击上方关闭页眉和页脚,回到文档中即可看到文档的页码已设置好:第一页没有页码,页码从第二页开始。
声明:本网站引用、摘录或转载内容仅供网站访问者交流或参考,不代表本站立场,如存在版权或非法内容,请联系站长删除,联系邮箱:site.kefu@qq.com。