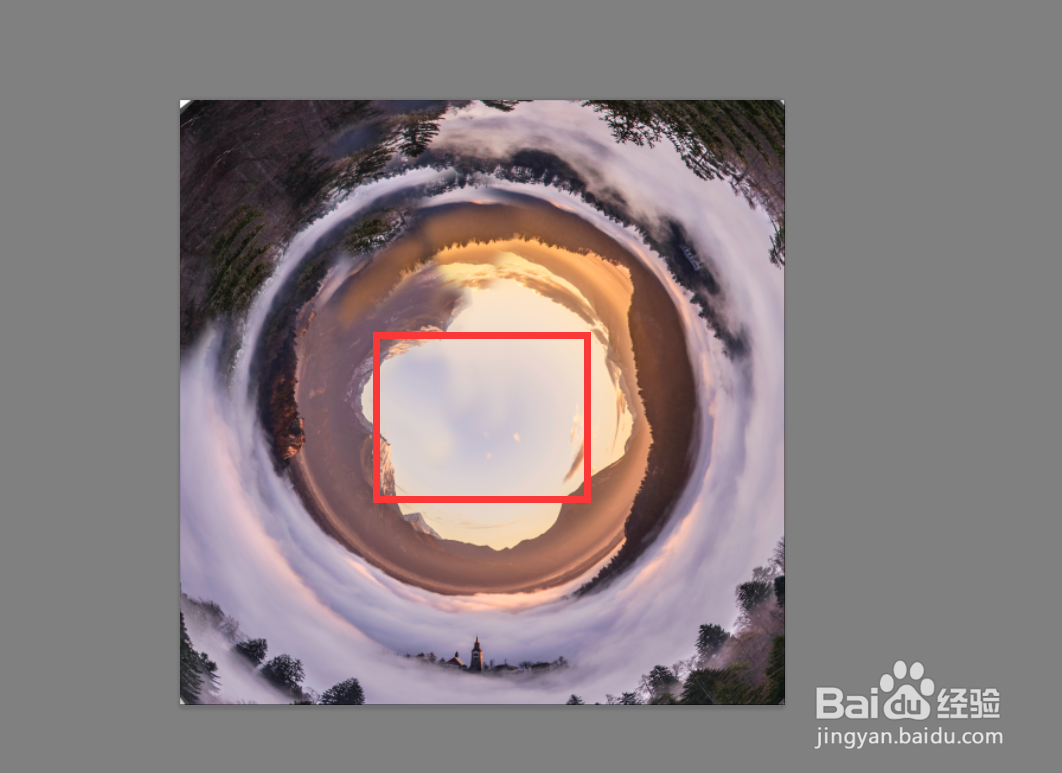PS怎么制作旋转纵深空间
1、首先打开一张照片。
2、然后在菜单栏找到滤镜——其他——位移。将图片一分两半。
3、使用仿制图章工具,将中间的衔接痕迹淡化过渡。
4、然后,将图像大小调整成1比1
5、在菜单栏——滤镜——扭曲——极坐标。一个有纵深感的雏形就诞生了。
6、然后自由变换,找到一个好看合适的角度。
7、使用裁剪工具,将多余的部分裁掉。
8、中间还有一些过渡,不自然,可以使用仿制图章工具,过渡淡化一下。
9、成品展示
声明:本网站引用、摘录或转载内容仅供网站访问者交流或参考,不代表本站立场,如存在版权或非法内容,请联系站长删除,联系邮箱:site.kefu@qq.com。
阅读量:29
阅读量:24
阅读量:73
阅读量:52
阅读量:94