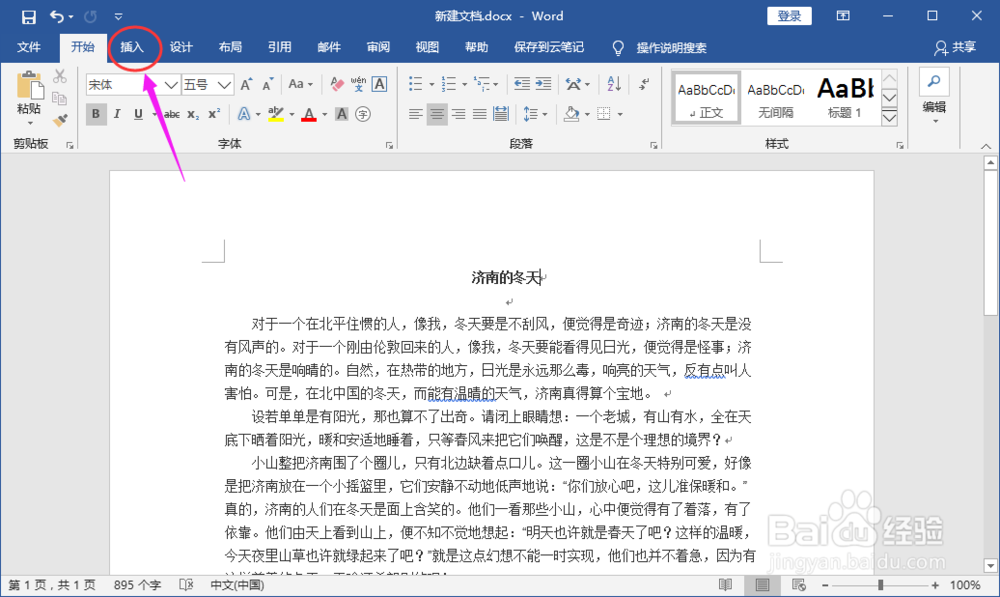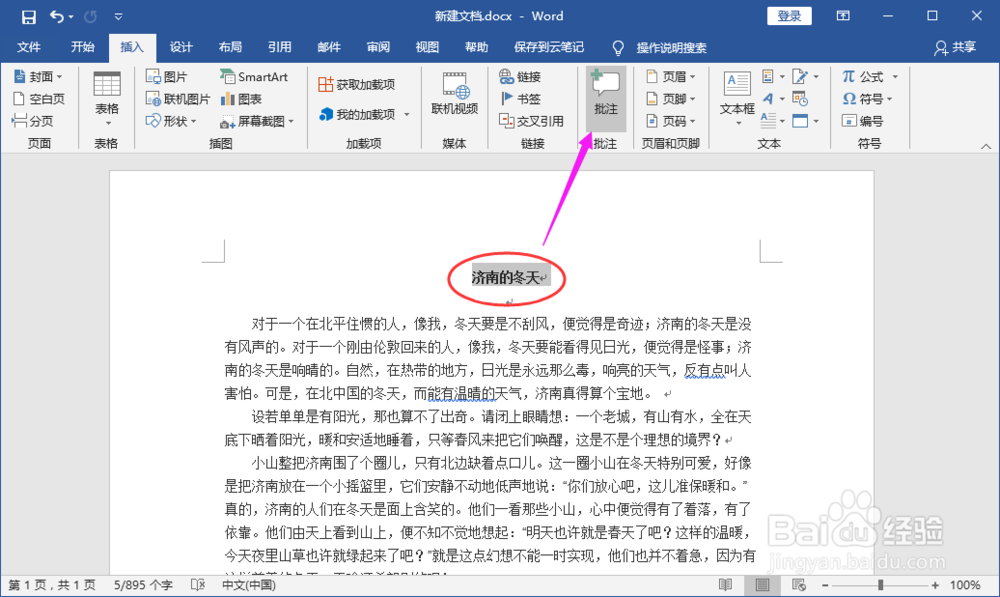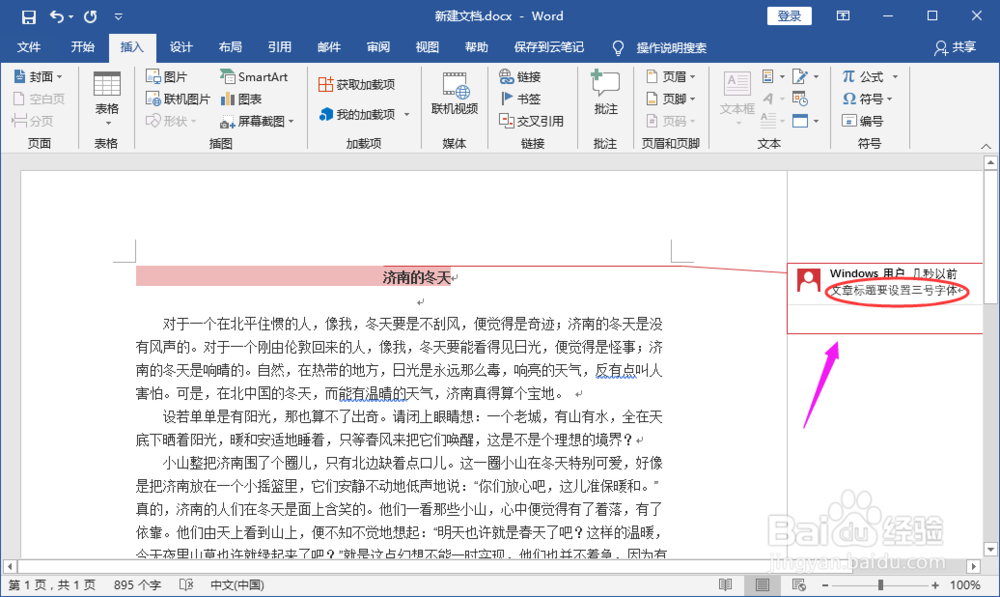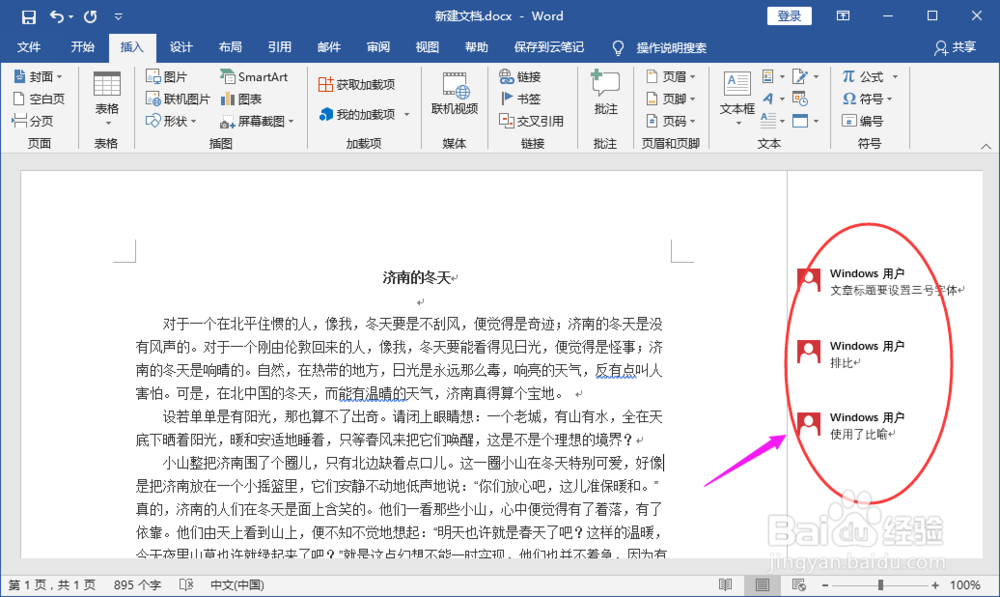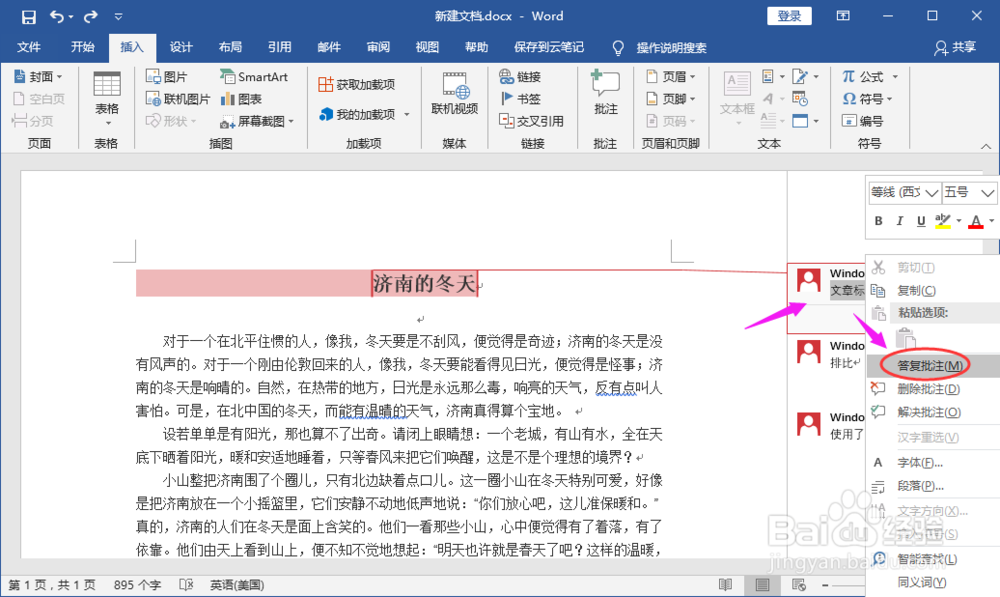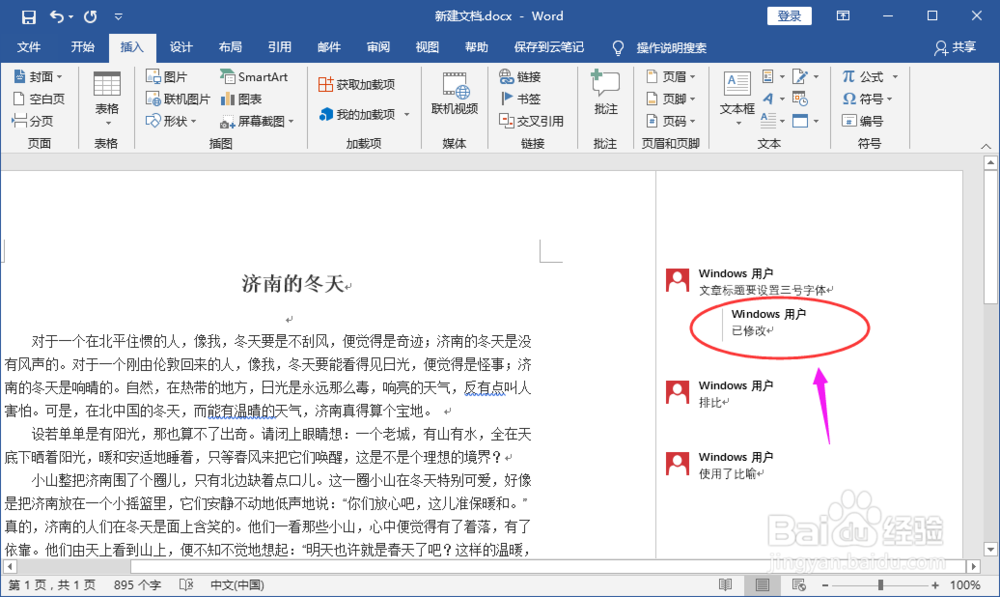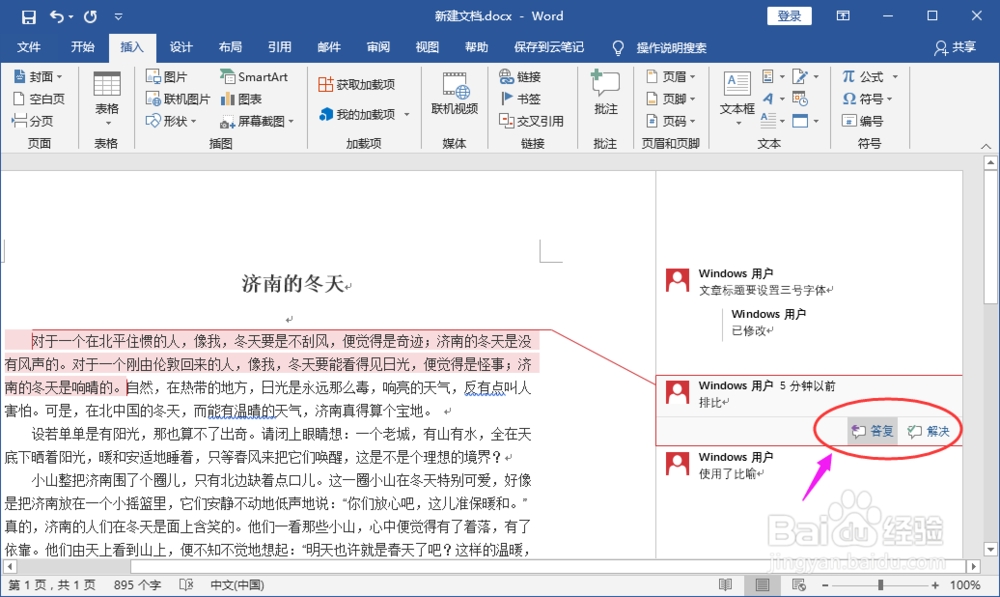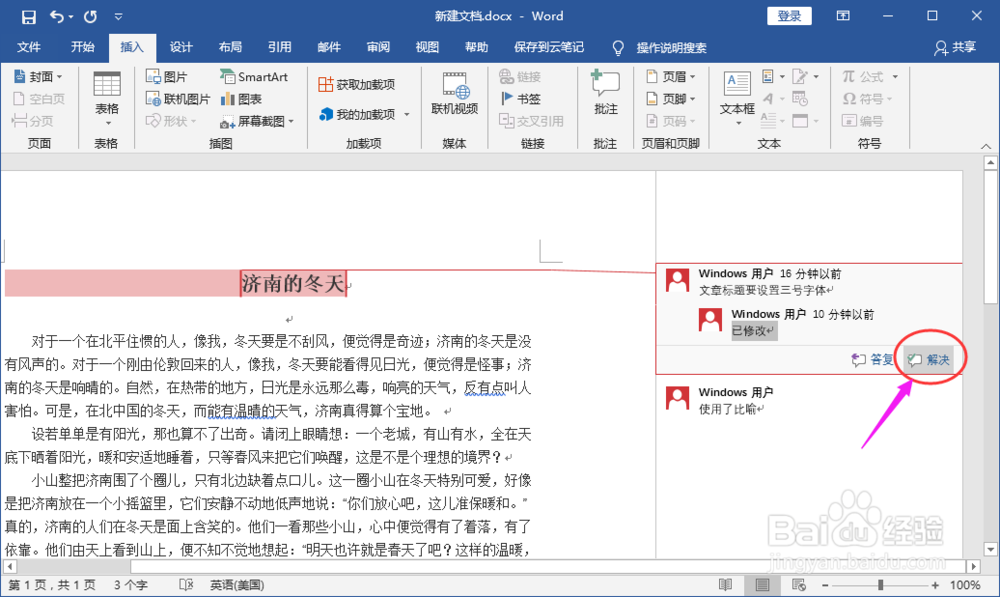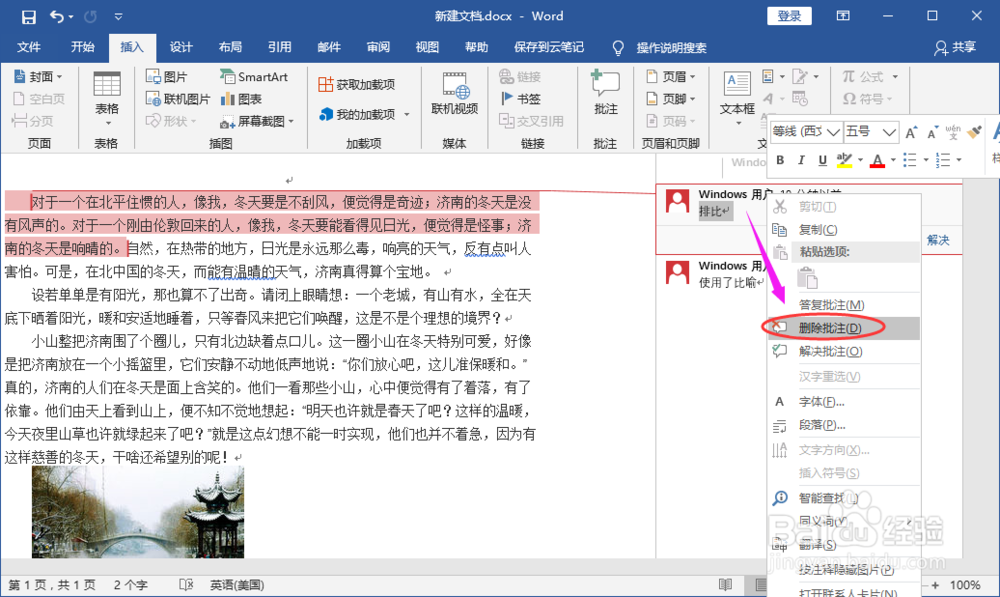Word文档的批注功能如何正确使用
Word文档的批注是一个非常强大的功能,像我们读书时老师改卷一样,word的批注可以对文档的内容进行点评指正错误又不影响文档的正常使用。那么,如何正确使用Wor颊俄岿髭d文档的批注功能呢?本文就由小编带大家了解一下,一起来看看吧~
工具/原料
系统:windows 7
Word:Microsoft Office 专业增强版 2016
选择文本插入批注
1、1.打开一个word文件,找到顶部的菜单“插入”,如图
2、2.选择一段要插入批注的文字,然后选择插入工具栏下的“批注”,如图
3、3.弹出批注输入框,在这里你可以对选择的文字进行批注说明,如图
4、4.当一篇文章添加了多个批注后,打开进来就可以看到所有的批注,如图
答复批注
1、1.选择一个批注,鼠标右键,弹出菜单选择答复批注,如图
2、2.完成答复,可以看到答复在2级菜单显示,如图
3、3.移动鼠标到某个批注,会显示答复功能,可直接点击答复。如图
批注的解决和删除
1、1.移动鼠标到一个批注上,可以看到“解决”功能,如图
2、2.点击解决,该批注变灰色,表示已解决,你也可以重新打开来处理。如图
3、3.有些批注觉得不正确时,可以选择后鼠标右键找到“删除批注”功能进行删除。如图
声明:本网站引用、摘录或转载内容仅供网站访问者交流或参考,不代表本站立场,如存在版权或非法内容,请联系站长删除,联系邮箱:site.kefu@qq.com。