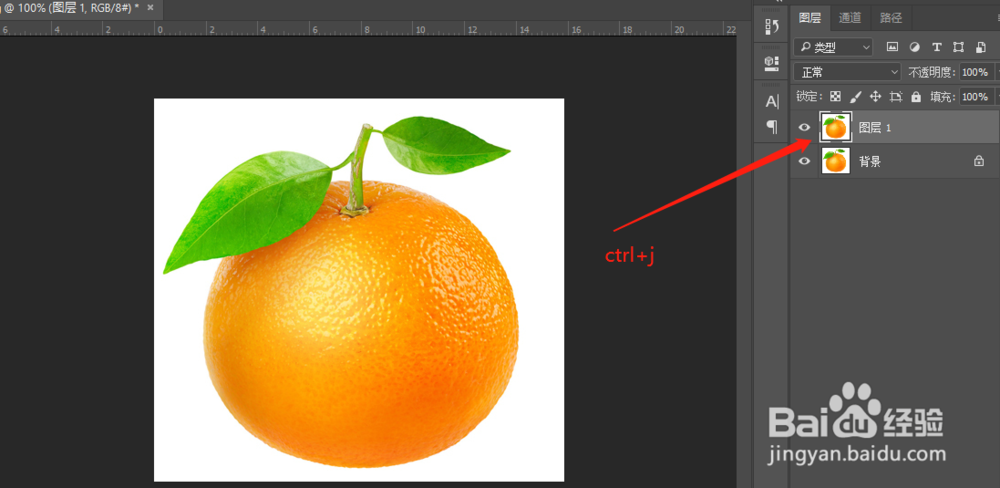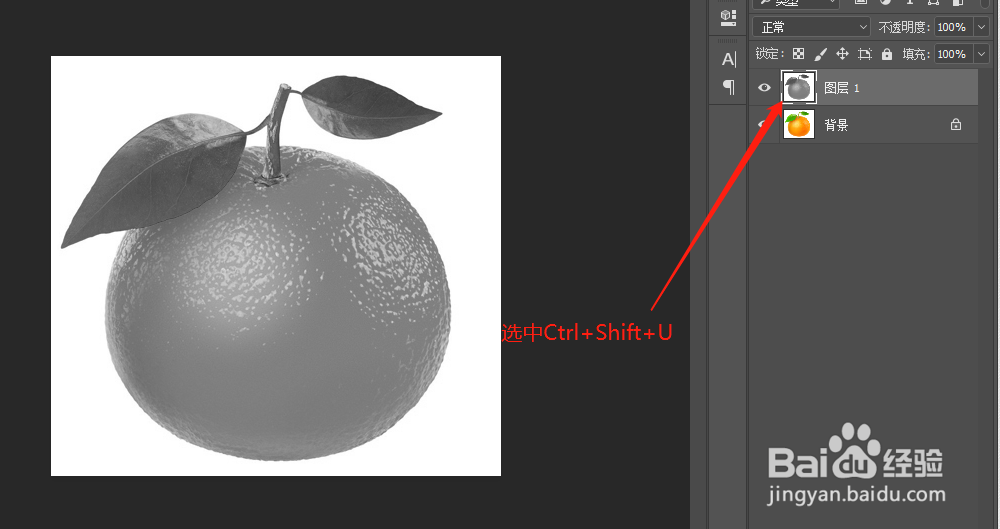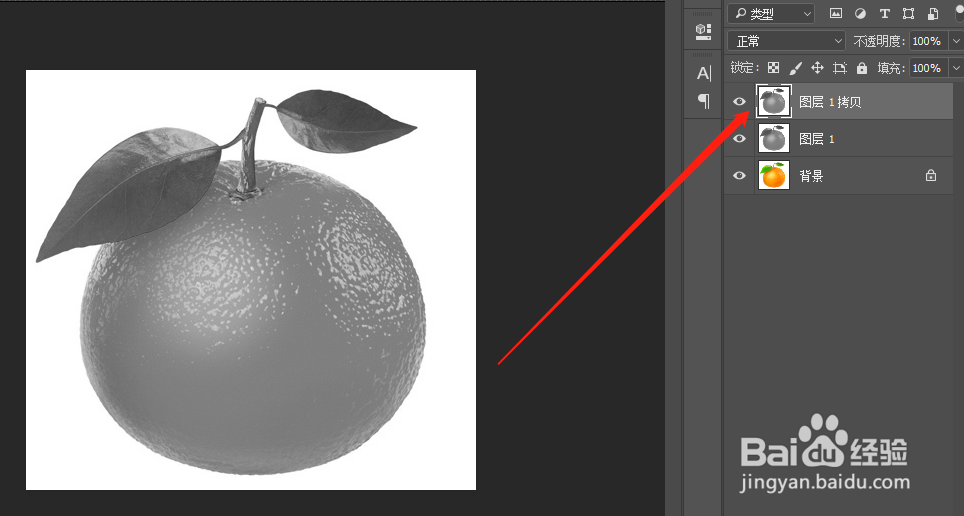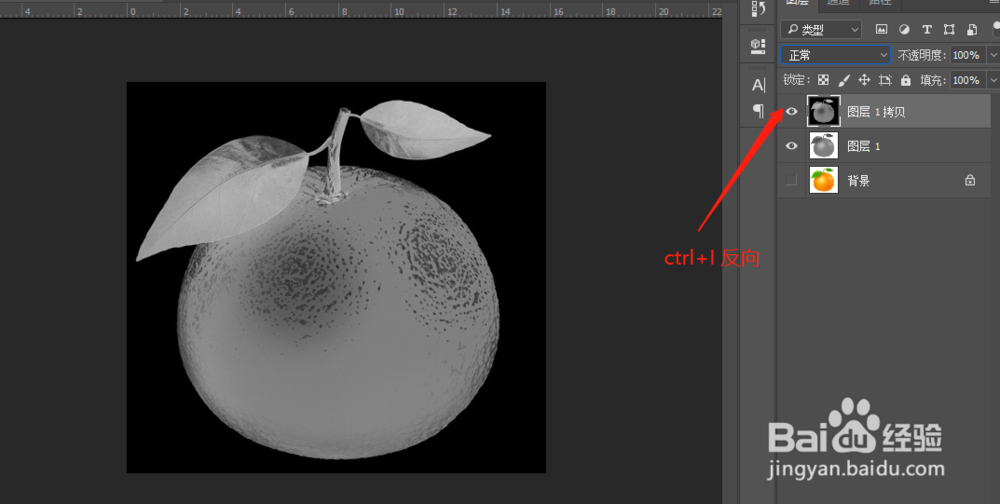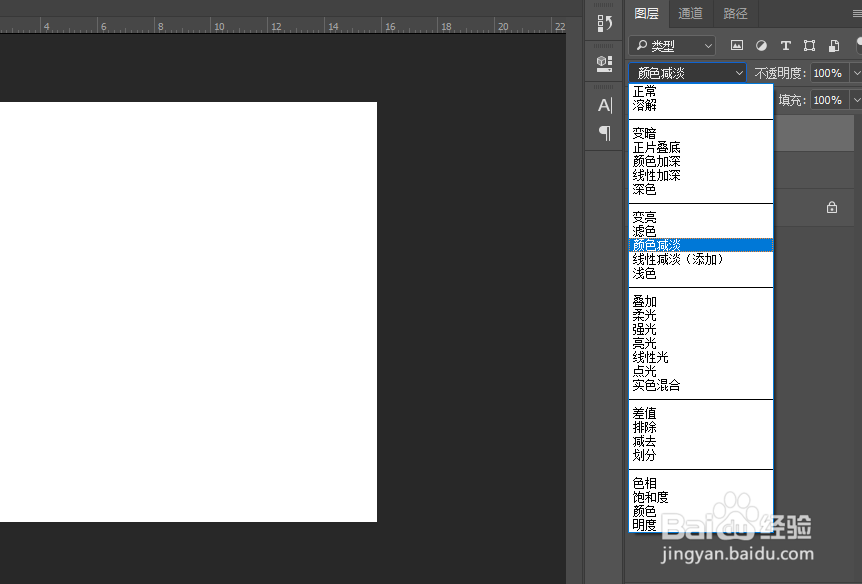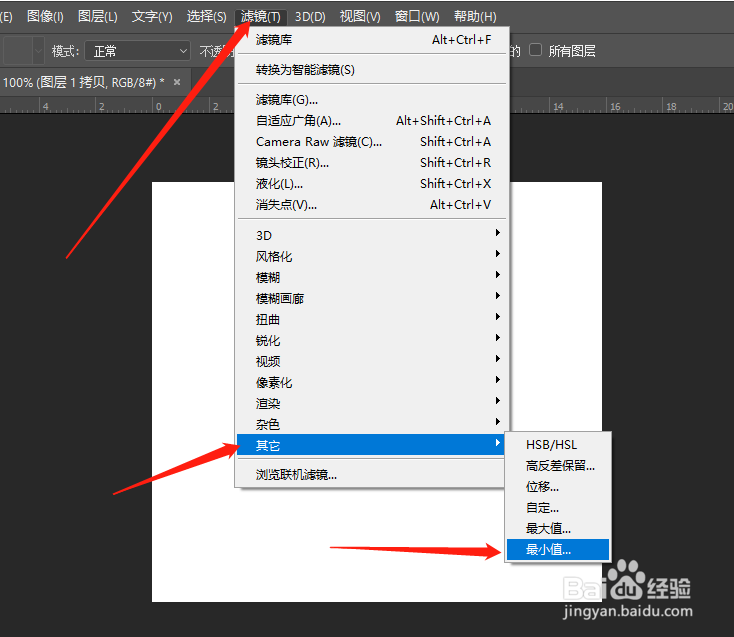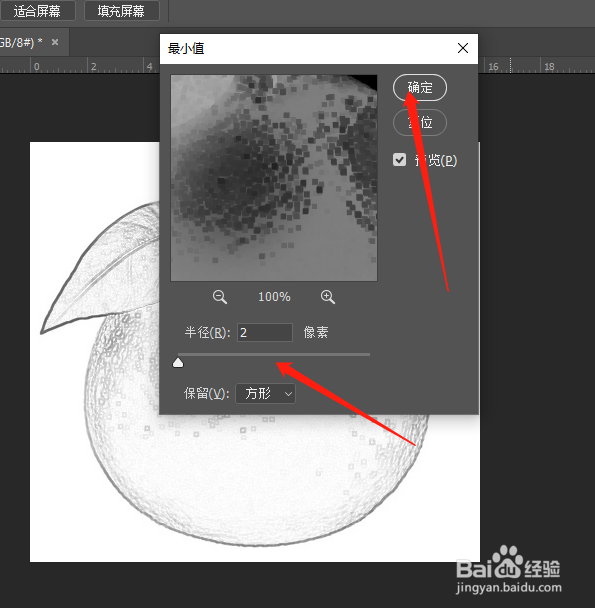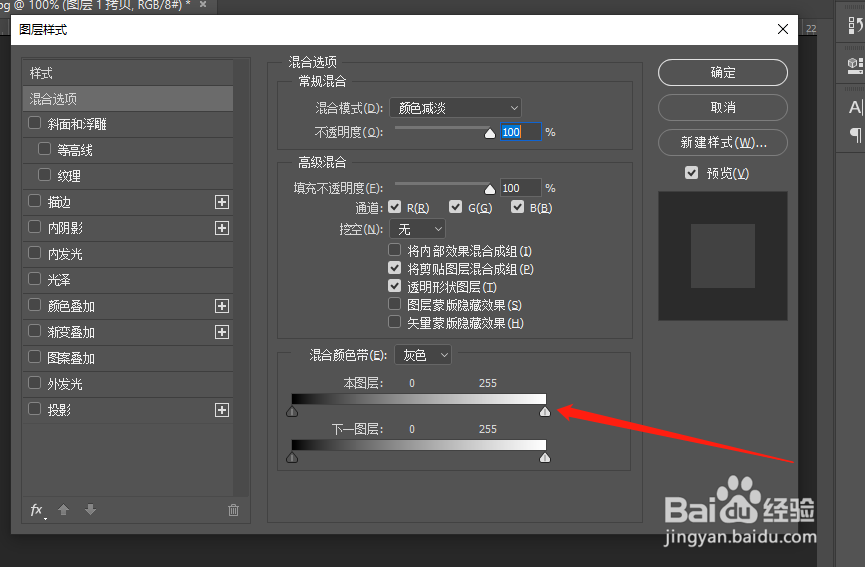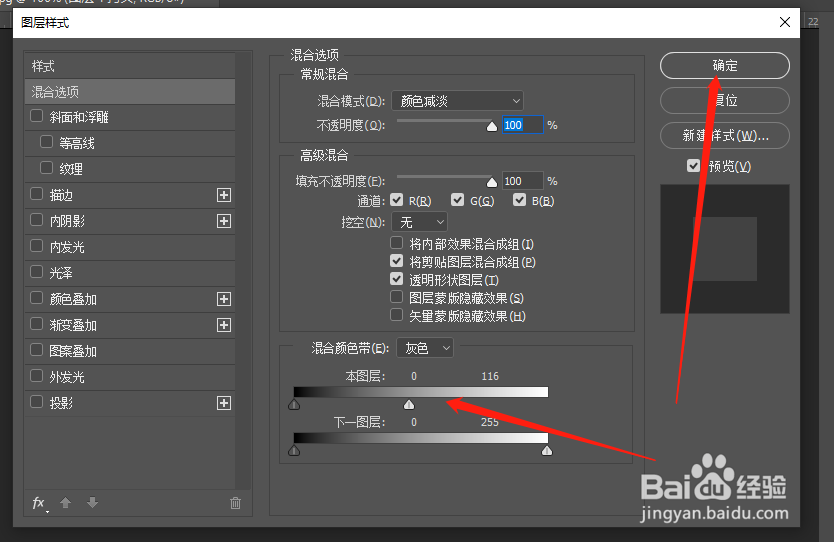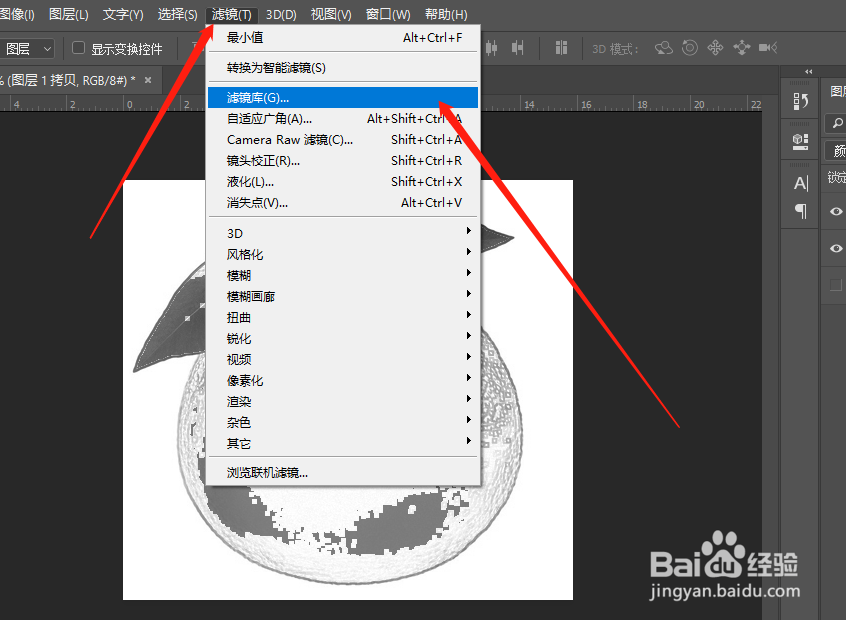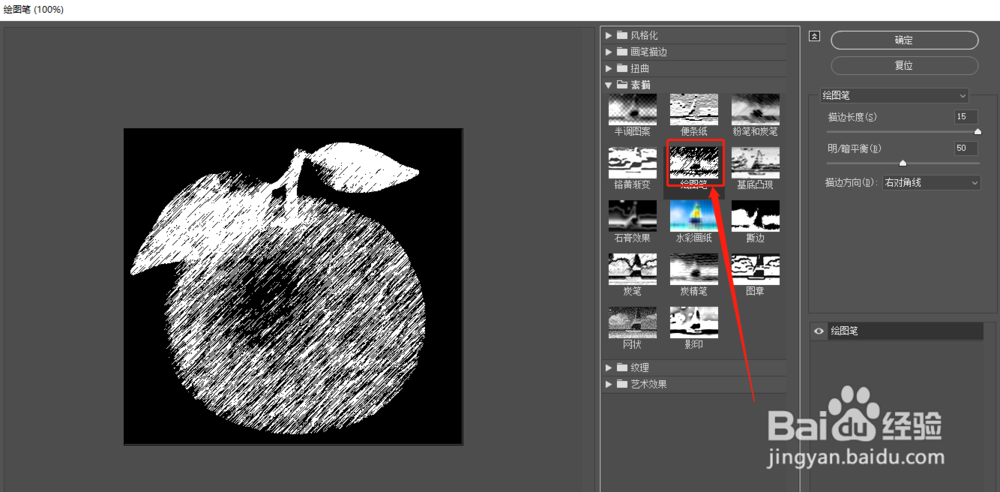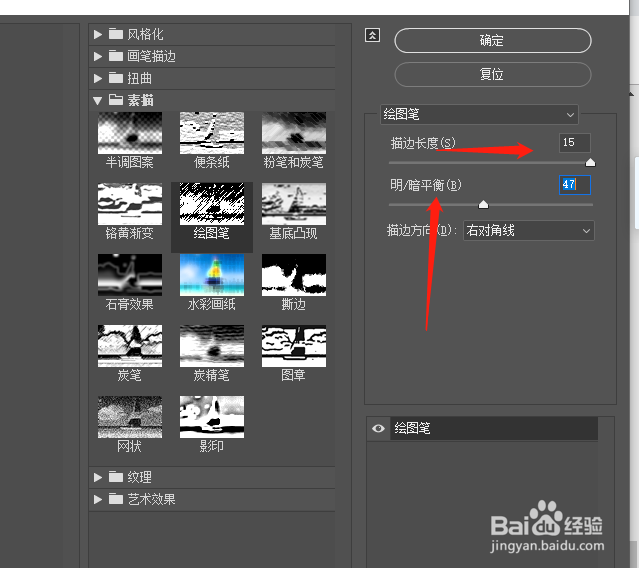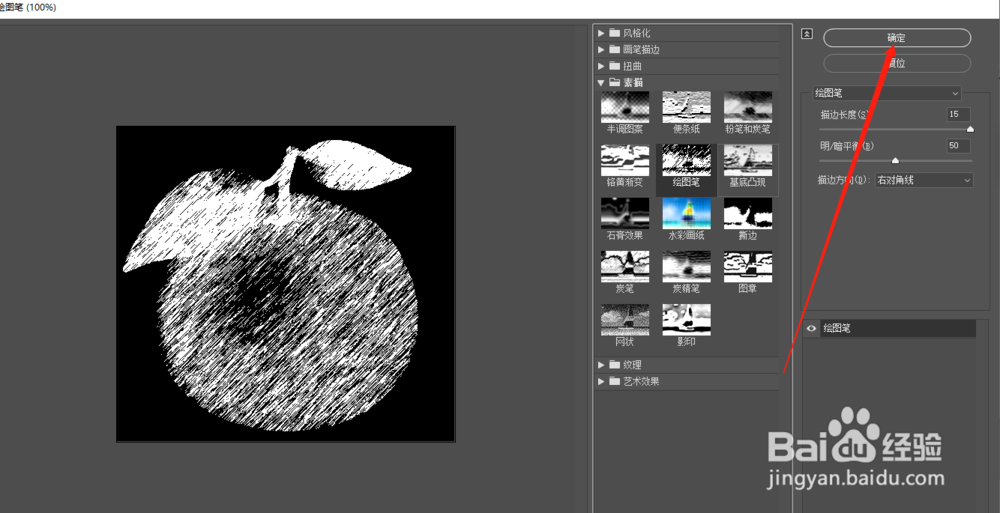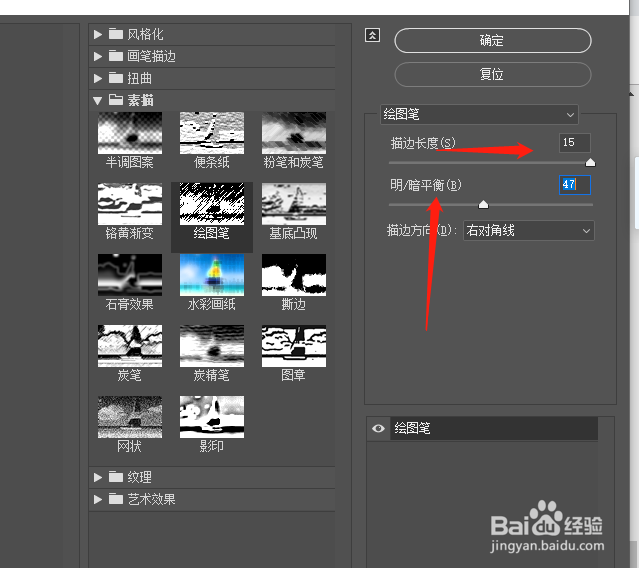PS中图片怎转换为素描图片
1、在电脑上打开PS,打开一张图片
2、使用快捷键Ctrl+j,复制一个图层出来
3、此时使用快捷键“Ctrl+Shift+U”去色
4、再一次使用快捷键Ctrl+j,复制一个图层出来
5、此时使用“ctrl+i”反向图层
6、在图层里面点击“正常”,弹出窗口点击“颜色减淡”
7、此时在菜单栏中点击“滤镜”-->“其他”-->“最小值”
8、在最小值窗口中设置一下半径
9、双击图层样式,调整本图层的透明度,调整完成点击“完成”
10、在菜单中点击“滤镜”-->“滤镜库”
11、在弹出的窗口中点击“绘图笔”,调整明/阴度等,选择完成之后点击“确定”
12、在图层中调整一下透明度
声明:本网站引用、摘录或转载内容仅供网站访问者交流或参考,不代表本站立场,如存在版权或非法内容,请联系站长删除,联系邮箱:site.kefu@qq.com。
阅读量:66
阅读量:35
阅读量:29
阅读量:24
阅读量:21