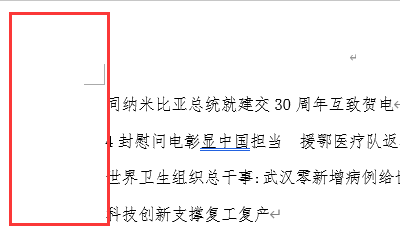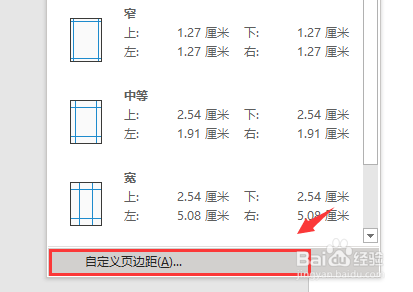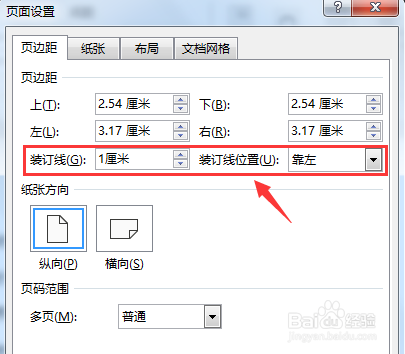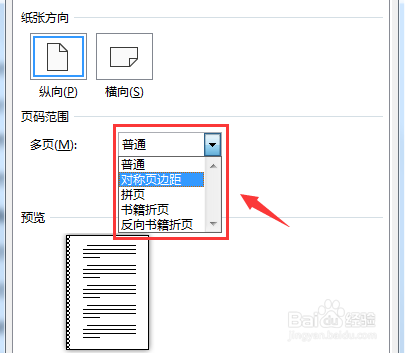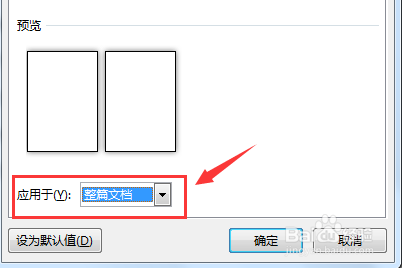Word文档正反双面打印时如何设置左侧装订线
1、打开Word文档,可以看到现在是没有设置装订线的状态;
2、点击<布局>选项卡;
3、在布局选项卡中点击<页边距>选项;.
4、出现页面边距设置列表,点击最下方的<自定义页边距>;
5、弹出页面设置对话框,在装订线中设置装订线的宽度为1厘米,位置为靠左侧;
6、在页面范围中设置为<对称页边距>;
7、在应用于中点击<整个文档>
8、这时候我们可以在预览中看到第一页的左侧,第二页的右侧也就是第一页的背面被加上装订线的位置,设置左侧装订线完成;
9、以上就是Word文档正反双面打印时如何设置左侧装订线的步骤,感谢您的阅读;
声明:本网站引用、摘录或转载内容仅供网站访问者交流或参考,不代表本站立场,如存在版权或非法内容,请联系站长删除,联系邮箱:site.kefu@qq.com。
阅读量:28
阅读量:38
阅读量:65
阅读量:72
阅读量:65