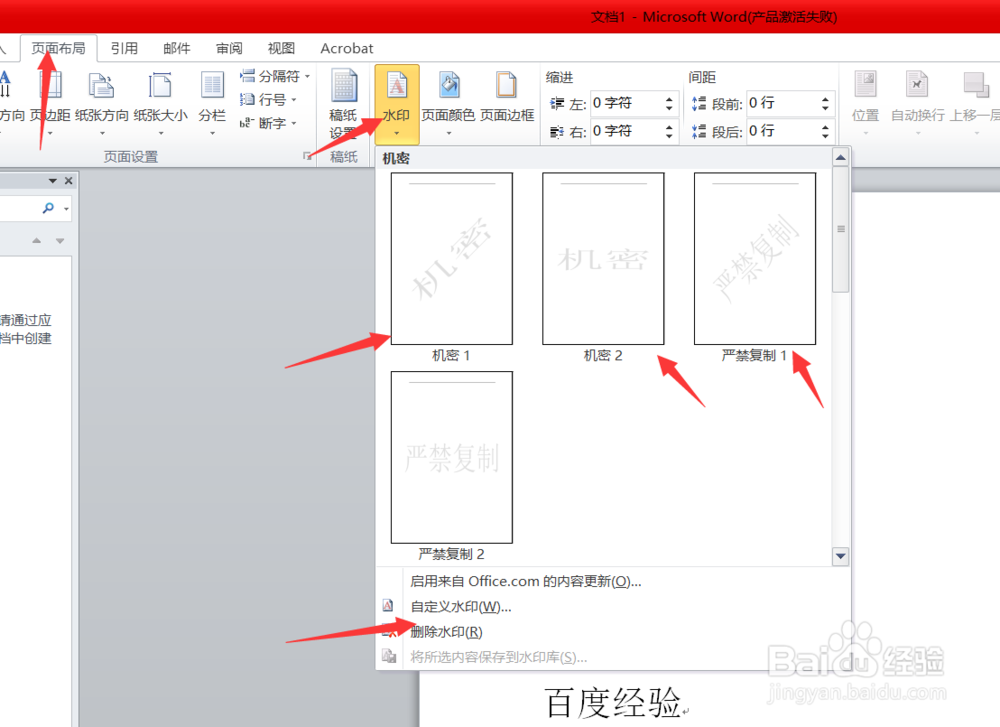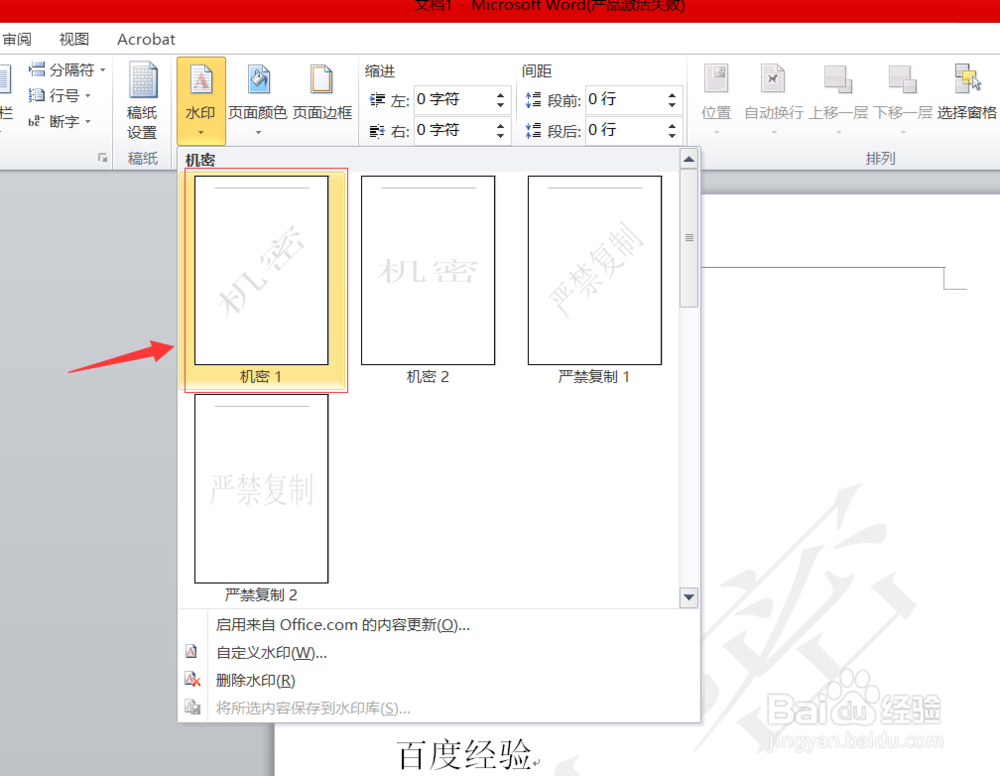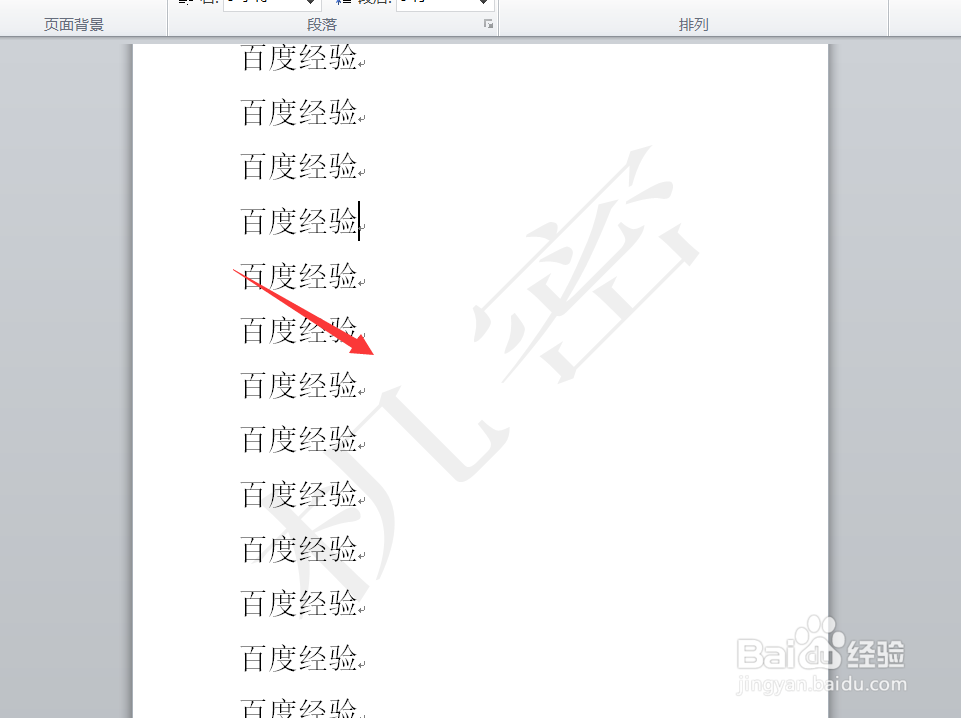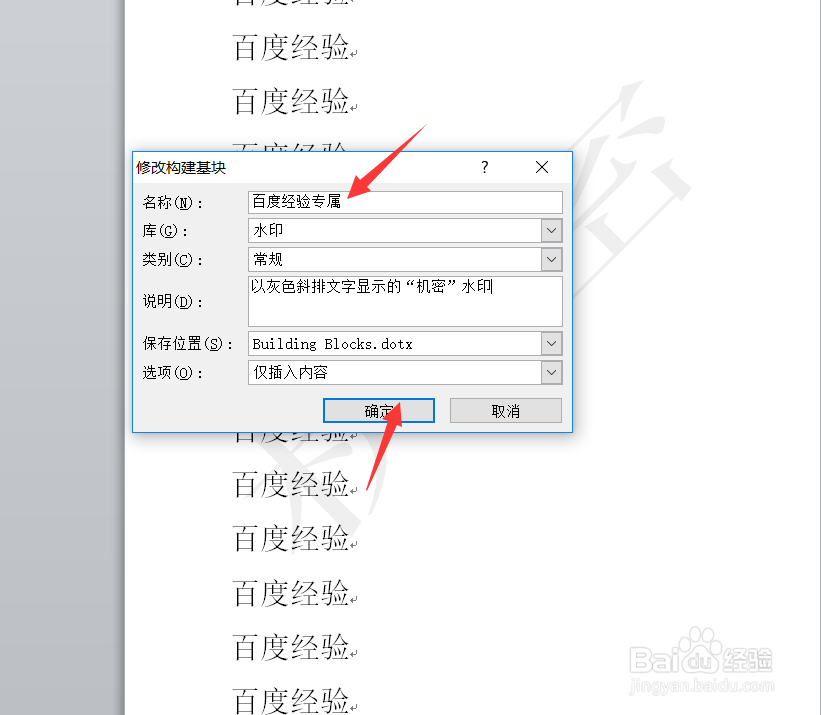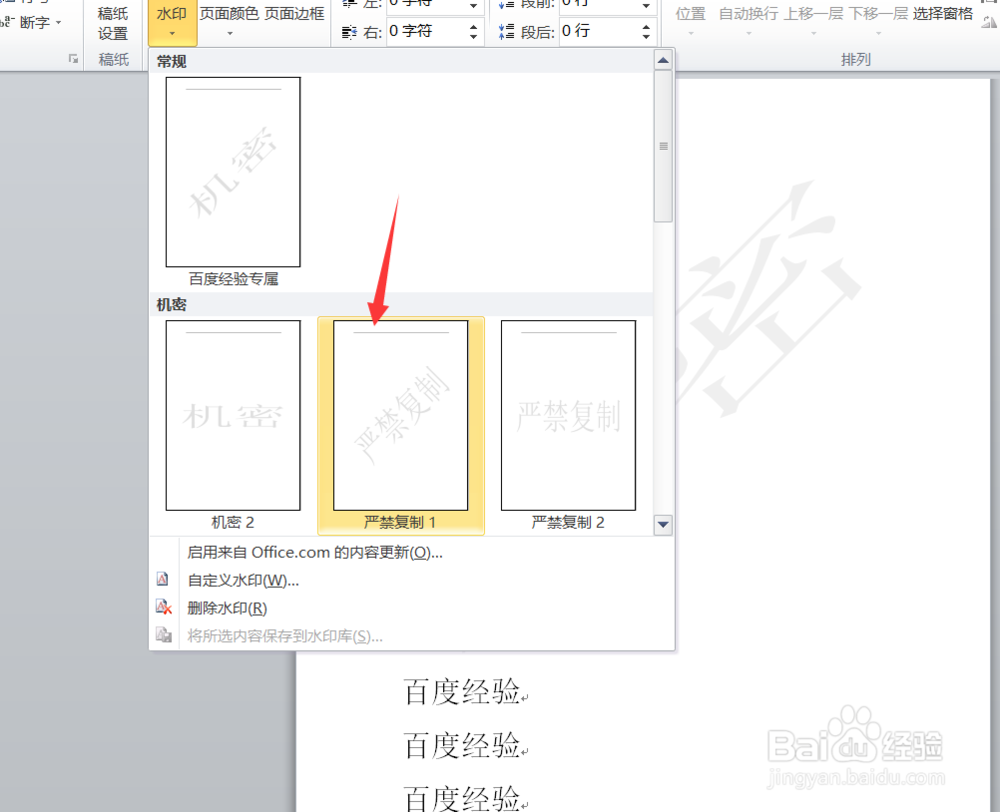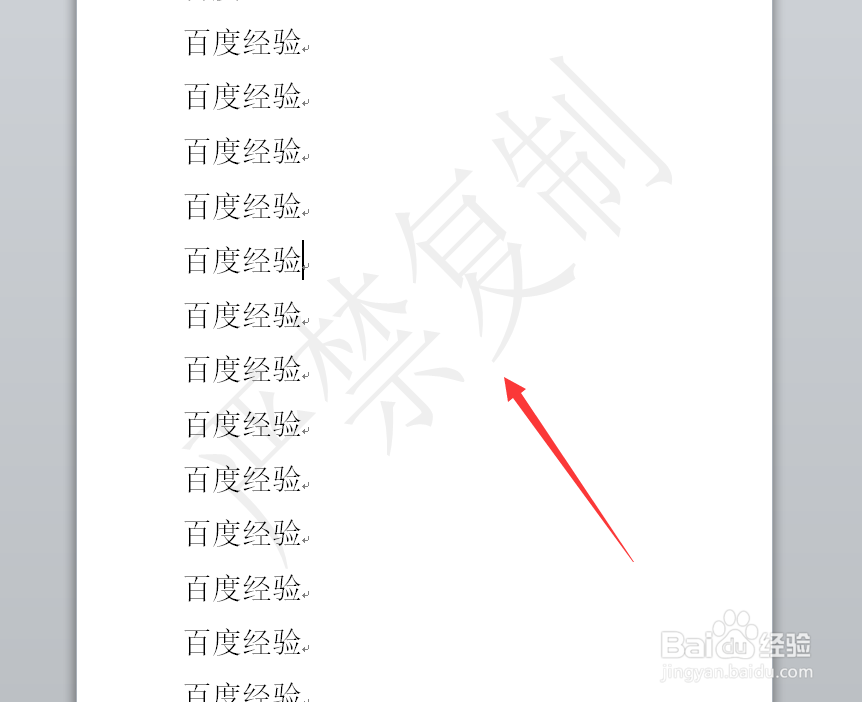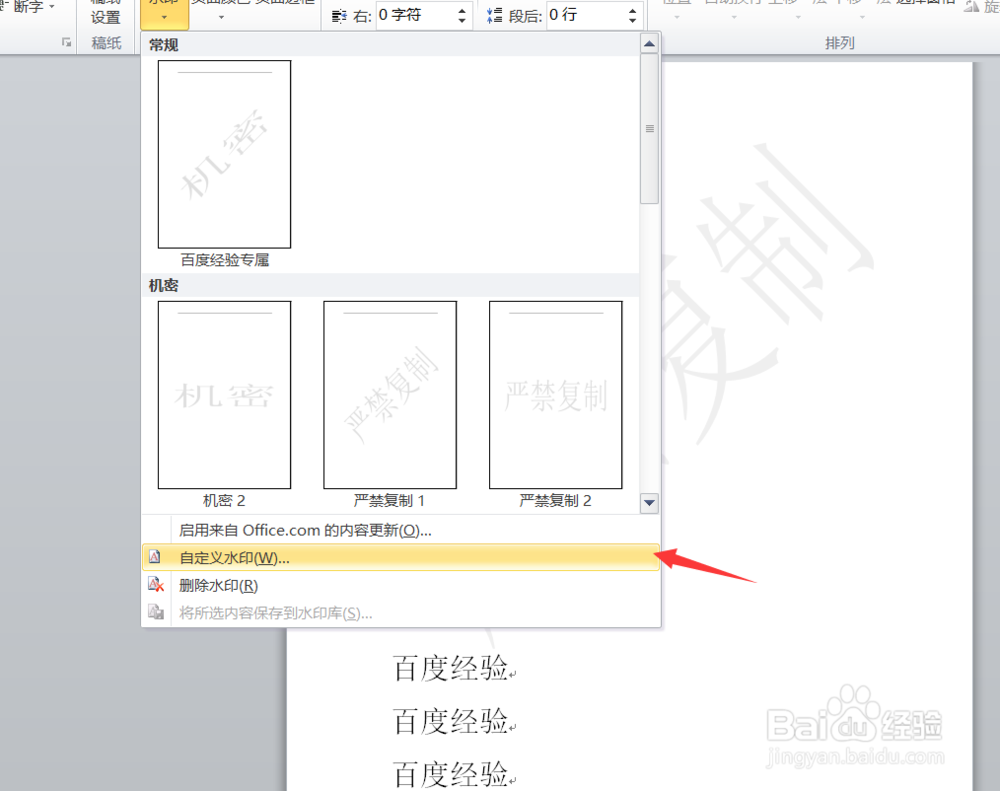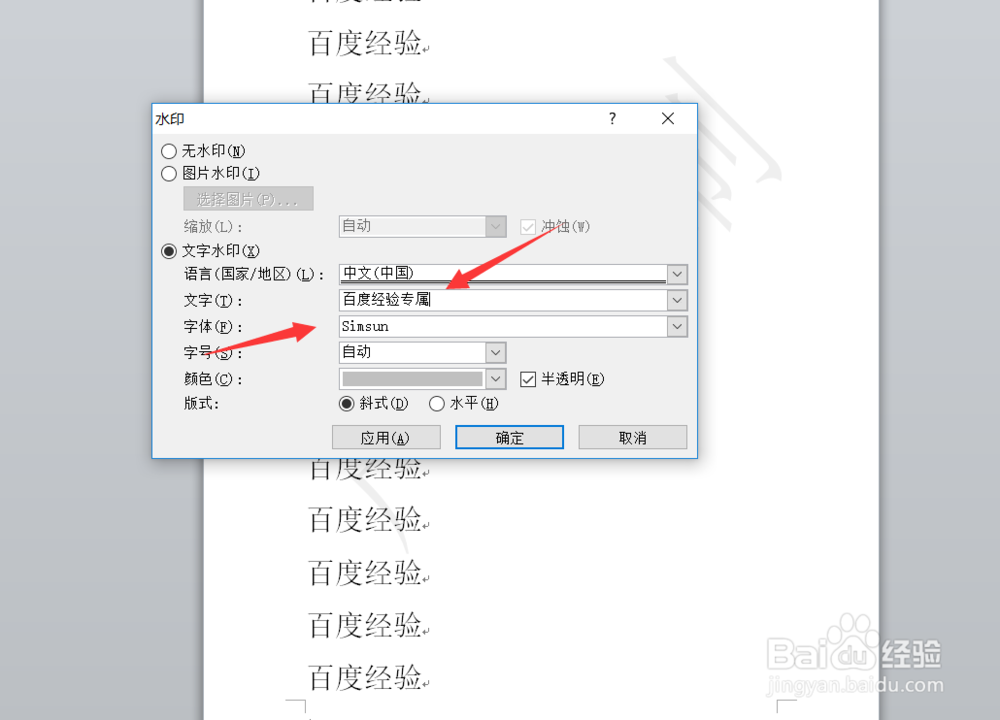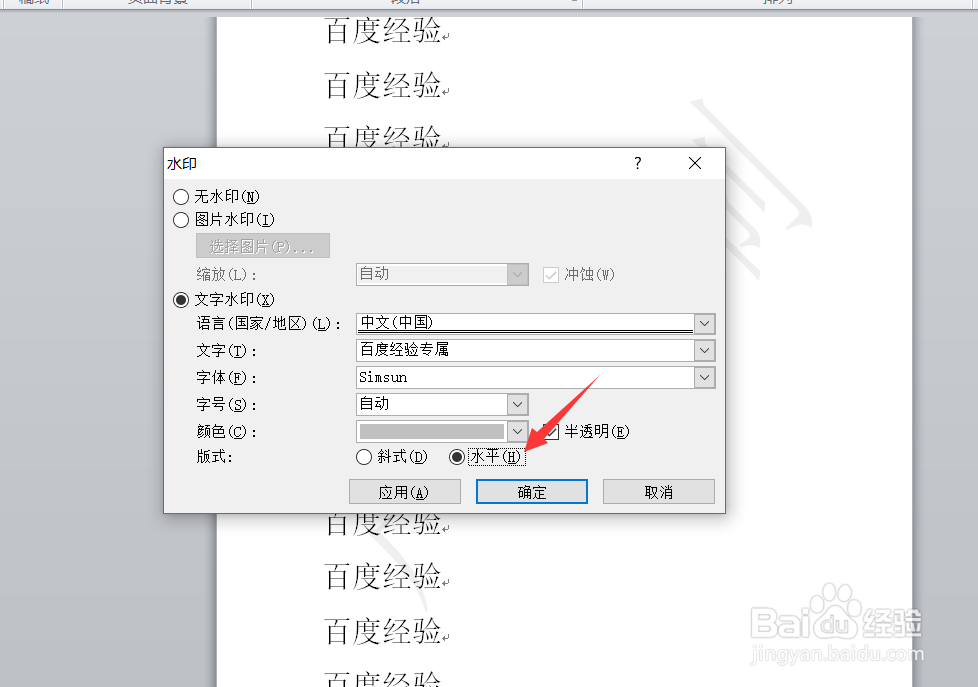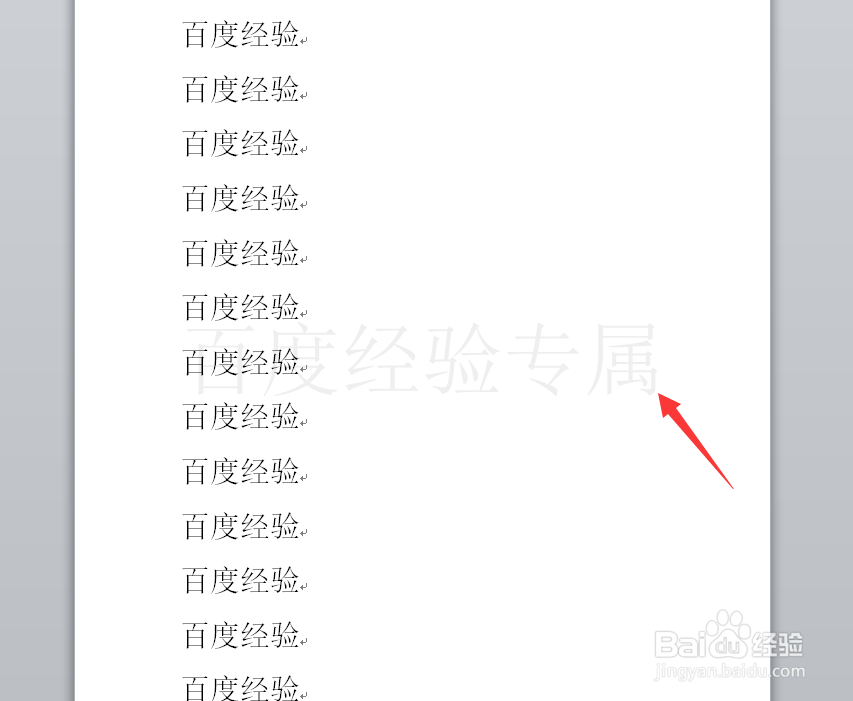Word如何设置水印教程、设置水印
1、首先我们打开word软件,为了方便演示,我们新建一个空白文档,然后在文档中输入部分文字内容,如下图所示。
2、输入文字内容之后,我们点击上方的页面,不仅可以看到水印,然后点击水印可以看到水印,包括已经预置的水印和自定义水印,接下来小编将会为大家详细讲解。
3、首先,我们点击上边的水印,可以看到“机密一”我们设置一下,即可看到我们的文本内容中出现了机密字样,这样水印就添加成功了。如下图所示。
4、当然,我们可以将光标停在一个水印设置上,然后右击,点击编辑属性,就可以进入水印编辑页面,如下图所示。
5、进入水印编辑页面之后,我尺攵跋赈们可以修改水印的名称,也可以选择类型类别,我们还可以设置保存位置,设置保存位置为内置存储位置即可。如下图所示。
6、设置完成之后,我们再点击一个“严禁复制”水印,就可以看到又出现了新的一个样式,如下图所示。
7、再接着我们继续点击水印,点击自定义使用就可以对水印进行自定义编辑,如下图所示。
8、进入水印自定义编辑页面之后,我们首先可以设置水印的文字为“百度经验专属”,设置字体为宋体,如下图所示。
9、再接着我们设置水印的字号为36号,设置版式为水平,设置完成之后,点击确定就可以看到水印已经按照我们想要的样式设置完成了,如下图所示。
10、好了,今天的word如何设置水印教程就为大家介绍到这里,希望对大家有所帮助,祝大家生活愉快!
声明:本网站引用、摘录或转载内容仅供网站访问者交流或参考,不代表本站立场,如存在版权或非法内容,请联系站长删除,联系邮箱:site.kefu@qq.com。
阅读量:57
阅读量:33
阅读量:95
阅读量:73
阅读量:57