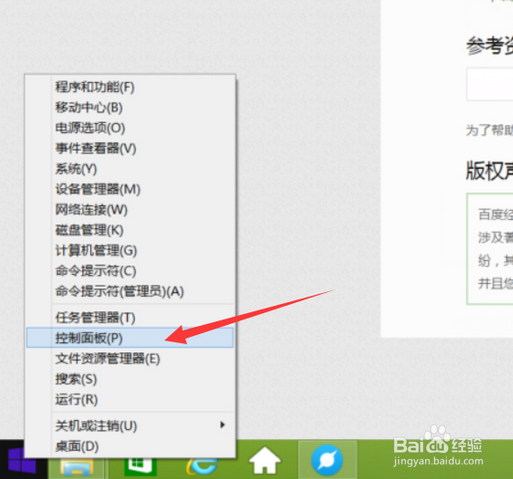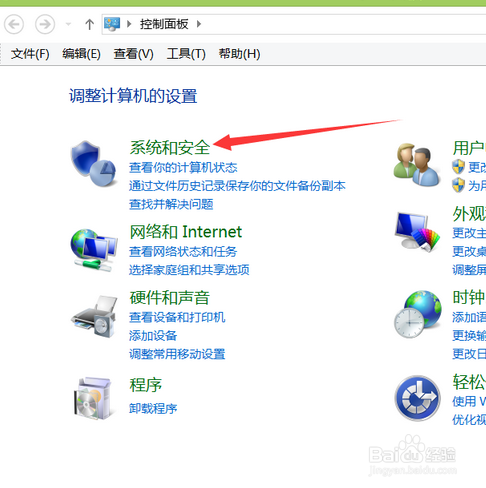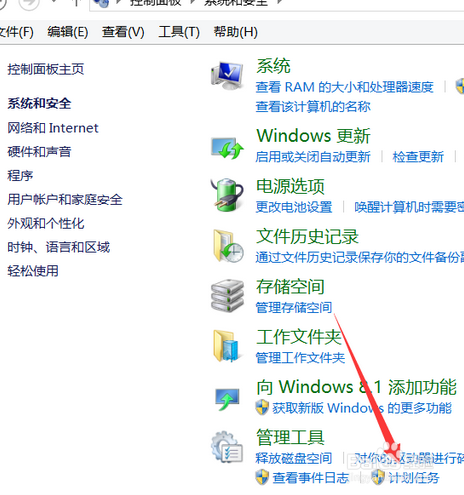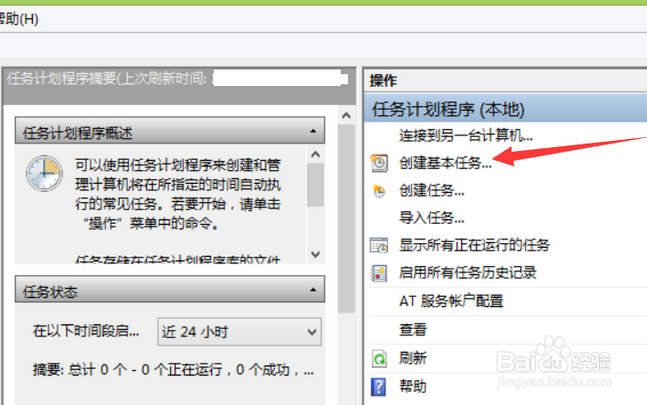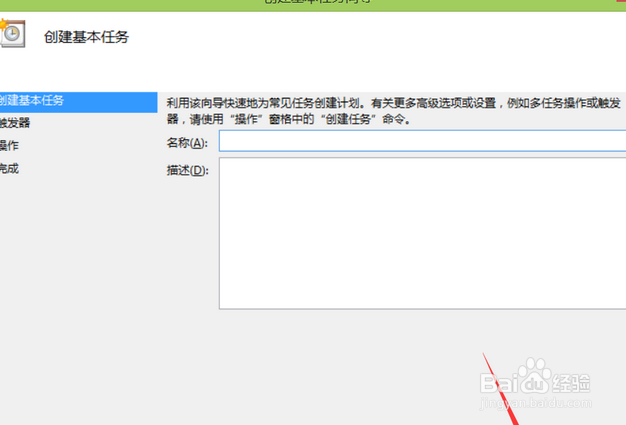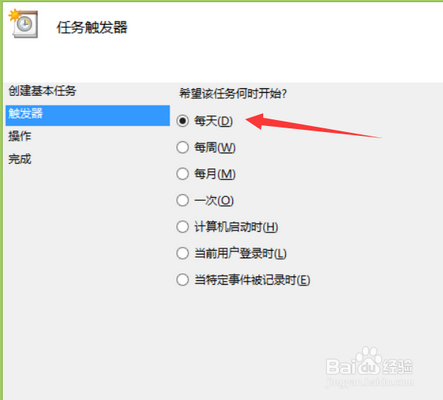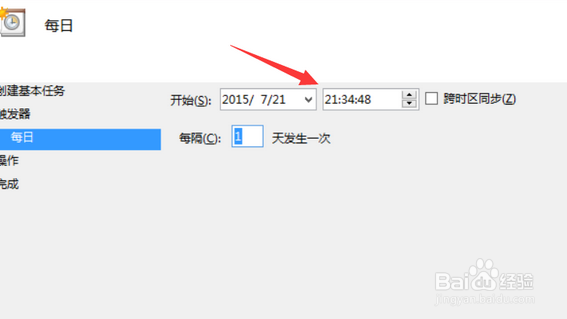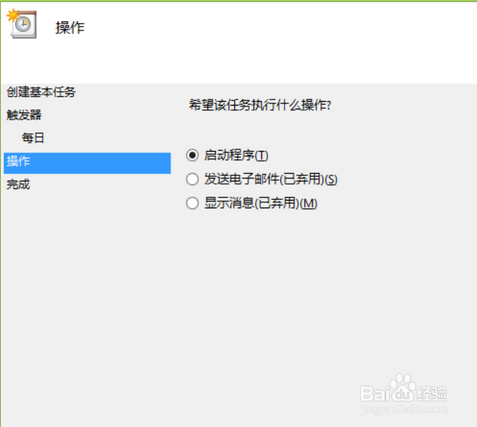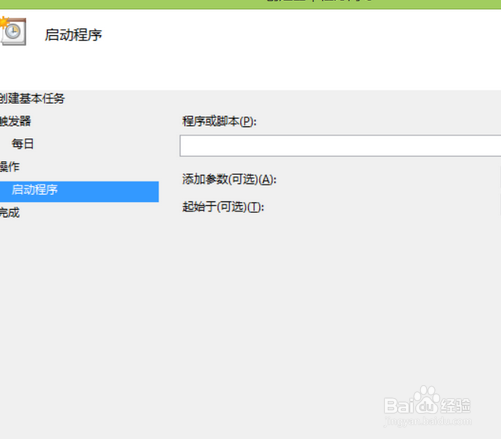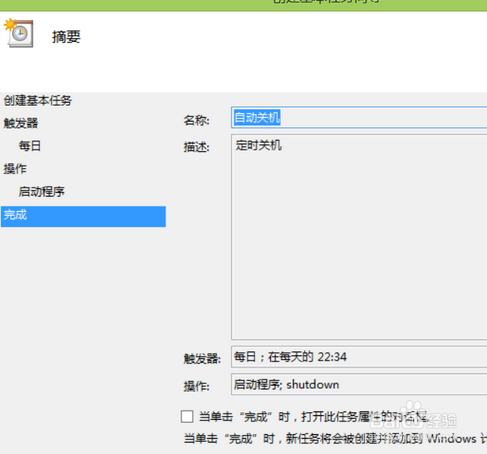windows8.1怎么定时关机
1、首先我们要打开我们的主菜单栏,找到控制面板的图标,点击它进入下一步。
2、当我们进入控制面板后,点击“系统和安全”的这个选项,进入下一步。
3、接着我们就进入了系统和安全面板,在这里会有一个“管理工具”的选项,我们要点击下面哪个计划任务的选项。
4、节诶这,我们就进入了创建任务的面板,我们会看到右侧有一个“创建基本任务”的选项,点击它。
5、接着我们会看到如图的画面,我们要在名称栏这里输入,定时关机。在描述栏这里输入“关机计划”。输入之后带年下一步。
6、接着系统就会让我们设定开始时间,如果我们要设定每天都执行的话,就点击每天,然后点击下一步。
7、接着就会让我们开设定每天开始要执行的时间,就是我们每天要几点关机,当我们设定好了之后,下面就会有要隔多少天一次,这个凭自己喜欢选,接着点击下一步”。
8、接下来出现的选项我们要选启动程序,接着继续下一步。
9、接着就会让我们输入程序,我们要输入“shutdown”,接着进入下一步。
10、最后我们来到这个面板,点击完成,我们就完成了定时关机的程序了。
声明:本网站引用、摘录或转载内容仅供网站访问者交流或参考,不代表本站立场,如存在版权或非法内容,请联系站长删除,联系邮箱:site.kefu@qq.com。
阅读量:77
阅读量:53
阅读量:92
阅读量:70
阅读量:29