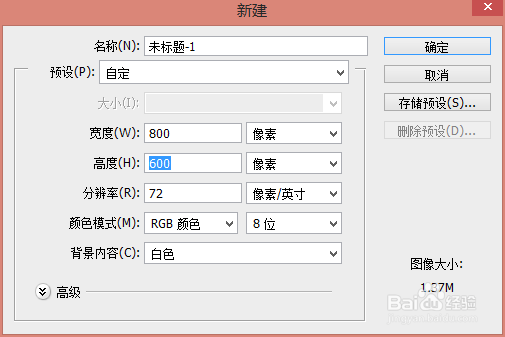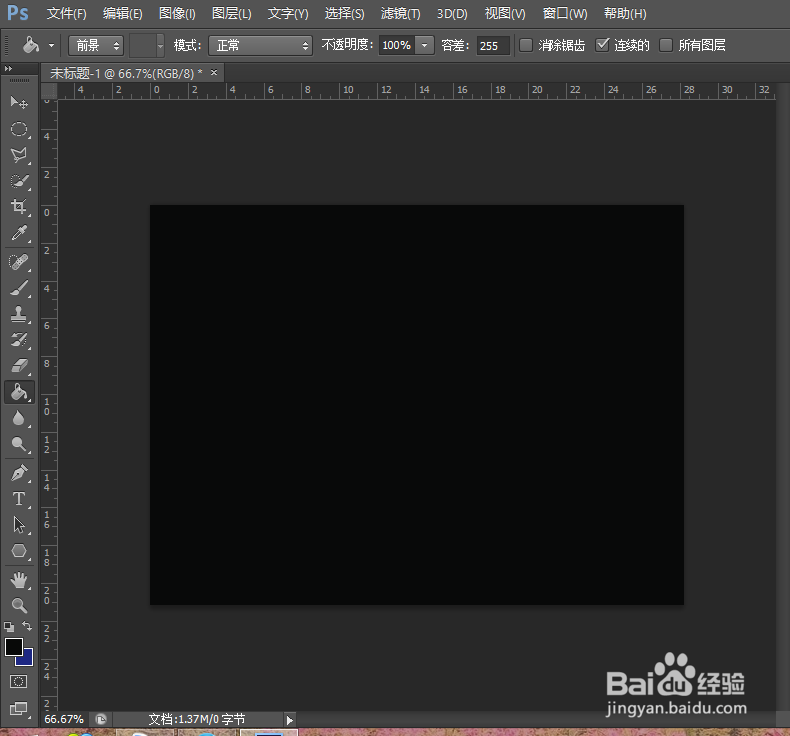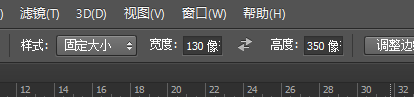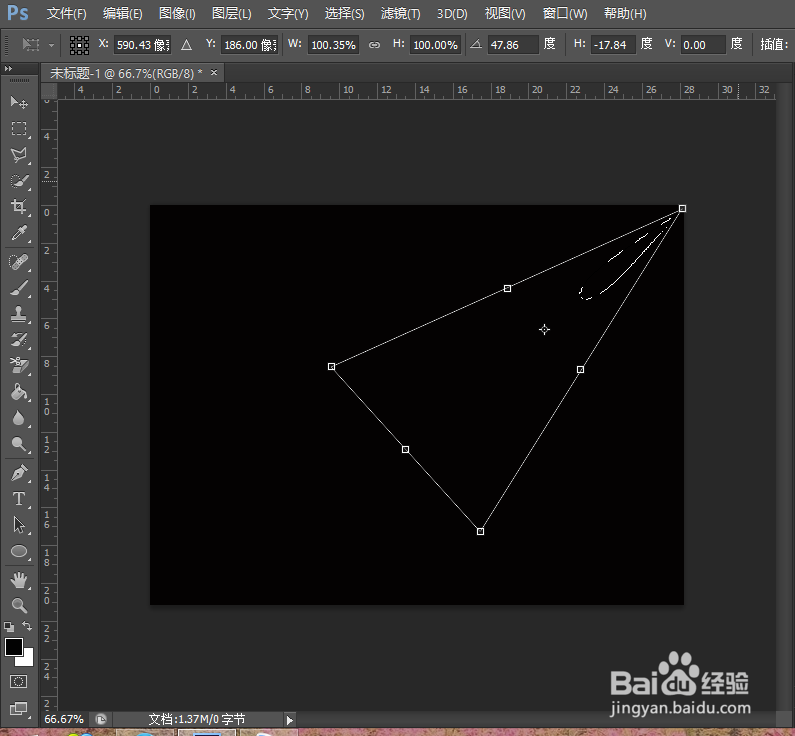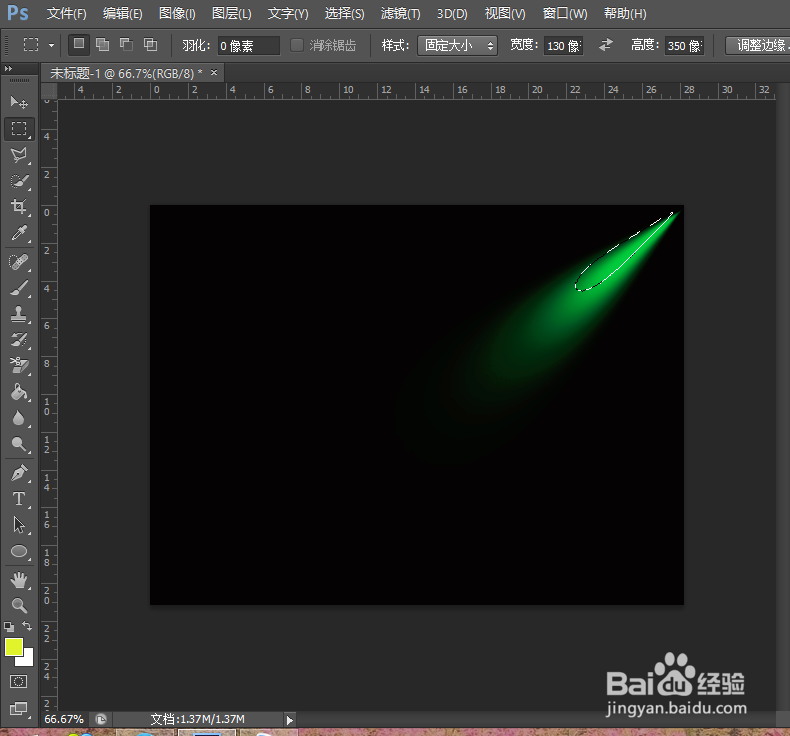教你怎么用PS绘制舞台灯光效果
1、新建黑色背景的文档。按【Ctrl+N】组合键,新建一个800x600像素、分辨率为72像素/英寸的文档。
2、按【shift+F5】组合键,弹出“填充”对话框,选择“黑色”内容填充。或选择工具箱中的油漆桶,设置前景色为黑色进行填充。
3、绘制矩形选区。选择工具箱中的矩形工具,在选项栏中保持默认参数设置,无需设置羽化值,然后使用该工具在图像上绘制一个宽度为130像素、高度为350像素的矩形。
4、添加羽化。按【shift+F6】组合键,弹出“羽化选区”对话框,将“羽化半径”设置为40像素,然后单击确定按钮。或将鼠标放在选区上点击右键-羽化。
5、透视变换选区。选择“选择-变换选辨泔矣嚣区”命令,然后选择“编辑-变换-透视“命令,将鼠标指针放在变换控件左上角的控制点上按下鼠标左键并向右拖拽,直到三个控制点合在一起,然后旋转选区的方向并瓴烊椹舟将选区的方向并将选区易懂到图像的右上角位置,变换完成后按【enter】键。
6、添加颜色。将前景色设置为绿色,然后按【Alt+delete】组合键将绿色填充到选区中,模拟绿色灯光效果。
7、添加其他颜色。选择“选择-变换选区”命令,旋转选区的方向敛财醣沁并将选区移动到合适的位置,使用与步骤5相同的方法填充为其他颜色。本步骤可以重复多次,直至灯光的颜色变成五颜六色。
声明:本网站引用、摘录或转载内容仅供网站访问者交流或参考,不代表本站立场,如存在版权或非法内容,请联系站长删除,联系邮箱:site.kefu@qq.com。
阅读量:92
阅读量:44
阅读量:60
阅读量:60
阅读量:74