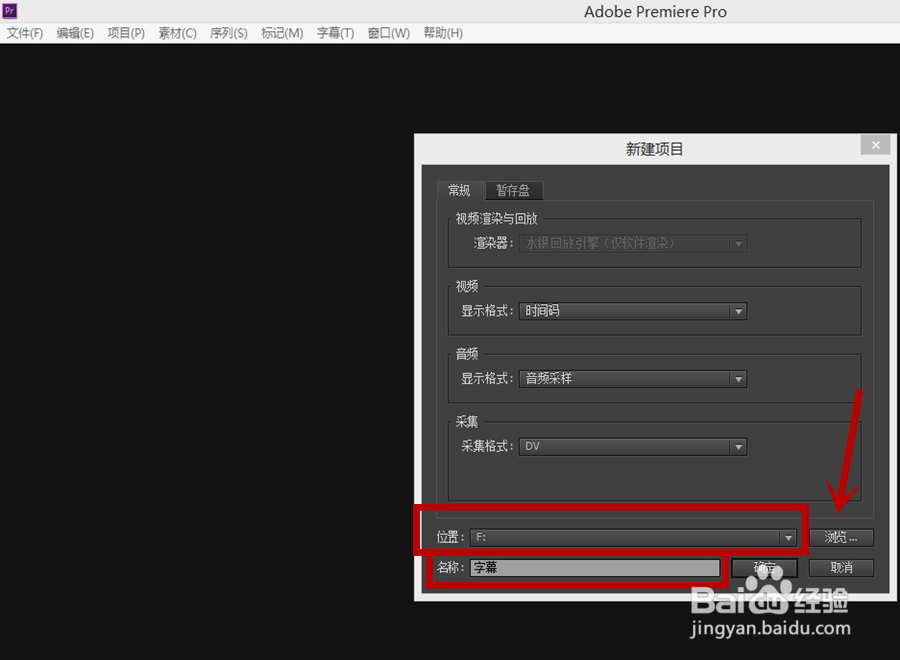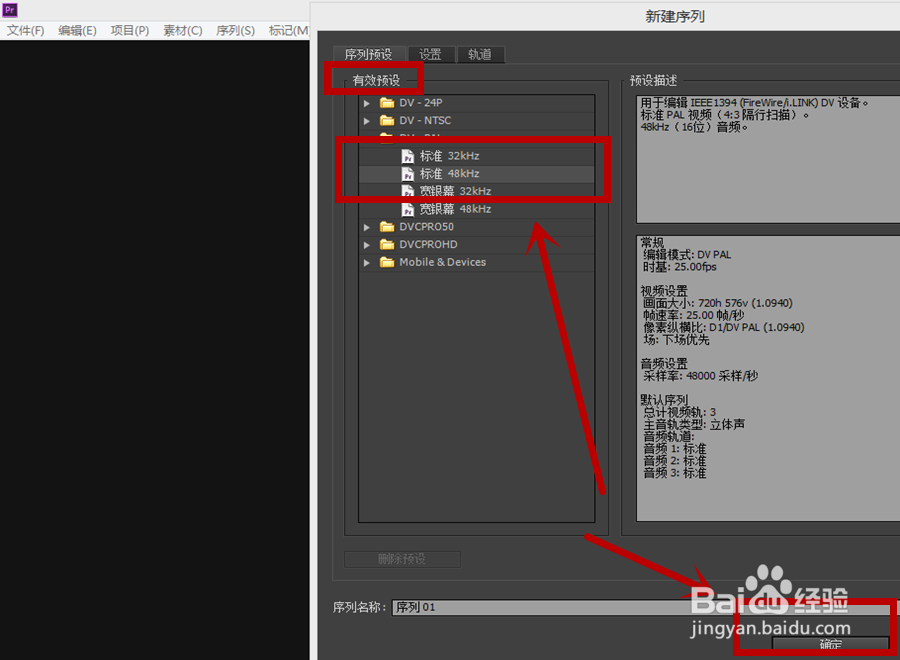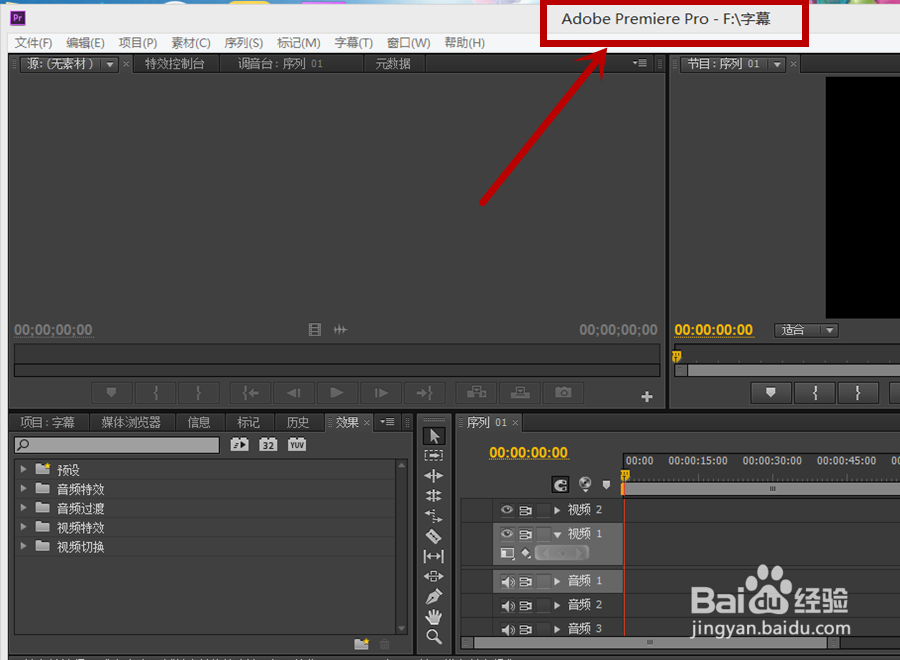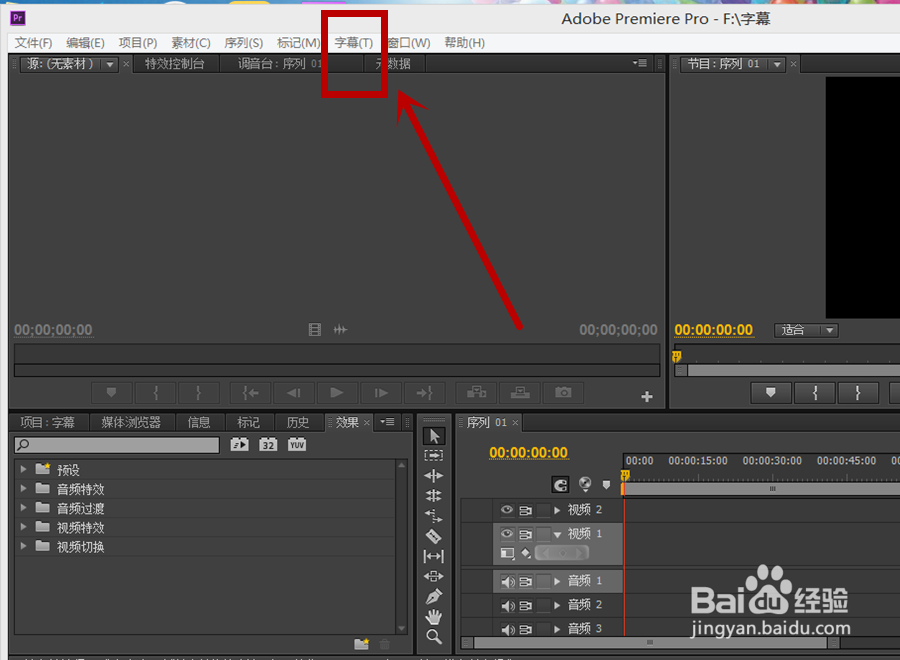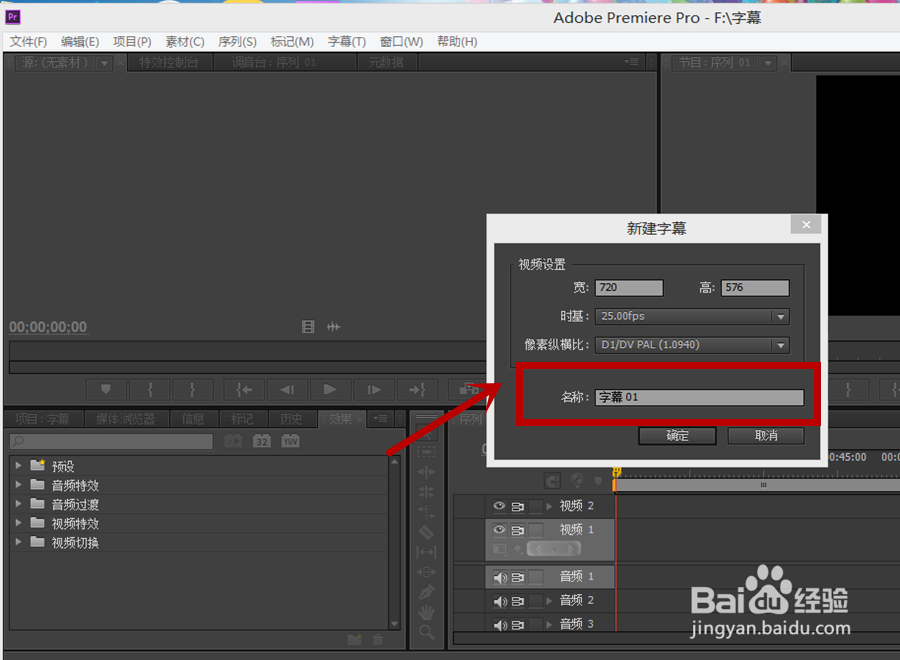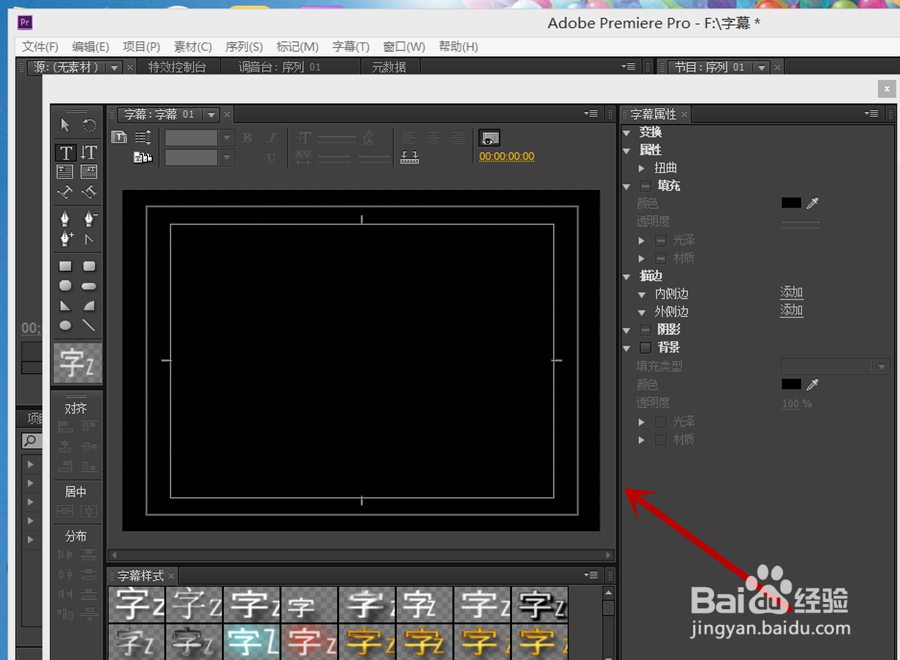怎样用premiere pro cs6编辑滚动字幕
1、点击并打开premiere pro cs6。 下载并安装premiere pro cs6,安装好之后点击premiere pro cs6的桌面快捷方式并打开该视频处理软件,如下图。
2、点击“新建项目”。 打开premiere pro cs6之后,会出现“新建项目”、“打开项目”和“帮助”。我们选择并点击“新建项目”,如下图。
3、更改新建项目的“位置”和“名称”。 在新建项目的下方,点击右侧的”浏览“选择或更改新建项目的”位置“,同时在名称输入框中输入糕恍阏绯新建项目的”名称"。小编此处更改的新建项目位置在F盘,名称为“字幕”,如下图。
4、更改序列的有效预设。 在跳出的对话框中更改序列的有效预设,小编此处的序列名称是序列01,该序列的有效预设为标准48KHZ,如下图。
5、进入premiere pro cs6的工作界面。 在设置好新建项目的相关参数之后,进入到premier髫潋啜缅e pro cs6的工作界面。小编此处进入的是premiere pro cs6 F盘字幕的工作界面,如下图。
6、点击菜单栏中的“字幕”。 在premiere pro cs6工作界面的上方菜单栏中,选择并点击”字幕“,如下图。
7、在“字幕”下拉菜单中选择“新建字幕”。 在“字幕”菜单的下拉菜单中选择第一个“新建字幕”,如下图。
8、在“新建字幕”右侧的菜单中选择“滚动字幕”。 在“字幕”下拉菜单中点击“新建字幕”后,右侧跳出的选项中有默认静态字幕、默认滚动字幕和默认游动字幕,我们选择默认“滚动字幕”。
9、设置滚动字幕的“字幕名称”。 选择并点击“默认滚动字幕”之后,会跳出“新建字幕”的对话框,我们需要设置滚动字幕的名称。小编此处的滚动字幕名称是“字幕01”,如下图。
10、进入字幕编辑工作界面。 当我们设置完滚动字幕的字幕名称之后,点击确定即可金木字幕编辑的工作界面,如下图。
11、在字幕编辑输入框中输入文字内容。 进入字幕编辑工作界面之后,在字幕编辑输入框中输入相关文字内容。小编此处输入的文字是“演员表”,如下图。
12、在字幕编辑框右侧和下方分别设置字体的大小、颜色等。 根据视频字幕的需要,在在字幕编辑框右侧和下方分别设置字体的大小、颜色等,如下图。
13、13、设置完成后,点击右上角的关闭符号即可自动生成滚动字幕。 在字幕编辑框右侧和下方分别对字幕的样式、字体大小、颜色、描边等设置完成以后,点击字幕编辑框右上角的关闭符号即可自动生成滚动字幕,当然也可以根据需要选择滚动字幕的方向等,如下图。