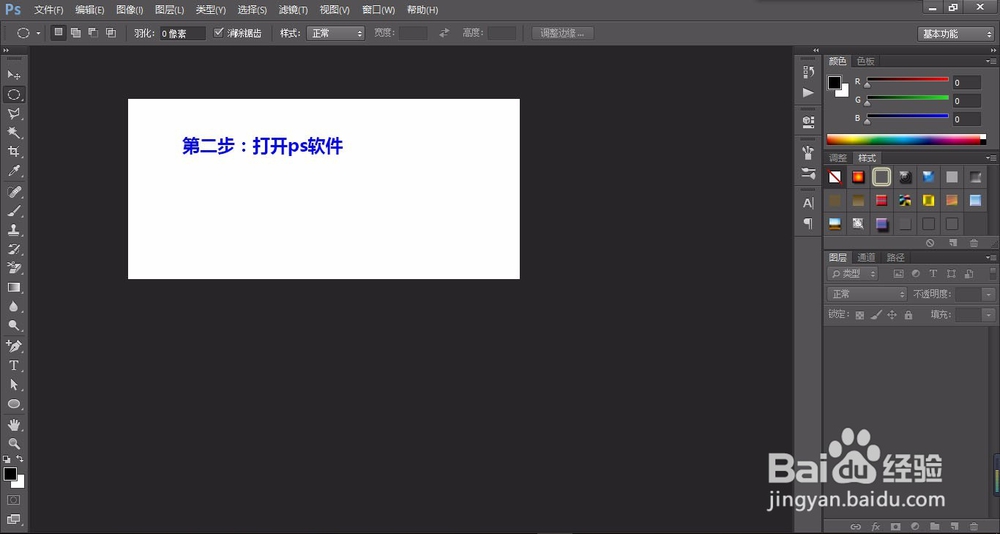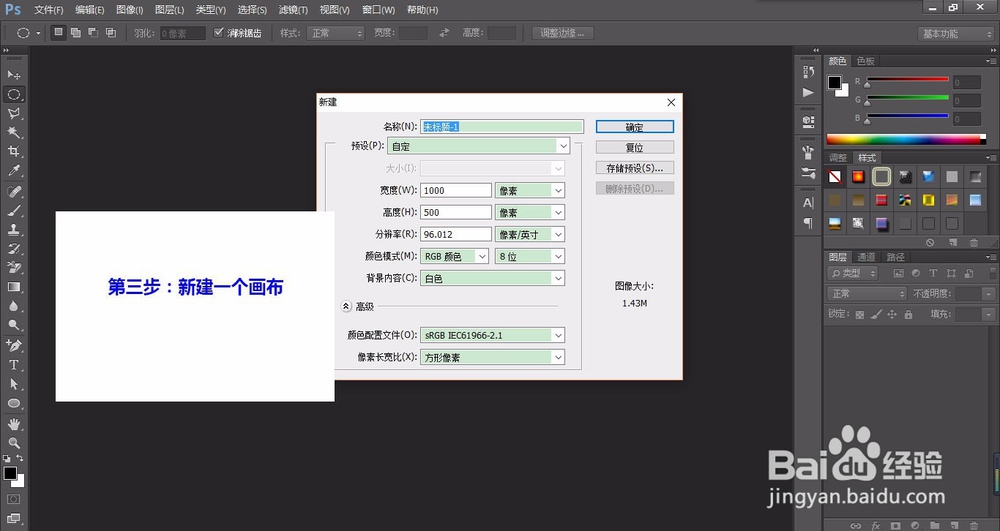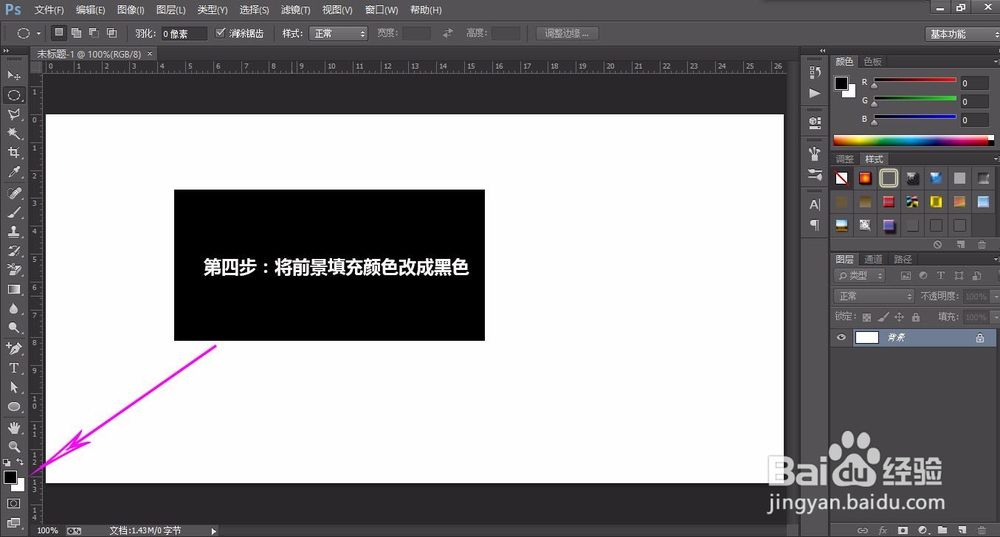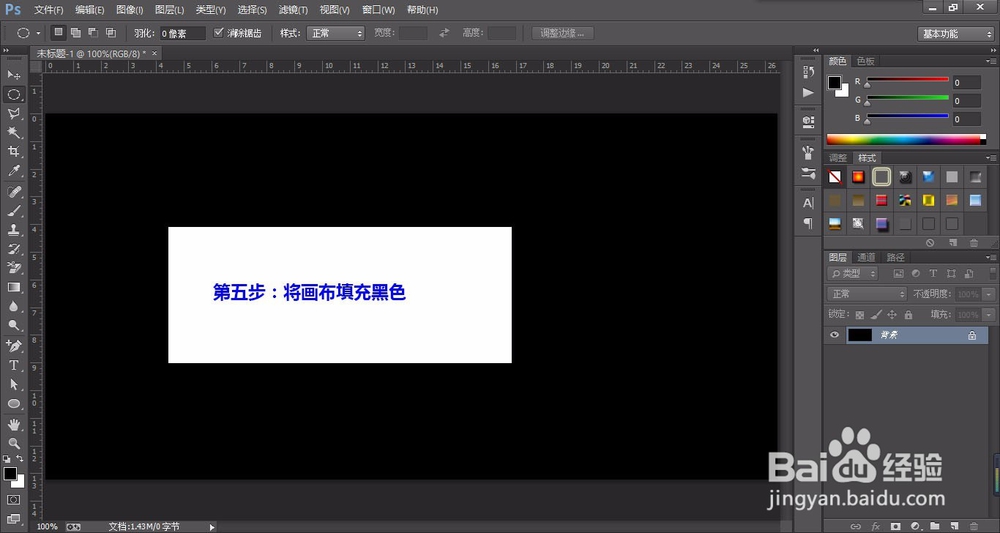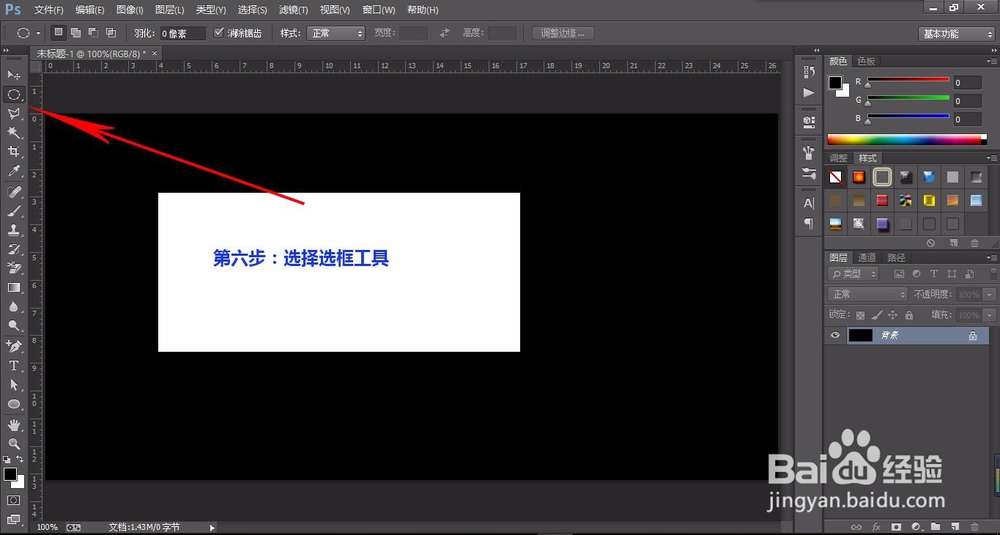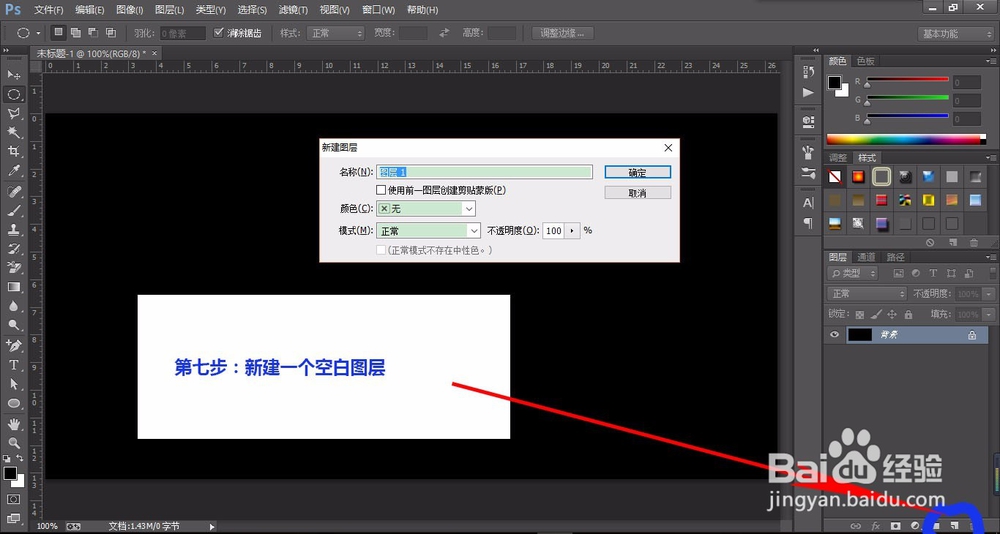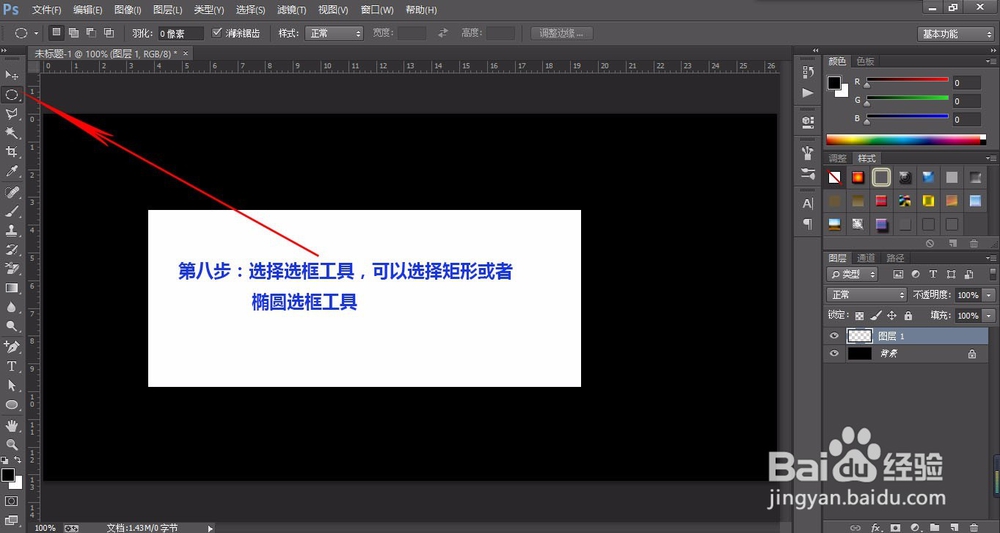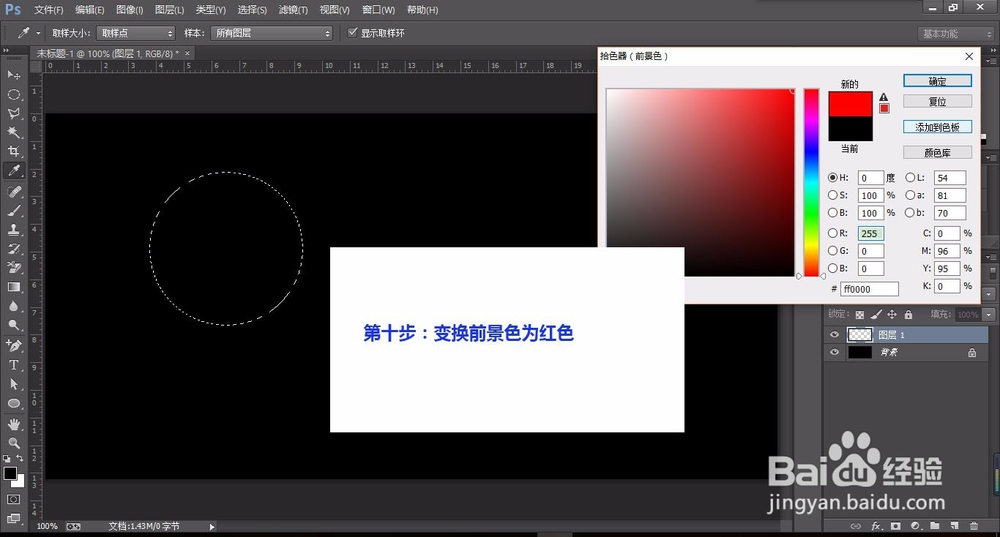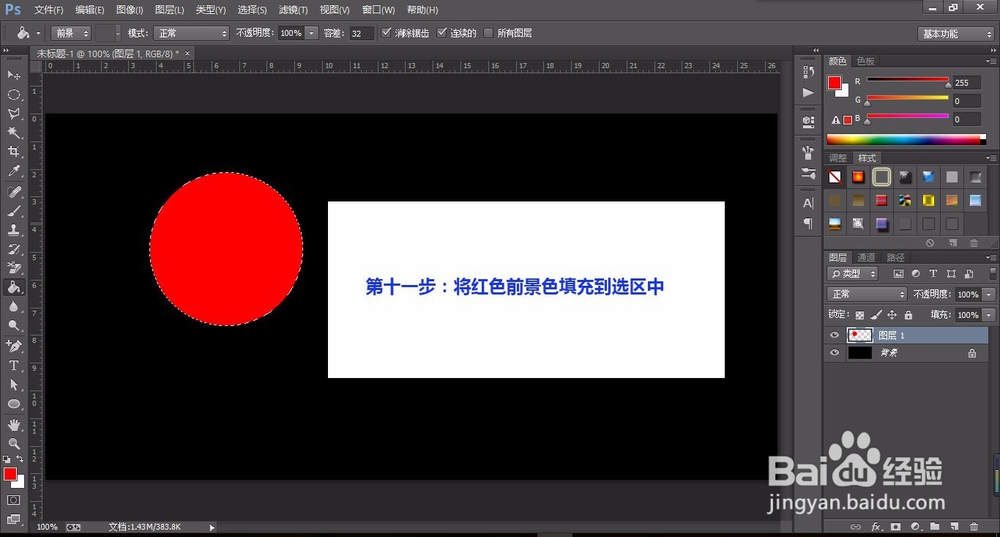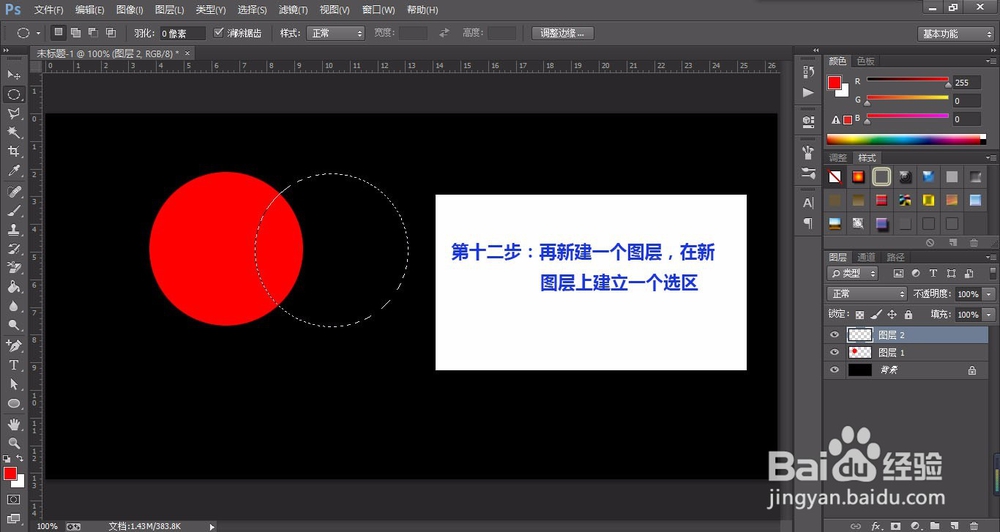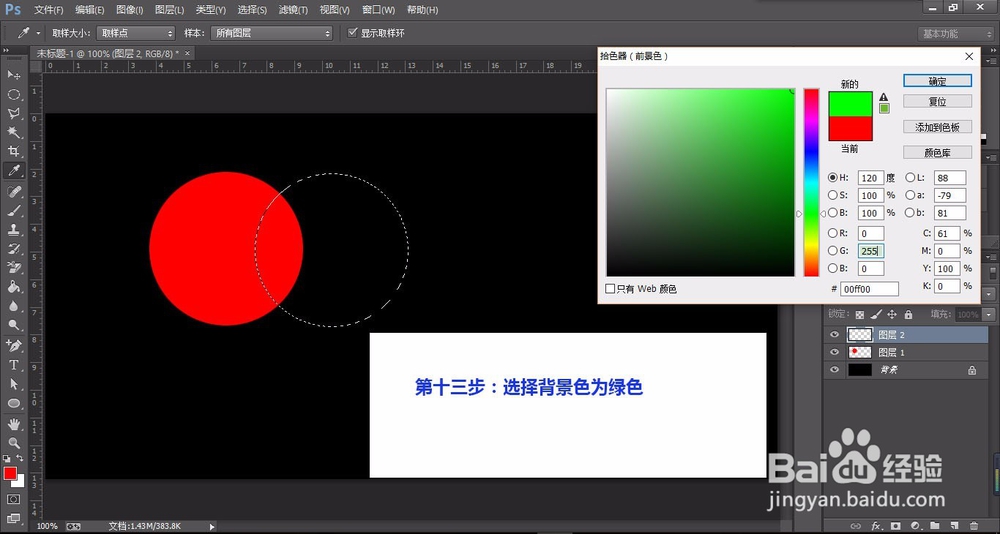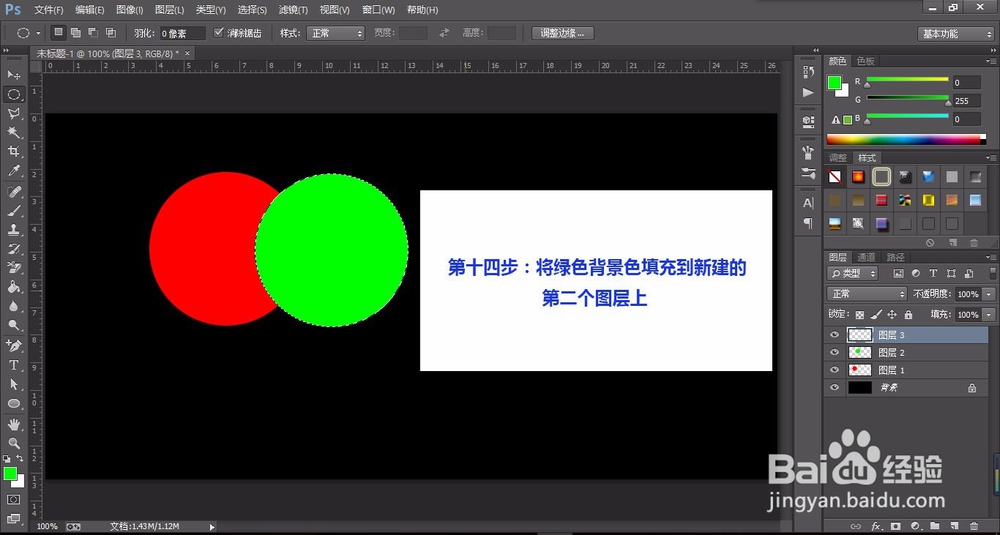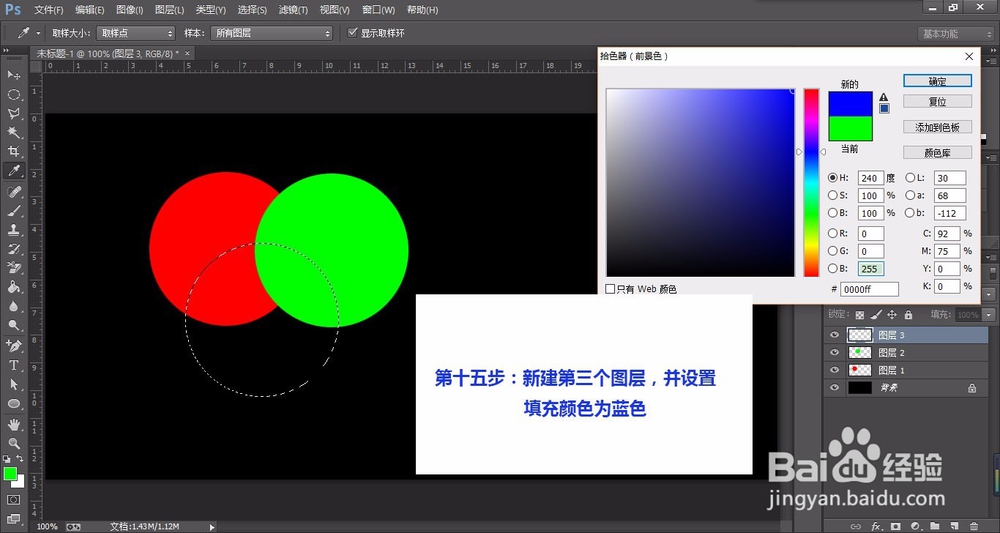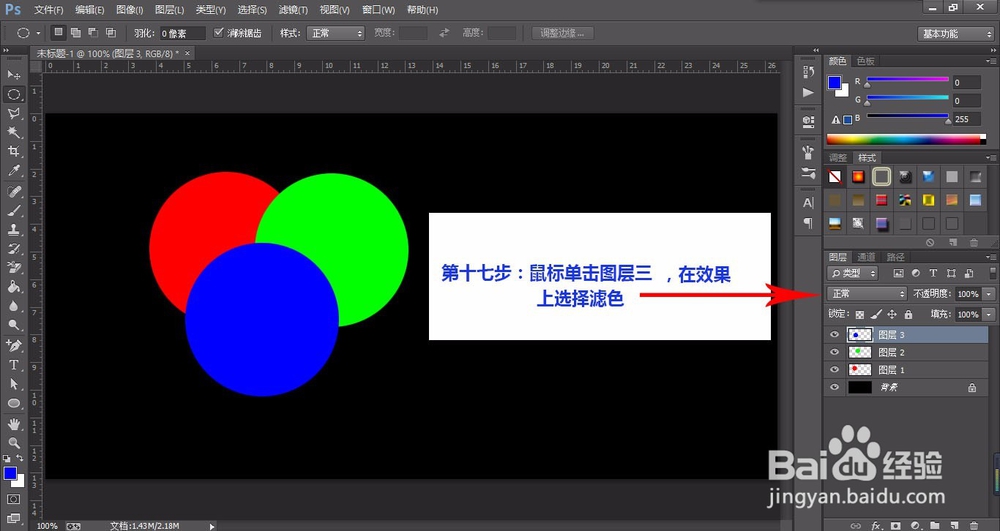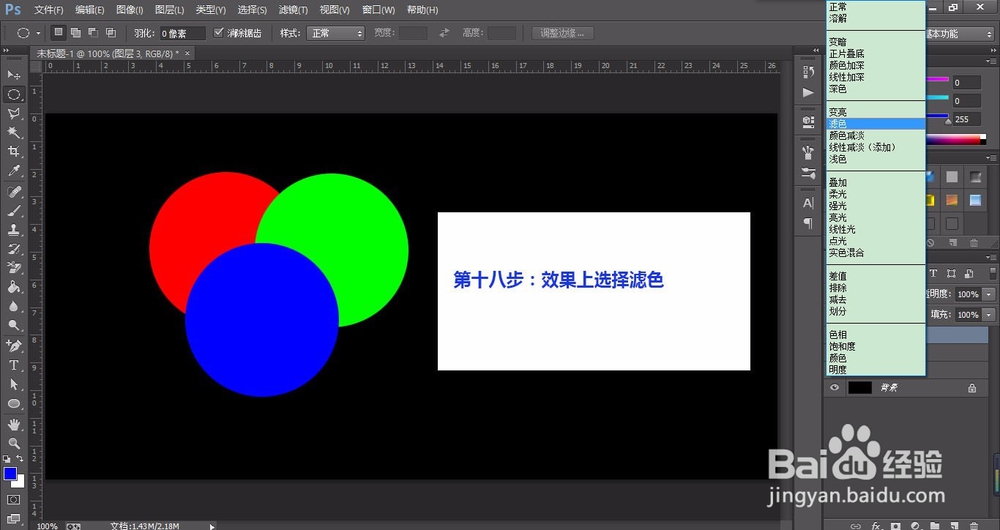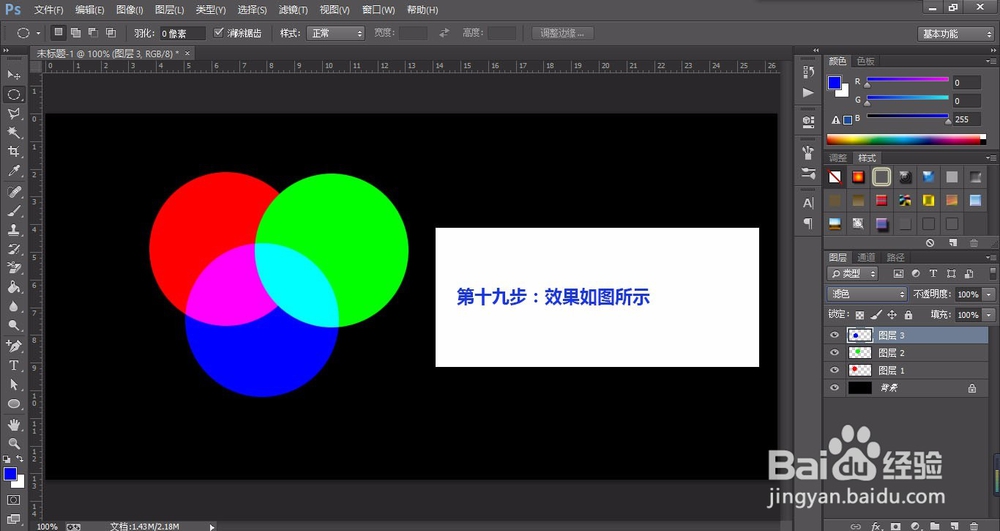如何用ps做出光的三原色红绿蓝叠加效果
1、首先我们要确保电脑里有Photoshop这款软件,如果没有的话可以到百度上下载一个,百度上各种版本的破解版都能找到,这里我就不给大家推荐使用哪一款了。
2、打开已经安装好的Photoshop软件
3、在Photoshop上新建一个画布。(方法一:点击文件,新建。方法二:快捷键ctrl+N)
4、将填充颜色设置为黑色
5、将画布的背景色填充为黑色(方法一:用油漆桶填充为黑色。方法二:Ctrl+delete填充背景色,Alt+delete填充前景色)
6、选择选区工具
7、新建一个图层(可以单击图层界面右下角的新建图层图标,或者快捷键Ctrl+shift+N新建图层)
8、选择合适的选框工具,建议用椭圆形选框工具
9、匡选出一个圆形选区,记住选的按住shift键,控制比例
10、将填充颜色改为红色,记住是纯红色,可以吧RGB的地方R设置为255,G和B设置为0
11、将选取填充为红色,可以用油漆桶工具,也可以用快捷键(见上面)
12、再新建一个图层,并在此图层上建立一个选区
13、将此图层的填充颜色设置为纯绿色(R和B设置为0,G设置为255)
14、强第二个图层选区填充为绿色
15、再新建一个图层,在此图层上建立一个选区,设置填充颜色为蓝色(R和G设置为0,B设置为255)
16、将第三个图层选区填充为蓝色
17、单击第三个图层
18、在图层效果上设置为滤色
19、第三个图层设置为滤色后效果如图
20、按上面的步骤将图层而得效果也设置为滤色,这样光的三原色叠加效果就做出来了。
声明:本网站引用、摘录或转载内容仅供网站访问者交流或参考,不代表本站立场,如存在版权或非法内容,请联系站长删除,联系邮箱:site.kefu@qq.com。
阅读量:65
阅读量:37
阅读量:79
阅读量:51
阅读量:44