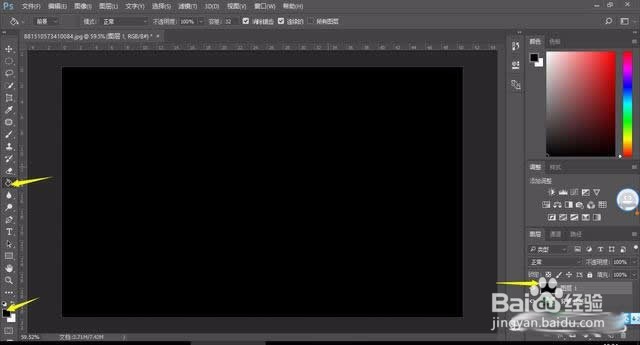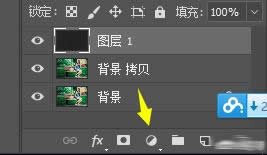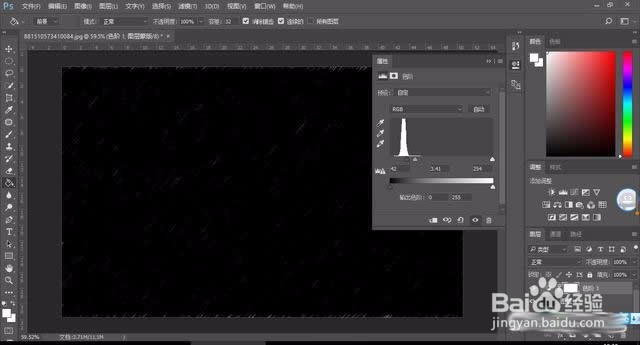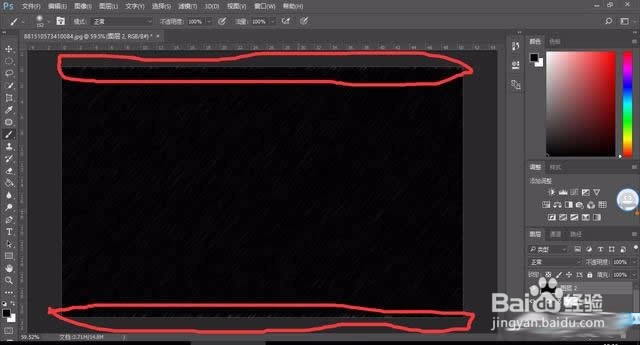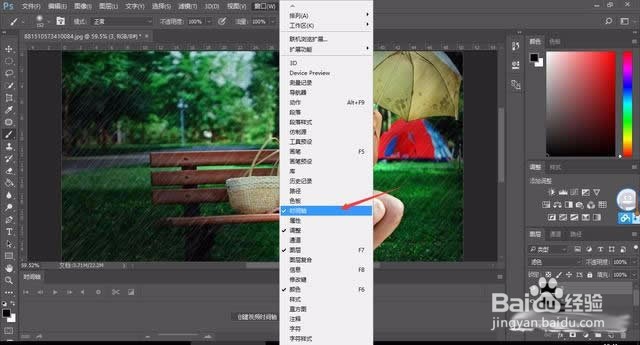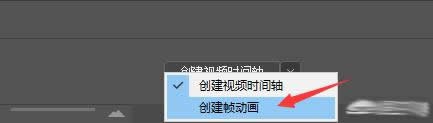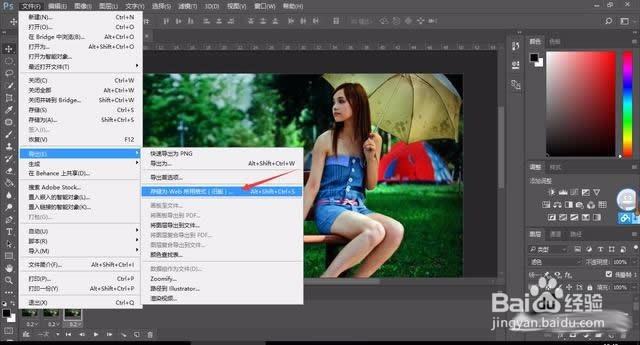教你用Photoshop制作动态下雨图片
1、打开图片,复制一层(ctrl+j),将图片模式改为正片叠底
2、新建图层,填充黑色
3、选择菜单栏【滤镜】-【杂色】-【添加杂色】
4、菜单栏选择【滤镜】-【模糊】-【动感模糊】,数量45-50之间,角度看你喜欢的角度
5、右下角点击
6、新建一个色阶调整图层或者曲线图层,调整出雨丝
7、我们按shift+ctrl+alt+e键章印图层,然后使用黑色画笔涂抹边缘白色部分
8、然后将图片改为【滤色】,并且复制2次(关掉雨丝下面的两个图层)
9、点击菜单栏【窗口】-【时间轴】
10、选择帧动画
11、然后复制2帧
12、选择第一帧,关闭雨丝1,2小眼睛,延迟选择0.2秒
13、选择第二帧,关闭雨丝3小眼睛,打开雨丝2小眼睛,同时把雨丝移动一些距离
14、选择第三帧
15、导出GIF,设置属性
16、最后保存导出
声明:本网站引用、摘录或转载内容仅供网站访问者交流或参考,不代表本站立场,如存在版权或非法内容,请联系站长删除,联系邮箱:site.kefu@qq.com。
阅读量:40
阅读量:30
阅读量:48
阅读量:74
阅读量:62