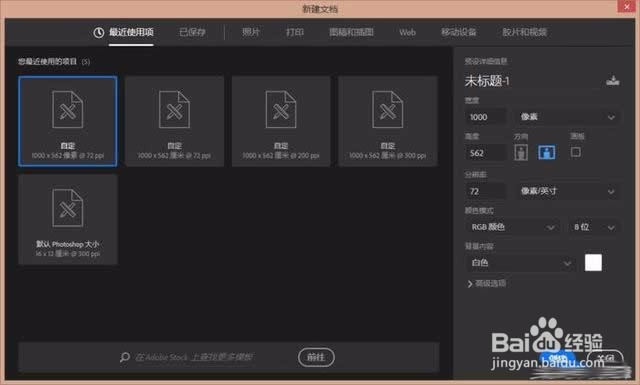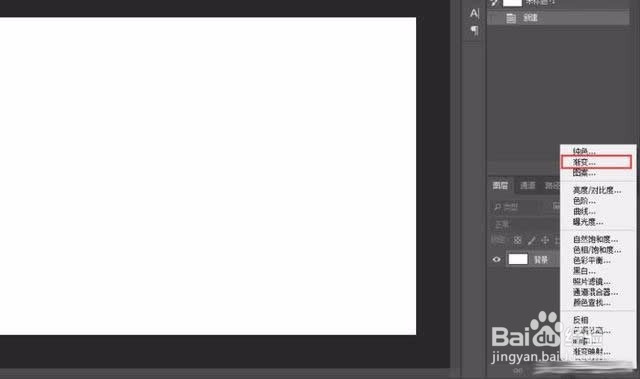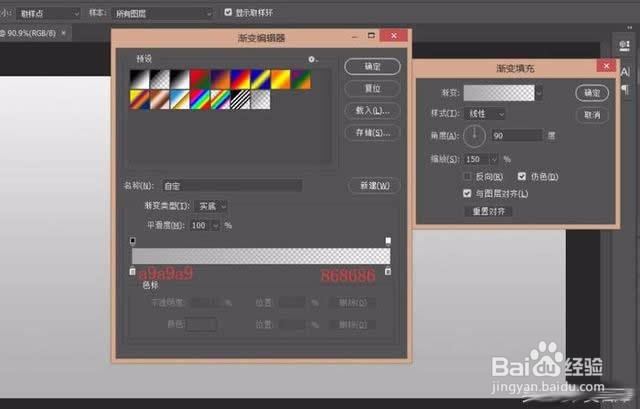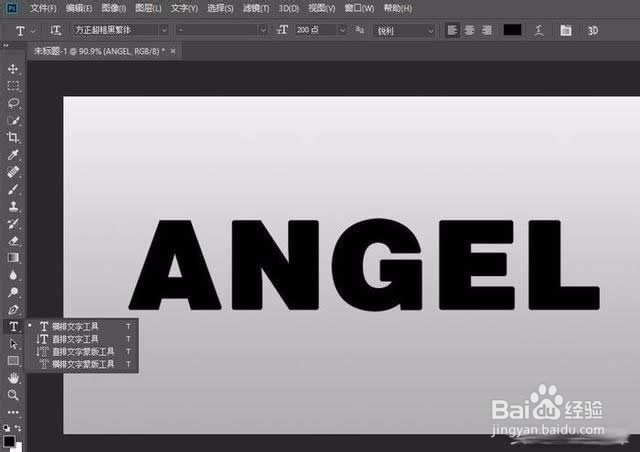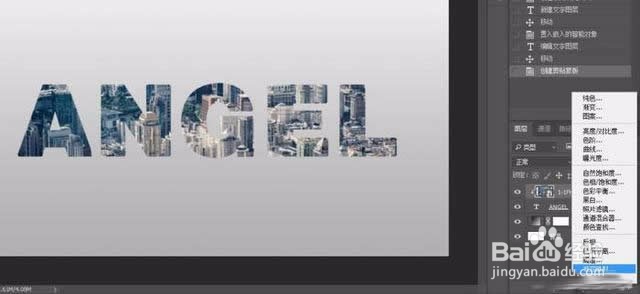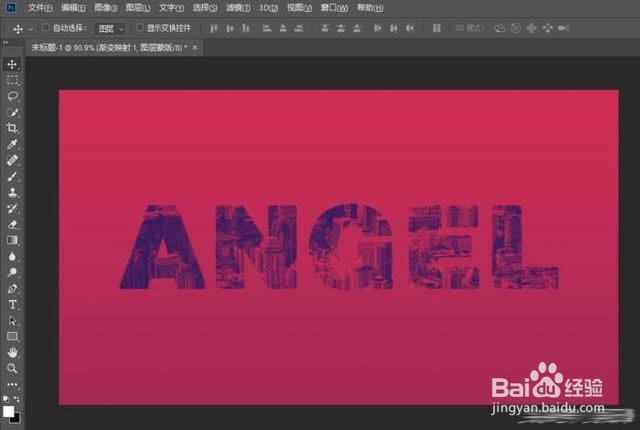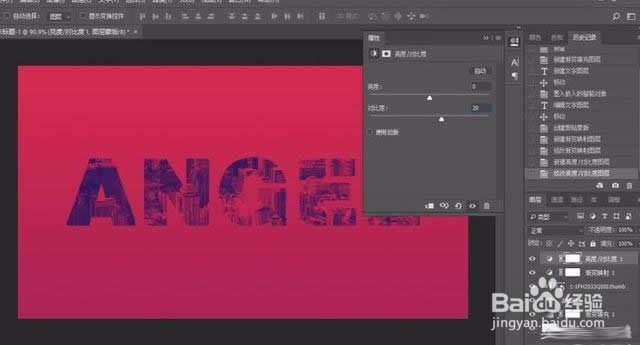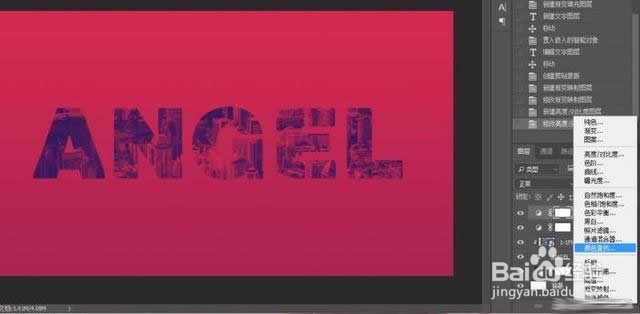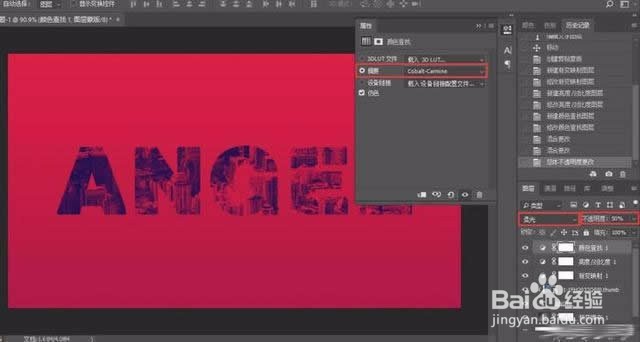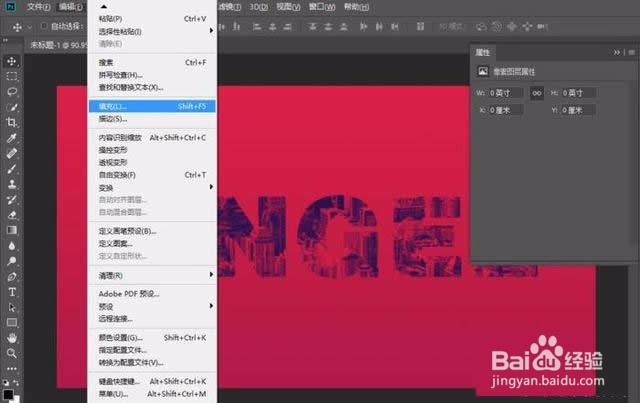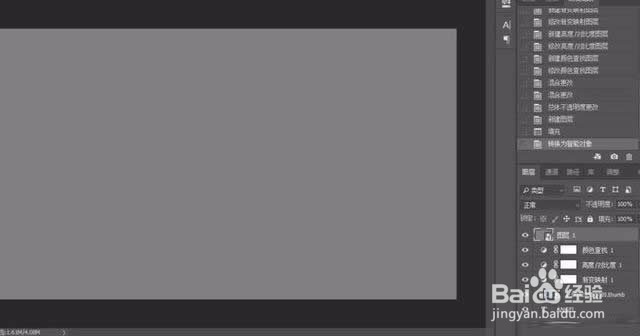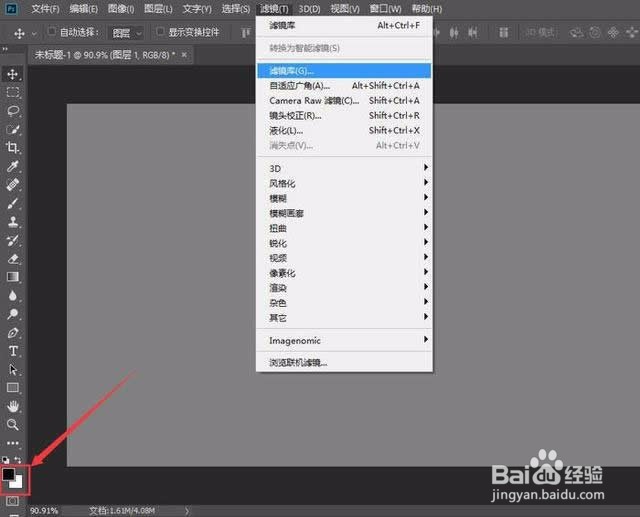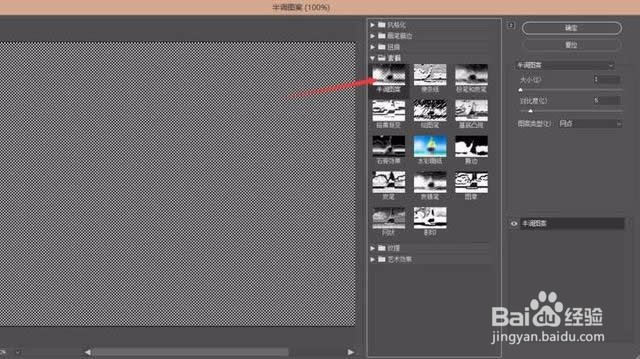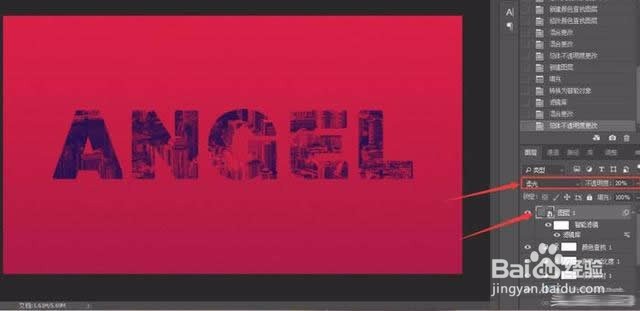Photoshop制作艺术字
1、新建一个文档,大小随意
2、选择图层下方的“创建新的填充或调整图层”然后选择你渐变
3、设置渐变颜色
4、输入你想要的文字
5、把素材图片拖进去,(素材在最后面哦!自己在网上找一张也行)
6、右键选择“创建剪切蒙版”
7、再次选择图层下方的“创建新的填充或调整图层”“渐变映射”
8、设置渐变颜色
9、得到这样的效果
10、再次选择图层下方的“创建新的填充或调整图层”“亮度/对比度”设置参数调到觉得差不多亮就行
11、再次选择图层下方的“创建新的填充或调整图层”颜色查找
12、设置参数如图,把混合模式修改成“柔光”,设置不透明度“50%”
13、编辑填充
14、得到这样的效果,并右键把“图层1”转换智能对象
15、把前景色设置为“黑色”背景色设置为“白色”,然后选择滤镜滤镜库
16、选素描半调图案,
17、最后保存导出
声明:本网站引用、摘录或转载内容仅供网站访问者交流或参考,不代表本站立场,如存在版权或非法内容,请联系站长删除,联系邮箱:site.kefu@qq.com。