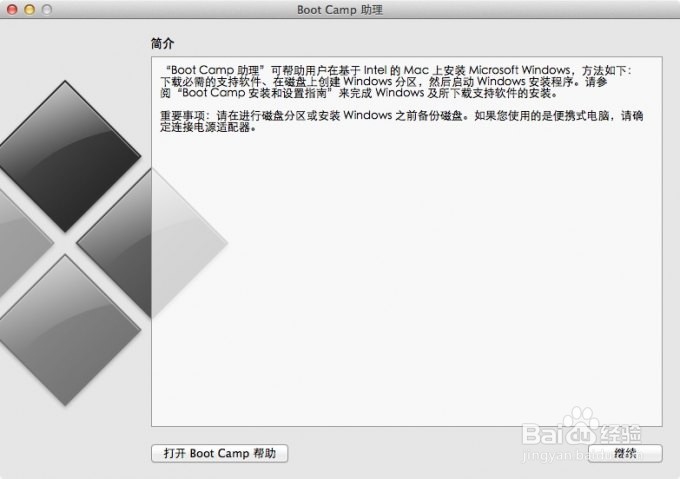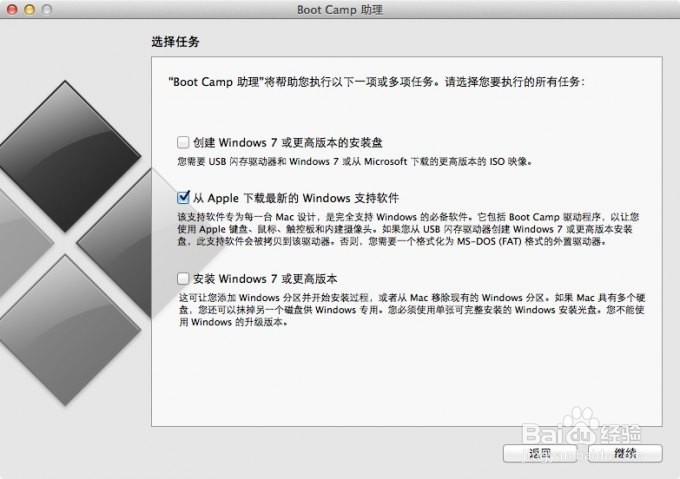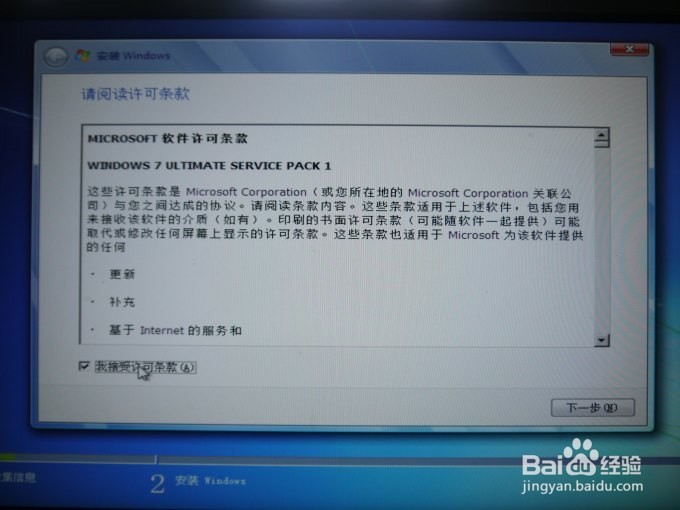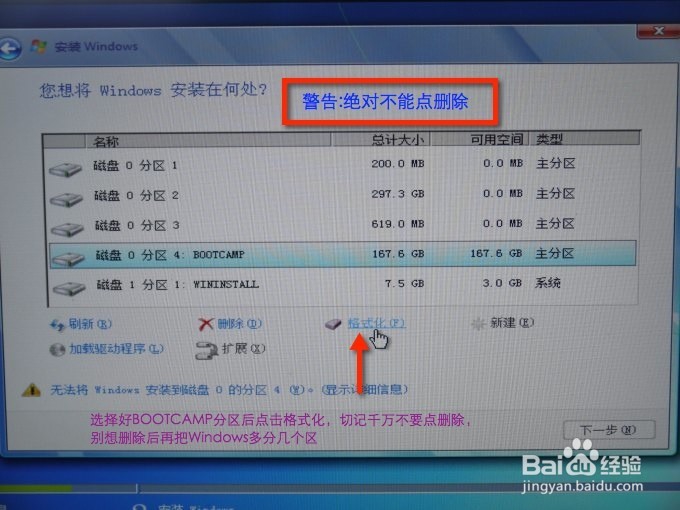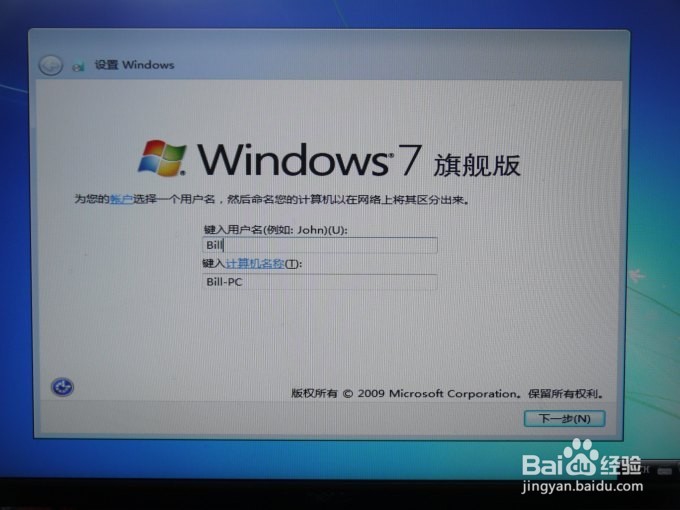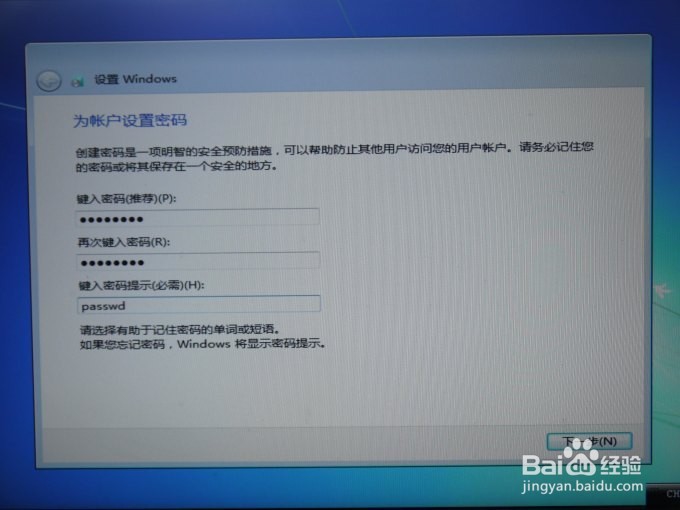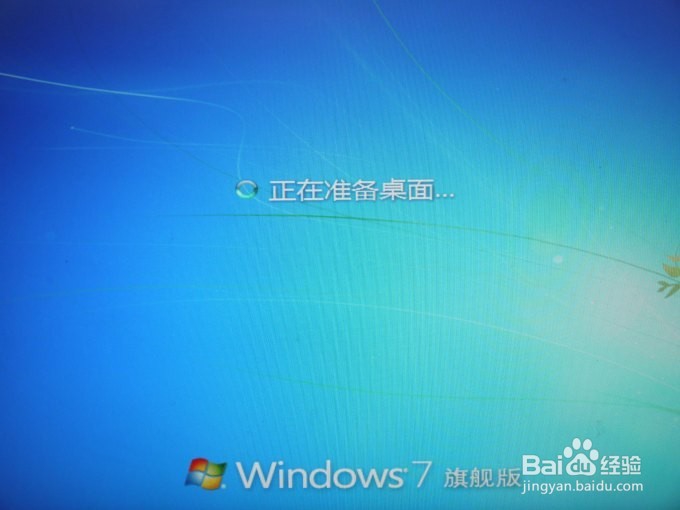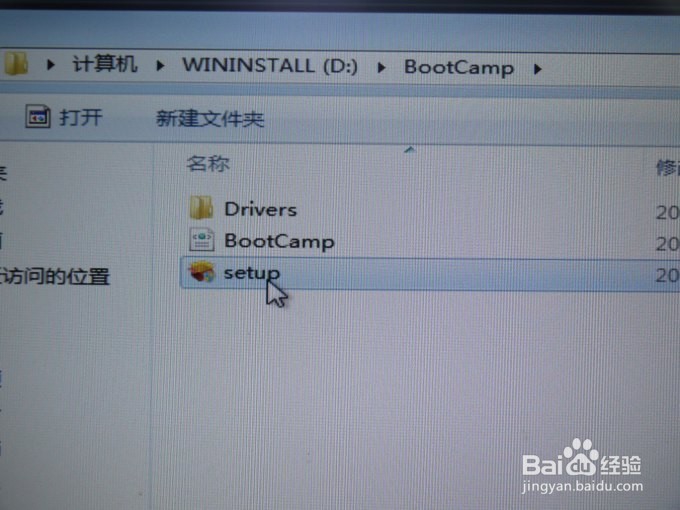苹果电脑安装双系统教程
1、首先打开Boot Camp助理,点击继续
2、插入WIN 系统U盘,选择从Apple 下载最新的Windows 支持软件,点击继续,等系统自动下载Windows 驱动到U盘
3、等Windows 支持文件下载完成后点击退出
4、插入Windows 安装U盘或者光盘,再次启动Boot Camp助理,选择安装Windows 7 或更高版本
5、设置Windows 分区大小,建议Windows 7用户的分区在60G或以上,设置完成后点击安装
6、分区完成后会自动重启电脑,重启电脑后系统自动进入Windows安装界面
7、选择BOOTCAMP分区,再点击驱动器选项(高级),选择好BOOTCAMP分区后点击格式化,切记千万不要点删除,别想删除后再把Windows多分几个区。
8、点击下一步安装Windows 7系统,安装过程中可能会自动重启几次电脑
9、安装好系统要设置一些基本信息
10、进入系统后安装之前下载的Windows 支持软件
11、重启电脑后双系统就安装完成了啊。以后开机可以按住Option键不放,选择需要启动的系统。
声明:本网站引用、摘录或转载内容仅供网站访问者交流或参考,不代表本站立场,如存在版权或非法内容,请联系站长删除,联系邮箱:site.kefu@qq.com。
阅读量:69
阅读量:28
阅读量:27
阅读量:36
阅读量:49