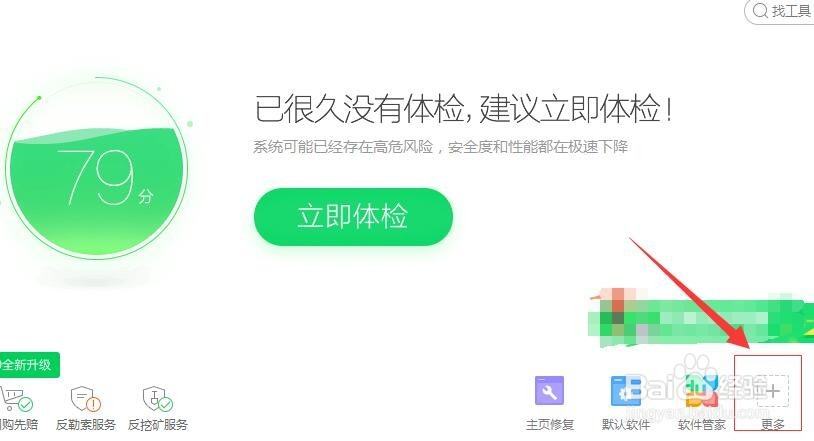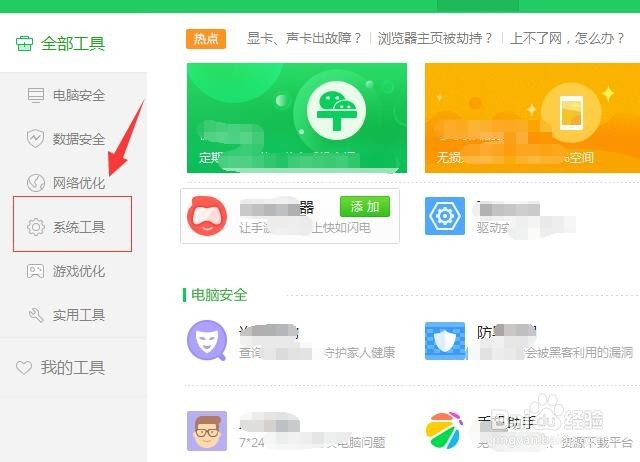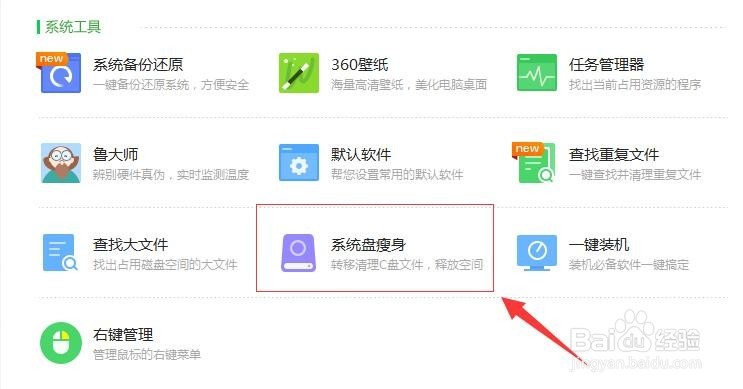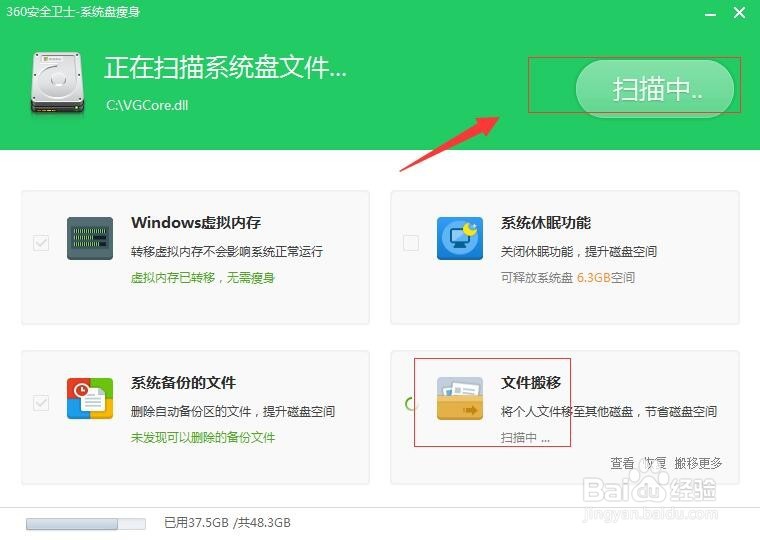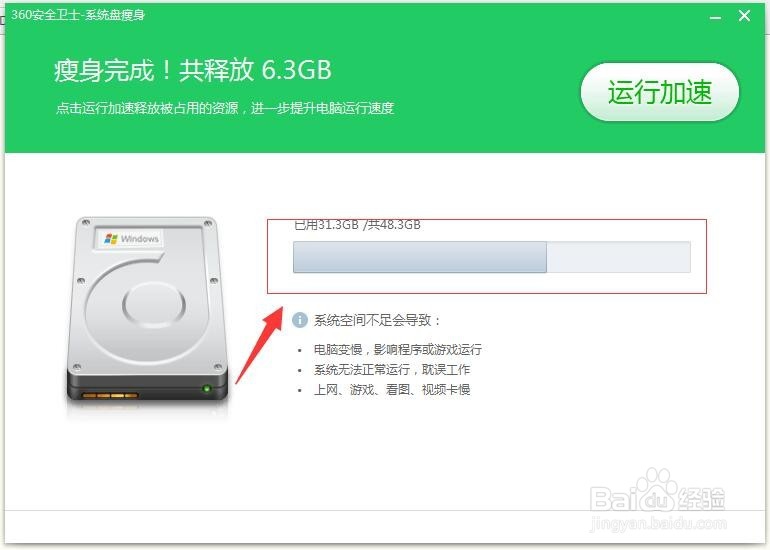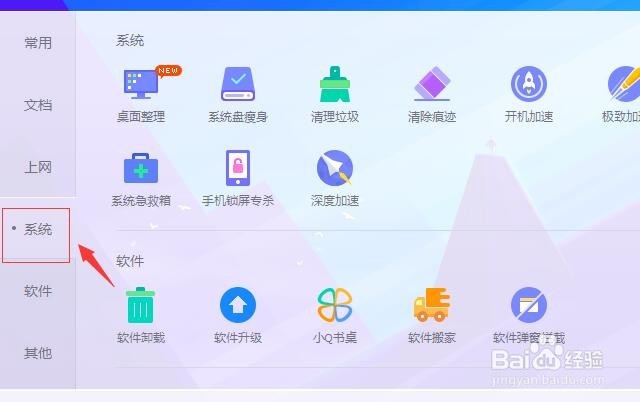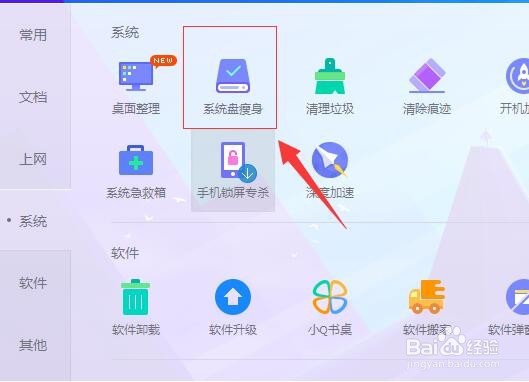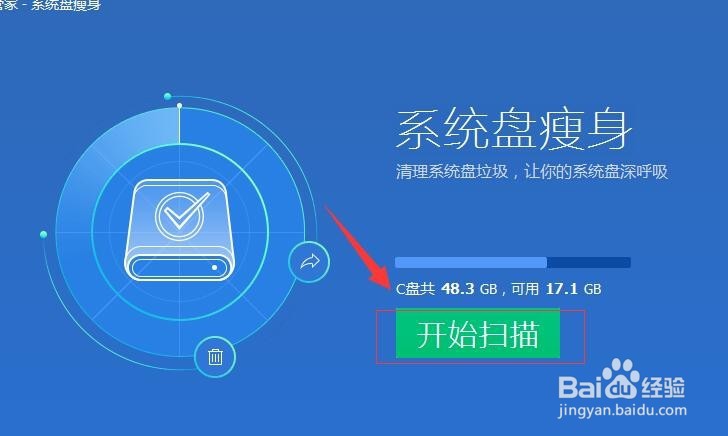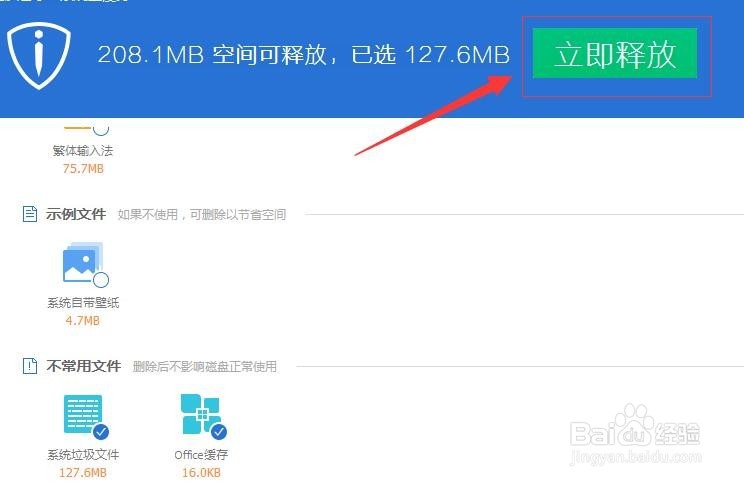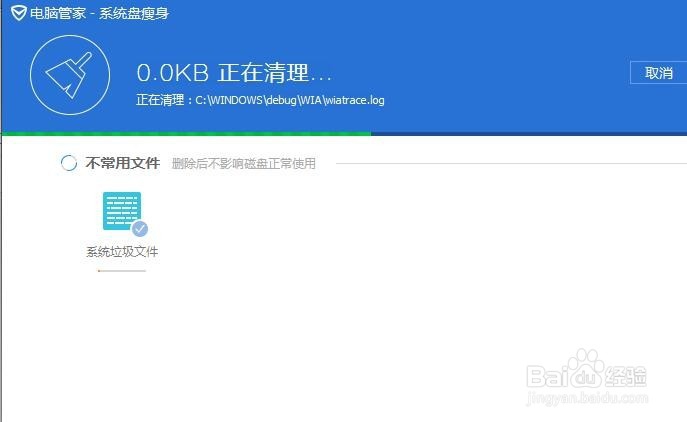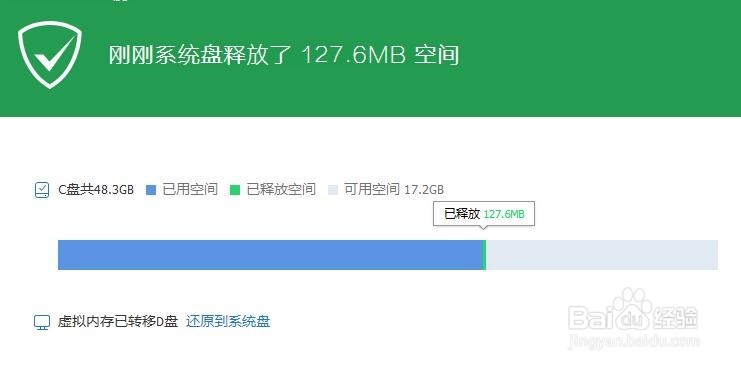如何清理系统盘(C盘)上的文件减少空间占用
用windows 系统的朋友都知道,每过一段时间就会发现系统盘(C盘)越用越小,而秤郓鹜媲且里面的内容我们也没法很清楚那些是可以删除,那些是需要保凸熬甾胄留的?下面就跟大家分享下如何利用第三方工具清理C盘的大小,减少控件占用?
工具/原料
安装有360安全卫士软件的电脑
安装有QQ管家软件的电脑
360系统盘瘦身
1、首先,打开360安全卫士,在右下角找到小工具的更多选项。如图:
2、接着,进入我的工具,在左侧菜单找到“系统工具”。如图:
3、接着,进入“系统工具”界面,在系统工具中找到“系统盘瘦身”。如图:
4、接着,点击“系统盘瘦身”打开(如果未下载,系统会自动下载)。然后系统会自动运行扫描。如图:
5、系统扫描完成后,点击“立即瘦身”系统就会自动清理占用空间。如图:
6、扫描完成后,即可看到清理了多大空间。剩余多少空间。如图:
QQ管家系统盘瘦身
1、首先,打开QQ管家界面。找到右下角的工具箱。如图:
2、进入工具箱界面,找到“更多”,点击进入全部工具箱界面。如图:
3、接着,找到“系统”。如图:
4、接着,在“系统”的右侧找到“系统瘦身”。如图:
5、点击“系统瘦身”系统自动下载,下载完成后,自动打开系统瘦身,点击“开始扫描”如图:
6、等待系统扫描完成后,根据自己需求选中需要清理的内容,然后点击“立即释放”。如图:
7、等待系统自动删除清理,完成后会弹出相应的信息。如图:
8、至此,利用第三方软件清理系统盘(C盘)上的文件减少空间占用教程分享结束。
声明:本网站引用、摘录或转载内容仅供网站访问者交流或参考,不代表本站立场,如存在版权或非法内容,请联系站长删除,联系邮箱:site.kefu@qq.com。
阅读量:90
阅读量:37
阅读量:44
阅读量:39
阅读量:38